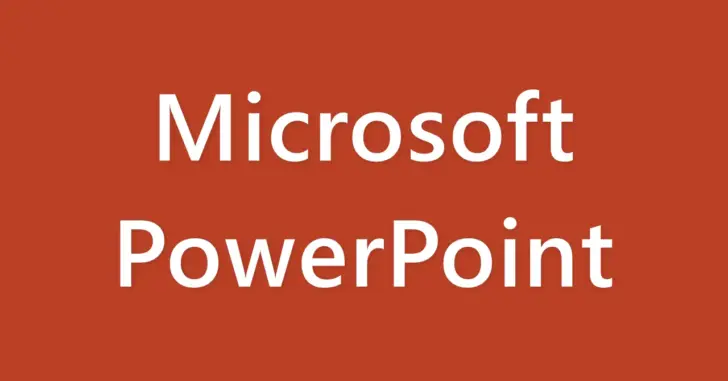
Microsoft PowerPoint(パワーポイント)で資料を作成していると、フォントサイズなどによって文章の行間や文字間隔が広すぎる(狭すぎる)といったことが起きます。
そのようなときは、行間や文字間隔の設定を調整することで資料の見栄えをアップすることができます。
そこでここでは、PowerPoint(パワーポイント)で行間や文字間隔を調整する方法を紹介します。
目次
行間を調整する
行間を調整するときは、調整したいテキストボックスを選択した状態で「ホーム」タブの「段落」セクションにある「行間」で調整するのが最も簡単な方法で、既定では行間は倍数「1.0」に設定されており、1.0~3.0の間で0.5単位で調整できます。
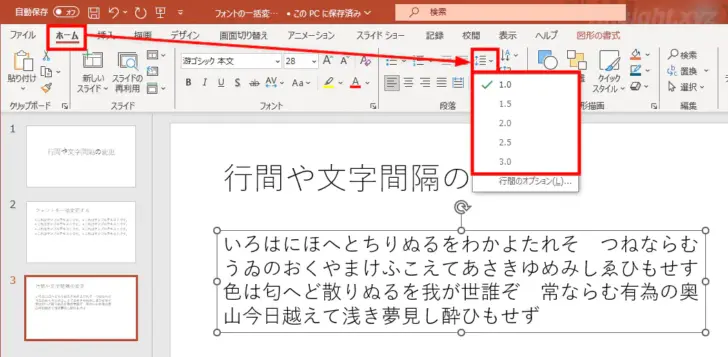
以下の画像では、行間を「1.5」に設定しています。
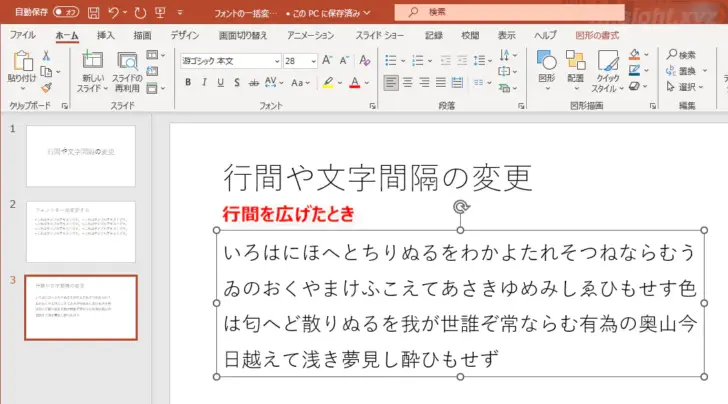
微調整したいときは
上のメニューから変更する方法では、0.5単位でしか行間を変更できないため、行間を微調整したいときは、「ホーム」タブ「行間」から「行間のオプション」を選択します。
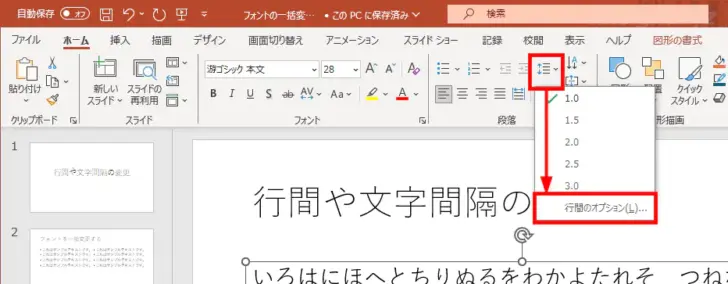
「行間のオプション」の設定画面では、行間を「固定値」や「倍数」で指定することができます。
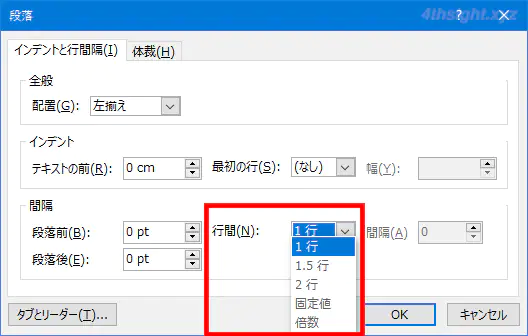
固定値で指定
「固定値」を選択したときは、行間の値を0.1pt単位で指定できます。
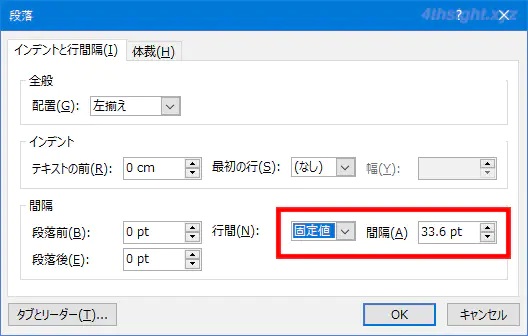
なお、行間を固定値で指定すると、フォントサイズを変更しても行間は指定した値のままとなるため、フォントサイズに応じて行間の値も見直す必要があります。
倍数で指定
「倍数」を選択したときは、行間は現在のフォントサイズに応じた広さになり「行間のオプション」の設定画面からは、0.1単位で設定が可能です。
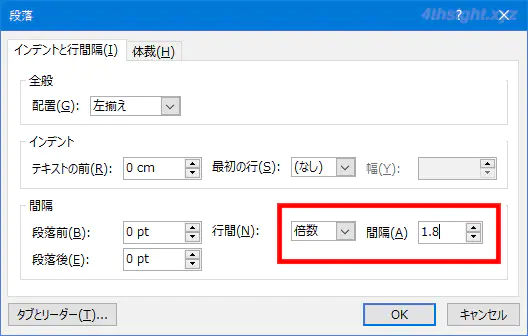
一般的な資料の作成では、倍数指定で1~1.5の間で調整するとよいでしょう。
文字間隔を調整する
文字間隔を調整するときは、調整したいテキストボックスを選択した状態で「ホーム」タブの「フォント」セクションにある「文字の間隔」から調整するのが最も簡単な方法で、5段階で調整が可能です。
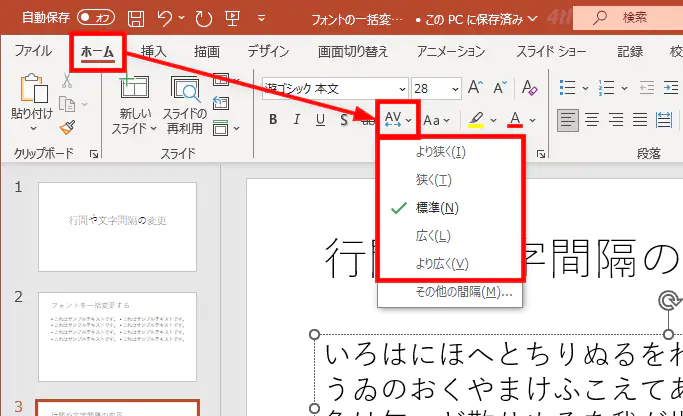
以下の画像は、文字間隔を通常より広げたときと詰めたときの画像です。
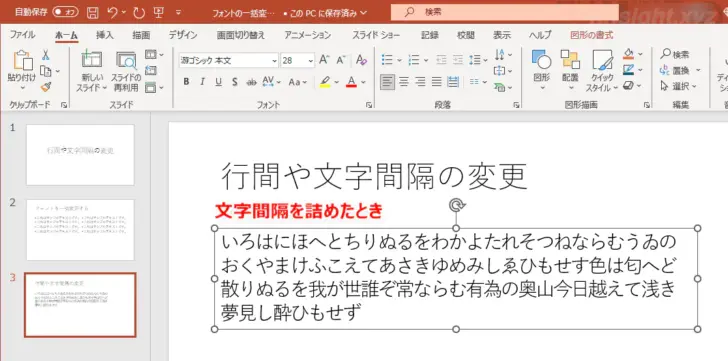
文字間隔を詰めたとき
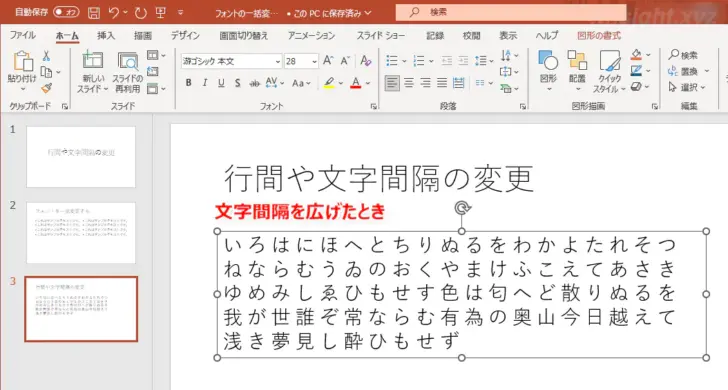
文字間隔を広げたとき
微調整したいときは
上のメニューから変更する方法では、5段階でしか文字間隔を変更できないため、文字間隔を微調整したいときは「ホーム」タブ「文字の間隔」から「その他の間隔」を選択します。
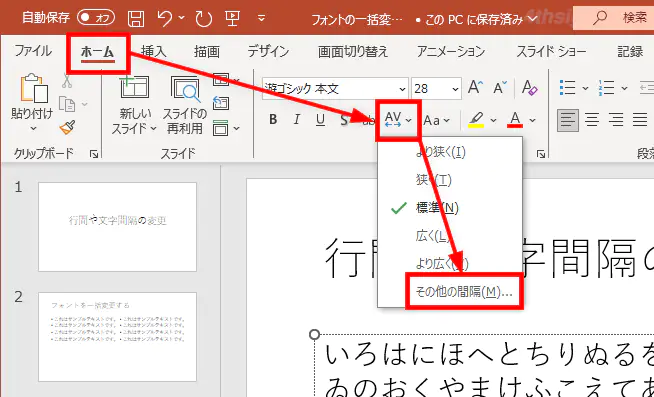
「文字幅と間隔」の設定画面では、文字間隔を0.1pt単位で広げたり詰めたりできます。
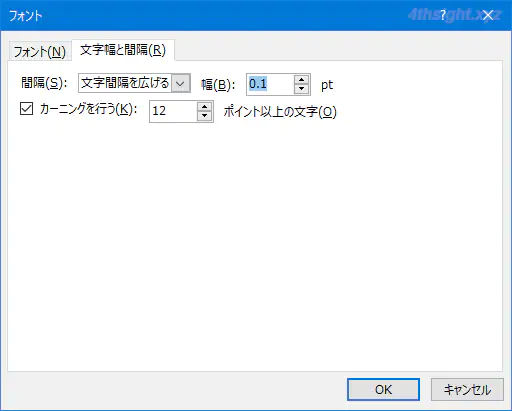
「カーニングを行う」にチェックを入れると、特定の文字が隣り合っているときに文字間隔を自動的に近づけて見栄えを良くしてくれ、通常は既定値のままチェックを入れた状態にしておきます。
あとがき
行間や文字間隔によって作成している資料の印象は大きく変わるので、作成する資料に合わせて調整するとよいでしょう。
