
Microsoft Office互換の無料の統合オフィスソフトとして人気のあるLibreOfficeには、Microsoft Wordに相当する文書作成ツールとして「Writer」が搭載されており、日本語表示も問題なくできますが、デフォルト設定では日本語での文書作成には最適化されていないため、Writerで文書作成する際は、若干の設定の調整がおすすめです。
そこでここでは、LibreOffice Writerで日本語の文書を作成する際のおすすめ設定を紹介します。
目次
文字間隔の調整
LibreOffice Writerで日本語を入力する際は、句読点の文字間隔を詰めることで、間延びした感じを抑えて日本語が読みやすくなります。
句読点の文字間隔を詰めるときは、Writerを起動して画面上部のメニューから「ツール」>「オプション」を選択します。
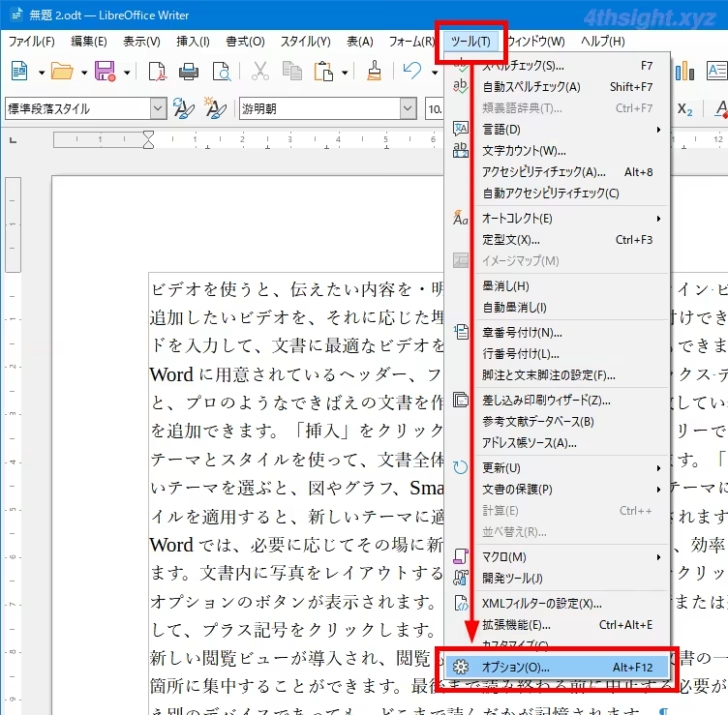
オプション画面が表示されるので、画面左側のメニューから「言語とロケール」>「日本語レイアウト」を選択して「文字間隔の調整」で「句読点のみを詰める」を選択して「OK」をクリックします。
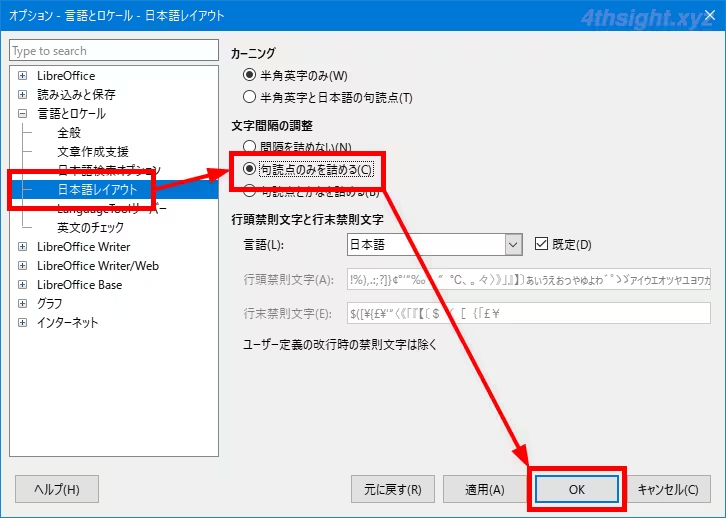
以下は、デフォルトの文字間隔を詰めていないときと、句読点のみを詰めたときの画像です。句読点の文字間隔を詰めただけでも、間延びした感じを抑えて日本語が読みやすくなります。
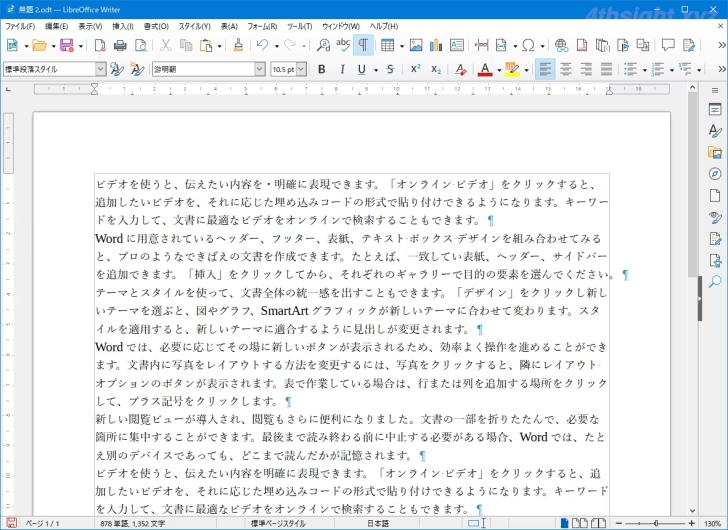
文字間隔を詰めていない状態
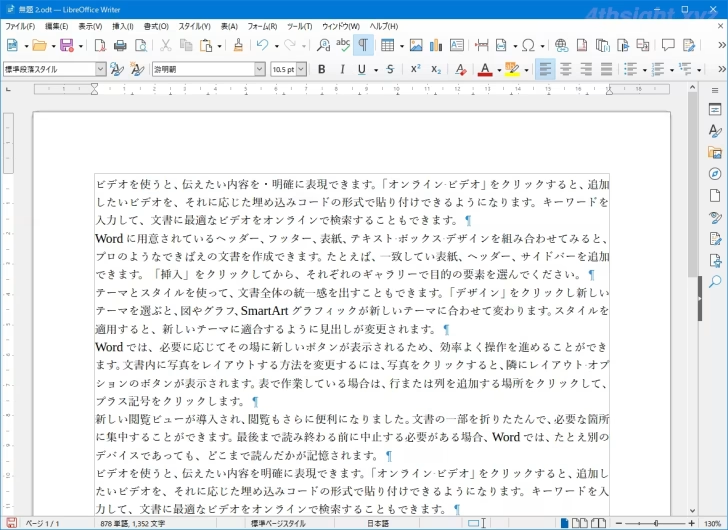
句読点の文字間隔を詰めた状態
なお「文字間隔の調整」で「句読点とかなを詰める」を選択すれば、句読点だけでなくひらがなやカタカナの文字間隔も詰めることができます。
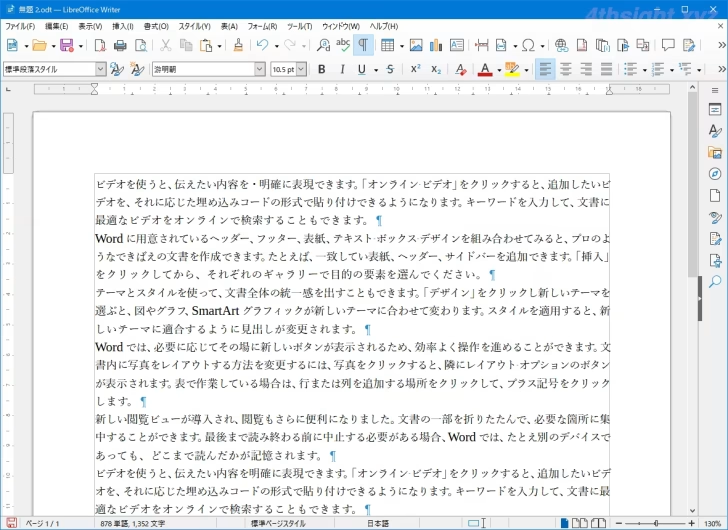
句読点とかなの文字間隔を詰めた状態
フォントの変更
日本語Windows環境のWriterでは、デフォルトのフォントとしてアルファベットなどは「Liberation Serif」、日本語は「游明朝」がそれぞれ設定されていますが、日本語メインの文書を作成するなら、アルファベットと日本語ともに同じ等幅のフォントを指定することで、文章中にアルファベットと日本語が混在してもバランスのよい見た目にできます。
フォントの変更は、文字間隔を詰めるときと同じようにWriterを起動して画面上部のメニューから「ツール」>「オプション」を選択します。
オプション画面が表示されたら、画面左側のメニューから「LibreOffice Writer」を展開して「既定のフォント(西欧諸言語)」と「既定のフォント(アジア諸言語)」のそれぞれの画面でフォントを変更します。
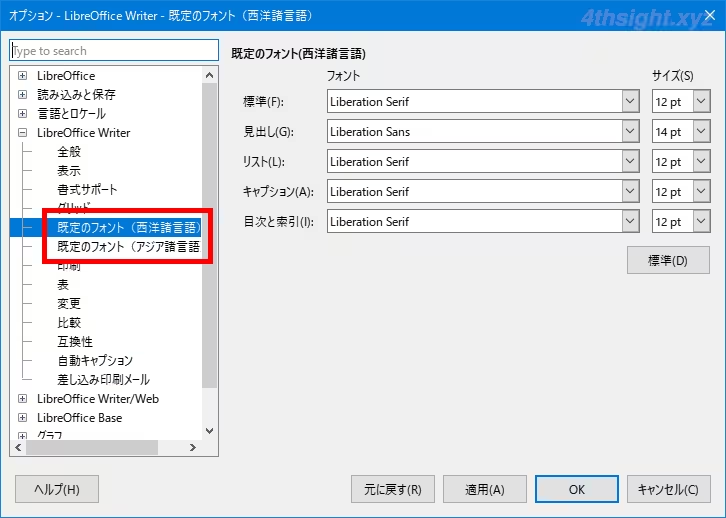
日本語Windows環境のWriterなら、Windowsに標準でインストールされている「游明朝」や「BIZ UD明朝」に統一するのがおすすめです。
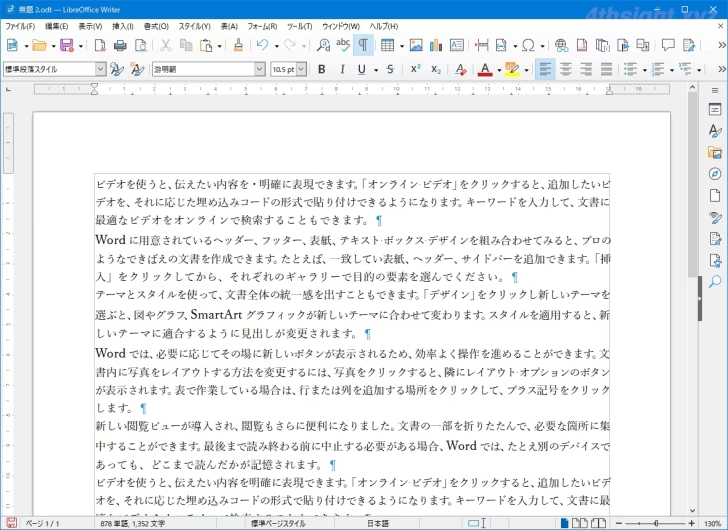
游明朝に統一した場合
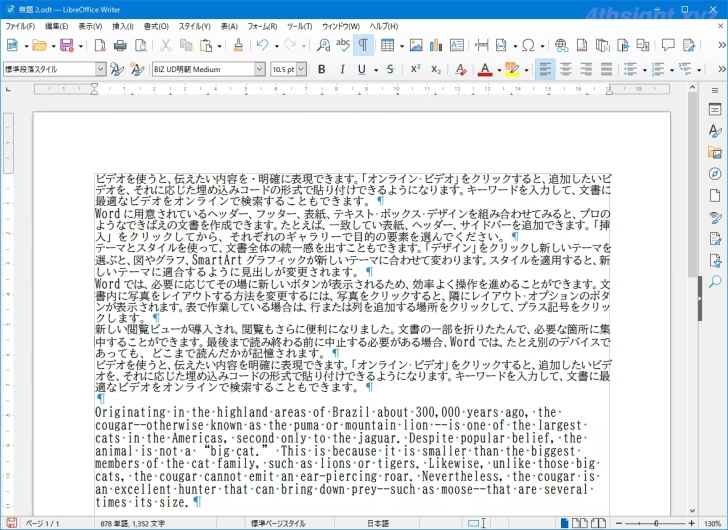
BIZ UD明朝に統一した場合
ぶら下げを行わない
LibreOffice Writerでは、デフォルトでは行の先頭が句読点になる場合、行頭にならないよう前の行の末尾に句読点を配置する「ぶら下げ」と呼ばれる機能が有効になっており、以下の画像のように行末に句読点がはみ出てしまう場合があります。
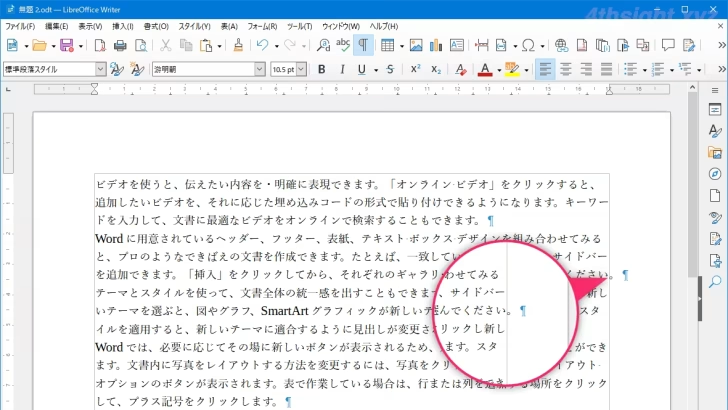
このようなはみだしを抑えたいときは「標準段落スタイル」の設定を変更します。
スタイルの設定を変更するときは、画面上部のメニューから「スタイル」>「スタイルの編集」をクリックします。
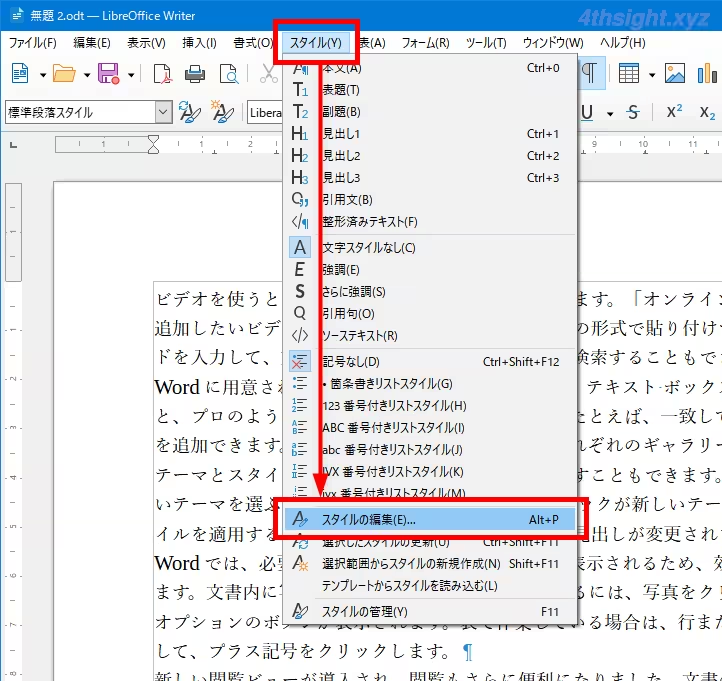
スタイルの編集画面が表示されるので「日本語の体裁」タブを選択して「句読点のぶら下げを行う」のチェックを外して「OK」をクリックします。
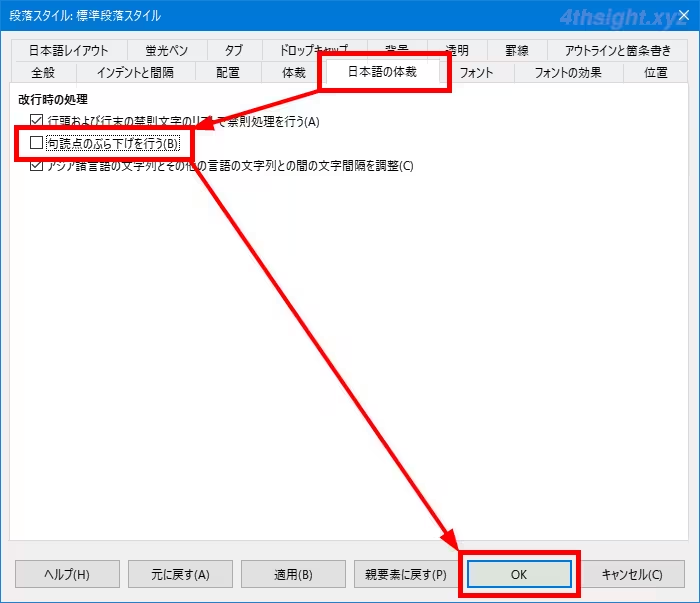
以上で、日本語のぶら下げ機能がオフになり、以下のように行末がそろった文章になります。
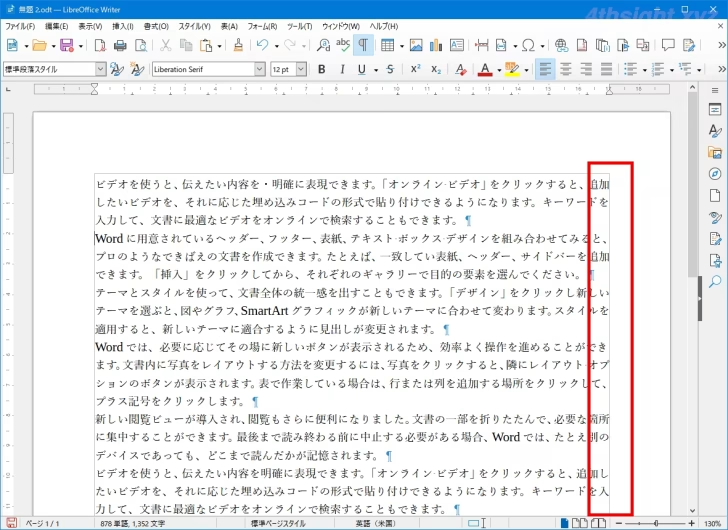
あとがき
文字間隔やフォントなどの設定は、文字列単位で変更することもできますが、ここで紹介したようにWriter自体の設定を日本語での文章作成に最適化しておけば、文章作成効率アップにもつながるのではないでしょうか。
