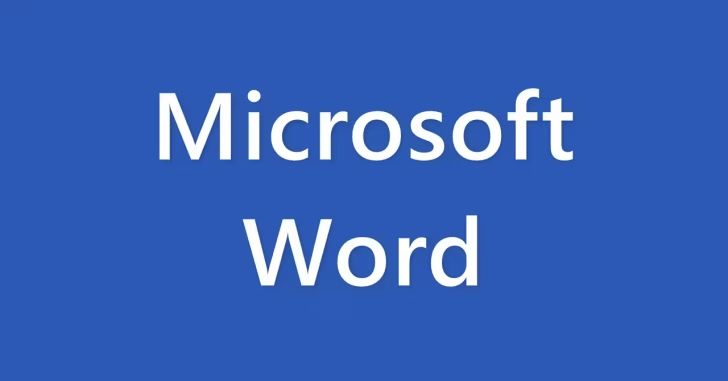
Word(ワード)では、文書内に画像や図形(オートシェイプ)などのオブジェクトを挿入することができます。
文書内に挿入された画像や図形は、配置方法として「行内配置」と「浮動配置」があり、浮動配置を選択すると比較的自由な位置にオブジェクトを配置できますが、挿入したオブジェクトをきれいに整列させるのは、マウス操作だけではなかなか難しいです。
そこでここでは、Word(ワード)で文書に挿入した複数のオブジェクトをきれいに整列させる方法を紹介します。
目次
配置ガイドに合わせて整列する
Wordでは、図形の位置決めを支援する機能として、段落の位置やページの中央、余白の境界線が分かる線を表示する機能「配置ガイド」があります。
配置ガイドを表示するには「レイアウト」メニューの「配置」をクリックして「配置ガイドを使用」を選択します。
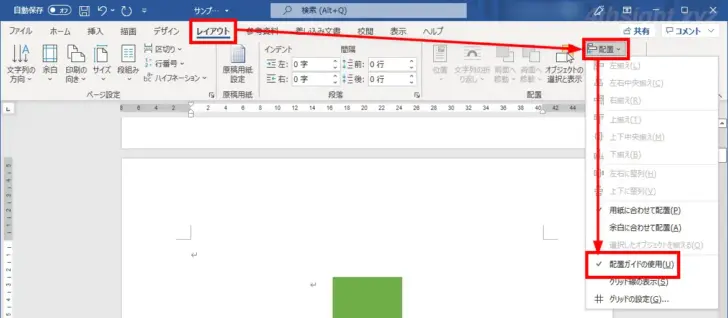
すると、図形などのオブジェクトを移動したときに、段落の位置やページの中央、余白の境界線が分かる緑色の線が表示されるようになります。
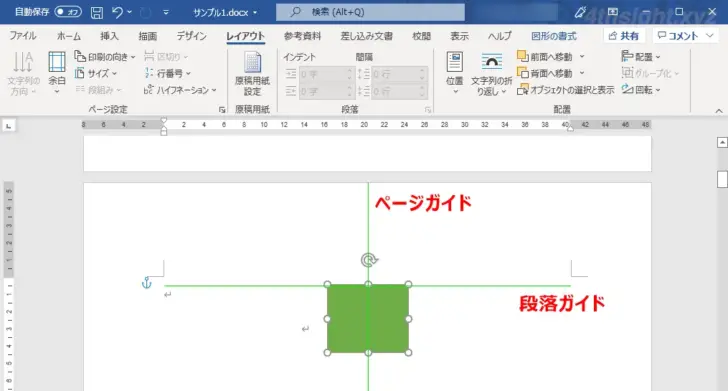
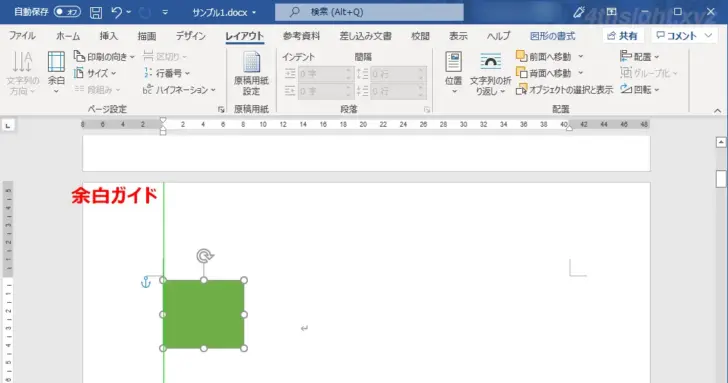
図形などのオブジェクトを、段落や余白との境界、ページの中央に整列するだけなら「配置ガイド」で十分でしょう。
グリッド線に合わせて整列する
Wordでは、図形の描画や位置決めを支援する機能として「グリッド線」があり、画像や図形などオブジェクトをグリッド線上に強制することができます。
グリッド線を表示するには「レイアウト」メニューの「配置」をクリックして「グリッドの設定」を選択します。
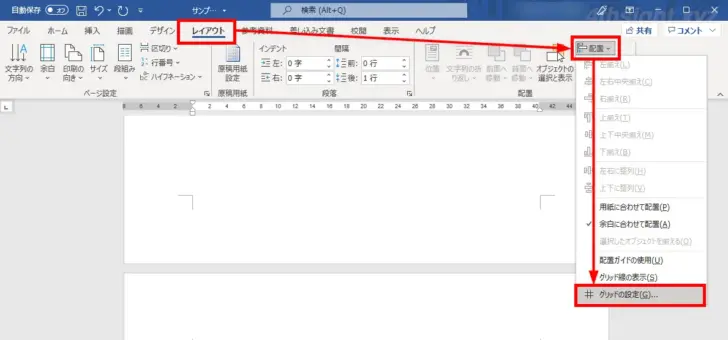
「グリッドとガイド」画面が表示されるので、「グリッド線の設定」と「グリッドの表示」で、グリッド線を表示するかやグリッドの表示間隔を設定します。
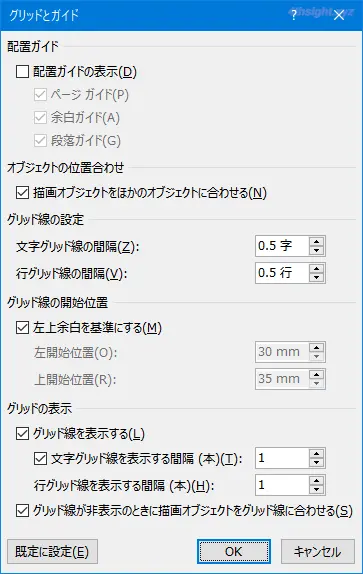
たとえば、つぎのように設定すると、以下の画像のようにグリッド線が表示されます。
- 文字グリッド:0.5字
- 行グリッド:0.5行
- 文字グリッドの表示間隔:1本
- 行グリッドの表示間隔:1本
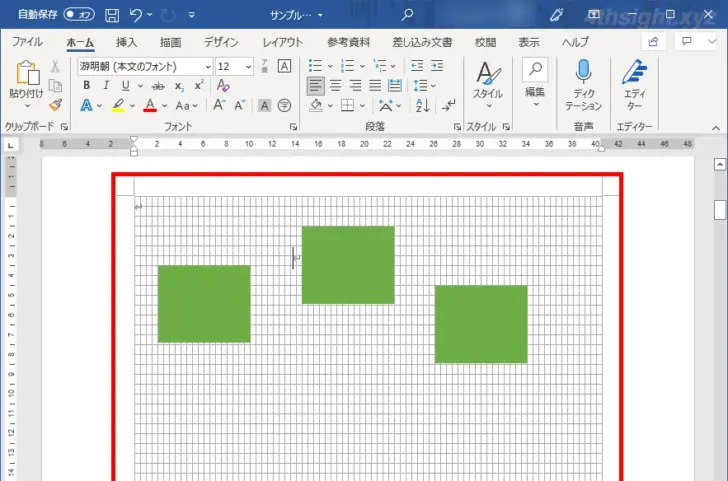
文書上の図形などのオブジェクトはグリッド線上に強制されるため、オブジェクトをドラッグすれば比較的簡単に位置合わせができます。
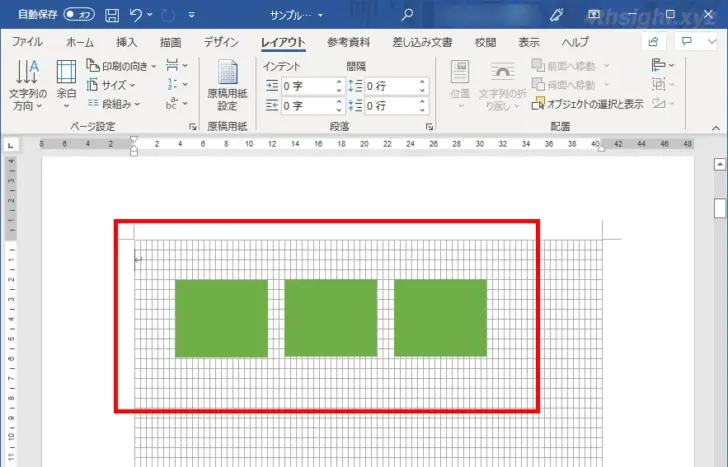
整列機能を使って整列する
整列させたい画像や図形が多い場合や、用紙や余白に合わせて整列させたいときは、整列機能を使って整列するのがおススメです。
手順は、次のとおりです。
まず「ホーム」メニューの「編集」>「選択」から「オブジェクトの選択」をクリックして、整列させたい図形などのオブジェクトをドラッグ操作で囲むなどしてすべて選択します。
CtrlキーやShiftキーを押しながらオブジェクトをクリックして複数選択することもできます。
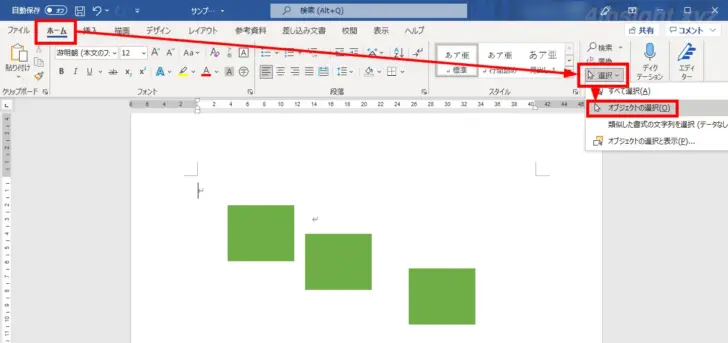
オブジェクトを選択したら「レイアウト」メニューの「配置」をクリックして、まず並べ方の基準を指定します。
- 選択したオブジェクトを揃える - 選択したオブジェクトの位置関係に応じて整列します。(デフォルト)
- 用紙に合わせて配置 - 用紙の端を基準にして整列します。
- 余白に合わせて配置 - 本文領域の端を基準にして整列します。
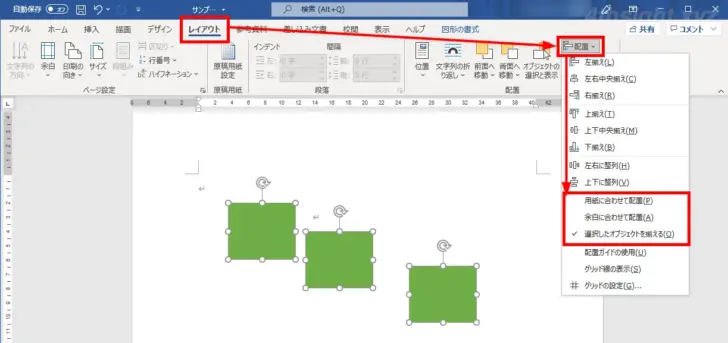
つぎに、もう一度「レイアウト」メニューの「配置」をクリックして、整列方法を選択します。
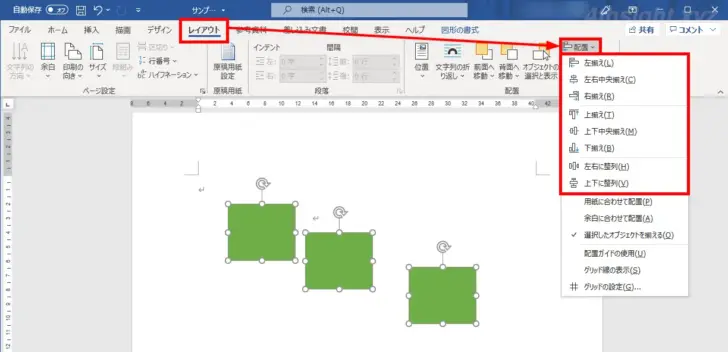
たとえば、並べ方の基準に「選択したオブジェクトを揃える」を指定して、整列方法として「上揃え」の後に「左右に整列」を選択すると、以下のように整列できます。
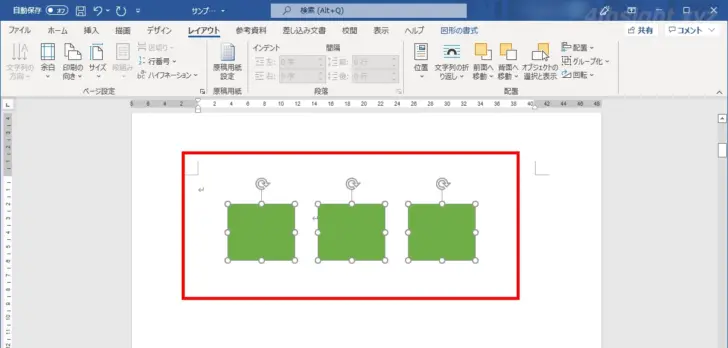
なお、並べ方の基準に「選択したオブジェクトを揃える」を指定している場合、「左揃え」を選択すると一番左にあるオブジェクトを基準に整列され、「右揃え」を選択すると一番右にあるオブジェクトを基準に、「上揃え」なら一番上のオブジェクトを基準に、「下揃え」なら一番下のオブジェクトを基準に整列されます。
あとがき
複数の画像や図形などのオブジェクトが挿入された文書を作成する場合、オブジェクトがきれいに整列されているのとそうでないのとでは、文書に対する印象が大きく違ってくるので、是非マスターしておきましょう。
