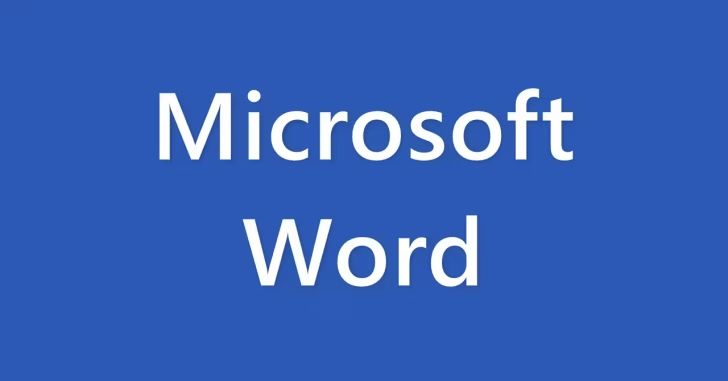
Word(ワード)には「原稿用紙設定」という機能が搭載されており、原稿用紙に文字を入力して文書作成することができます。
そこでここでは、Word(ワード)の原稿用紙設定を利用して、原稿用紙に文章を入力する方法を紹介します。
目次
原稿用紙を設定する
まず、Wordで新規文書などを開き「レイアウト」タブの「原稿用紙」にある「原稿用紙設定」をクリックします。
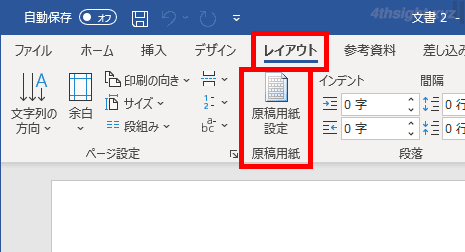
「原稿用紙設定」画面が表示されるので、次のように設定し「OK」をクリックします。
- スタイル - 「マス目付き原稿用紙」を選択
- 文字数 x 行数 - 「20 x 20」を選択
- 用紙サイズ - A4を選択
- 印刷の向き - [縦] にすると横書きに、[横] にすると縦書き
- 句読点がはみ出さないよう「句読点のぶら下げを行う」のチェックを外す
- ヘッダーやフッターには、ページ数や作成者なども表示できるので、お好みで

以上で、文書作成画面が原稿用紙になり、マス目に合わせて文字を入力できるようになります。
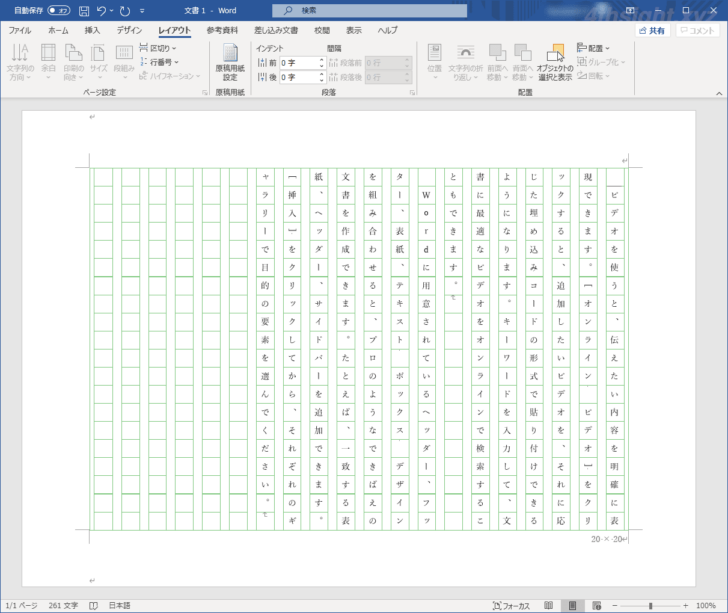
なお、すでに作成された文書も、原稿用紙設定を行うことで、原稿用紙のマスに沿った入力に変更することができます。(半角文字は全角に修正する必要がありますが)

Word(ワード)で文書内の全角/半角を統一(変換)する方法
Word(ワード)で文書内の文字を一括で全角/半角に統一する方法や、特定の文字種だけ半角や全角に統一する方法を紹介します。
原稿用紙設定を解除する
原稿用紙設定を解除して、通常のレイアウトに戻したいときは、設定時のと同じように「レイアウト」タブの「原稿用紙」にある「原稿用紙設定」をクリックし、「原稿用紙設定」画面で、スタイルから「原稿用紙の設定にしない」を選択して「OK」をクリックします。
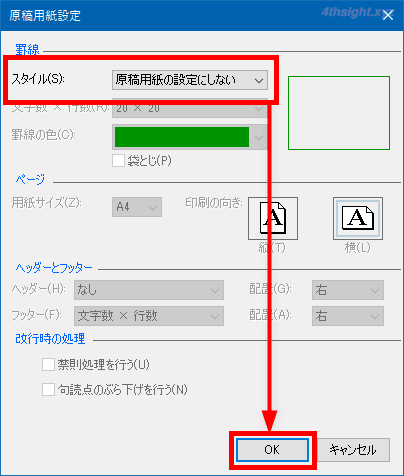
以上で、通常のレイアウトに戻り、入力していた内容も維持されます。
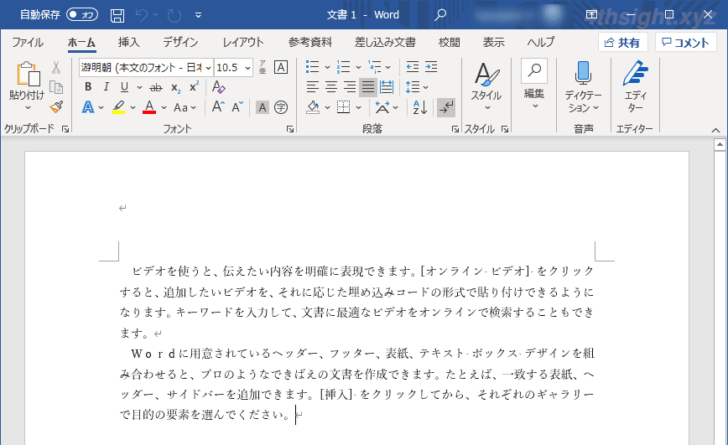
原稿用紙設定から通常に戻した画面
あとがき
市販の原稿用紙をわざわざ買いに行かなくても、Wordで原稿用紙の枠を作成して、印刷して利用するという使い方もできるでしょう。
