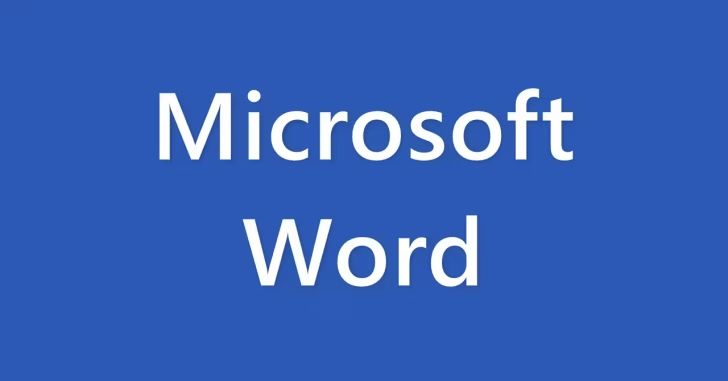
Word(ワード)で文書を作成していると、数字やアルファベットなどが全角で入力されていたり、半角で入力されていたりと、文書内で半角/全角が統一されていない場合があります。
そのようなとき、少ないページ数なら目視で確認しながら修正することもできますが、ページ数が多いと、目視で確認して一つずつ修正するのは大変です。
そこでここでは、Word(ワード)で文書内の文字を一括で全角/半角に統一する方法や、特定の文字種だけ半角や全角に統一する方法を紹介します。

目次
すべての文字を全角/半角に変換する
たとえば、以下のように文書内に全角文字と半角文字が混在している文書で、すべての文字を全角もしくは半角に変換してみます。
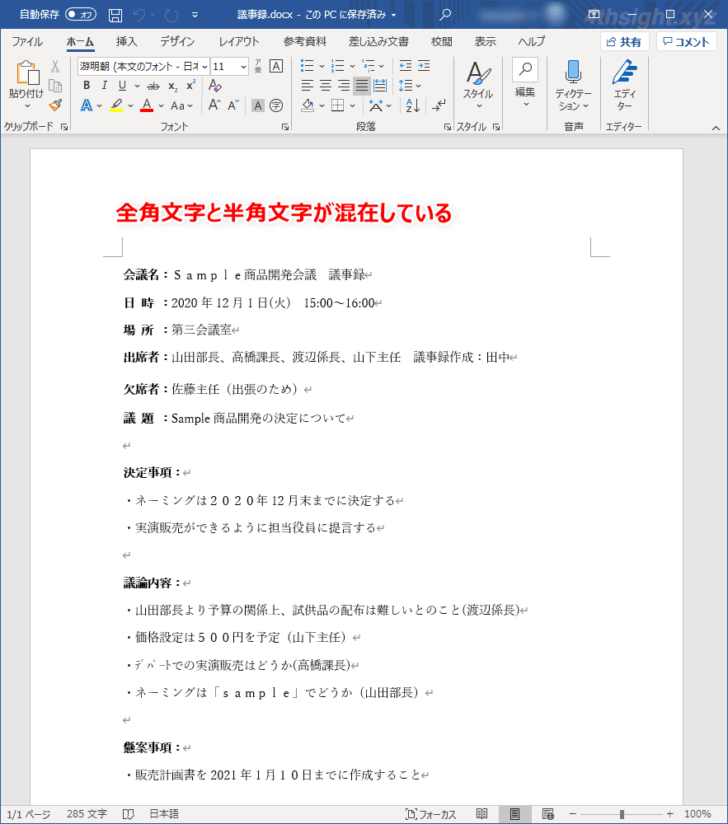
文書全体を選択した状態で「ホーム」タブの「フォント」にある「文字種の変換」をクリックして、全角に変換したいときは、一覧から「全角」を、半角に変換したいときは、一覧から「半角」を選択します。
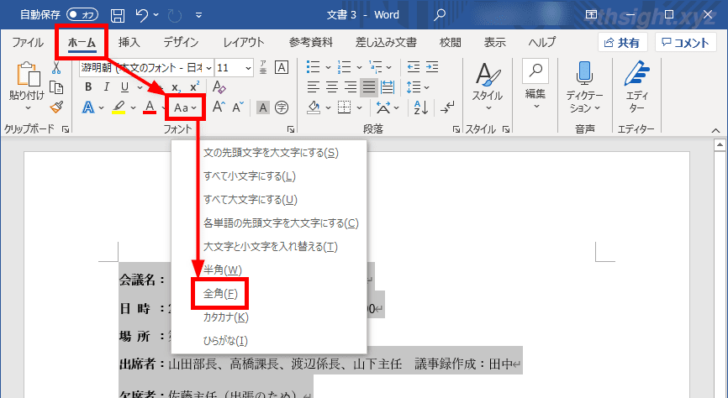
以上で、文書内のすべての文字を全角もしくは半角に変換できます。
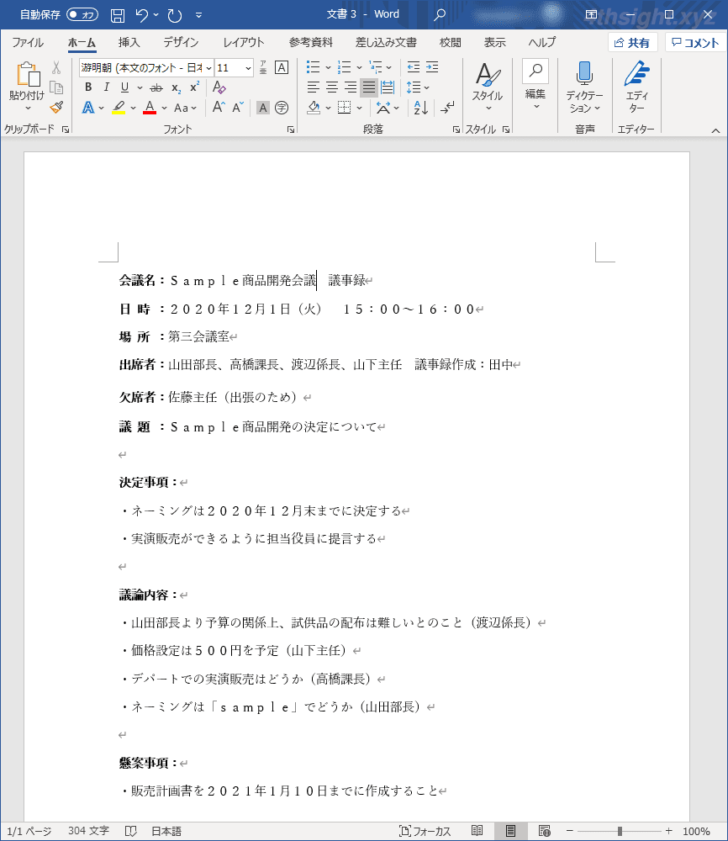
すべての文字を全角に変換
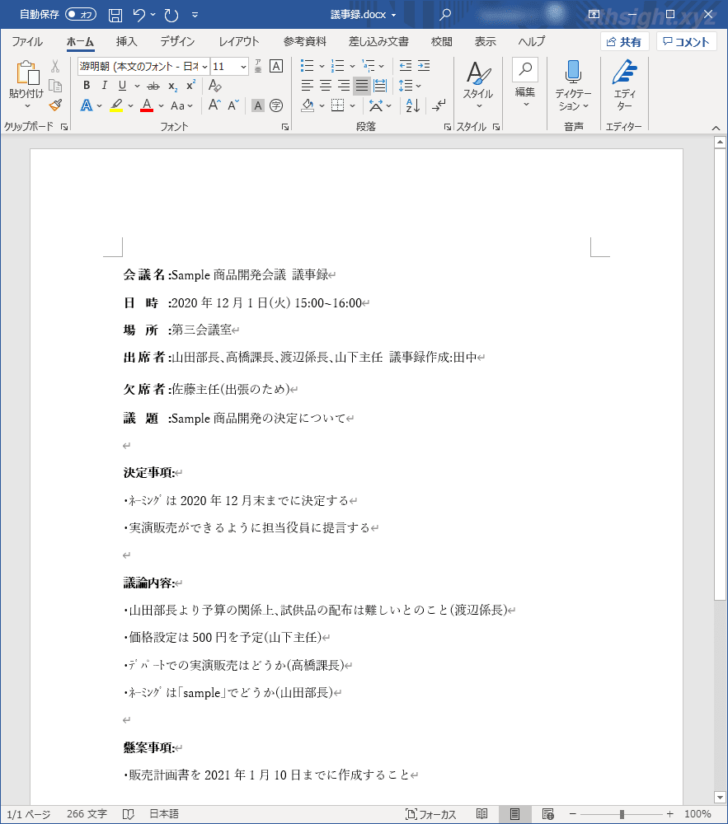
すべての文字を半角に変換
特定の文字種だけ全角/半角に変換する
上の手順では、すべての文字を全角(半角)に変換するには便利ですが、数字や英字など、特定の文字種だけを全角(半角)に変換することができません。
そのような場合は、まず検索で変換したい文字種だけをすべて選択し、その状態で「文字種の変換」を実行します。
ここでは、例として「半角数字だけを全角数字に変換する方法」を紹介します。
まず、Wordで文書を開き「ホーム」タブの「編集」にある「検索」ボタン右の「▼」をクリックして「高度な検索」を選択します。
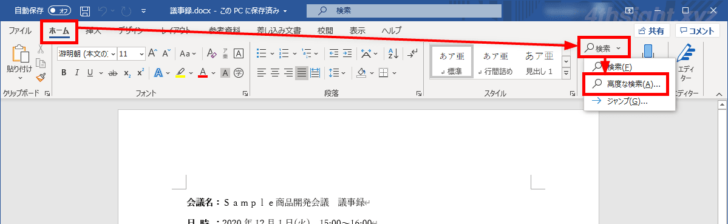
「検索と置換」画面が表示されるので「検索」タブにある「オプション」をクリックし「検索オプション」から「ワイルドカードを使用する」にチェックを入れます。
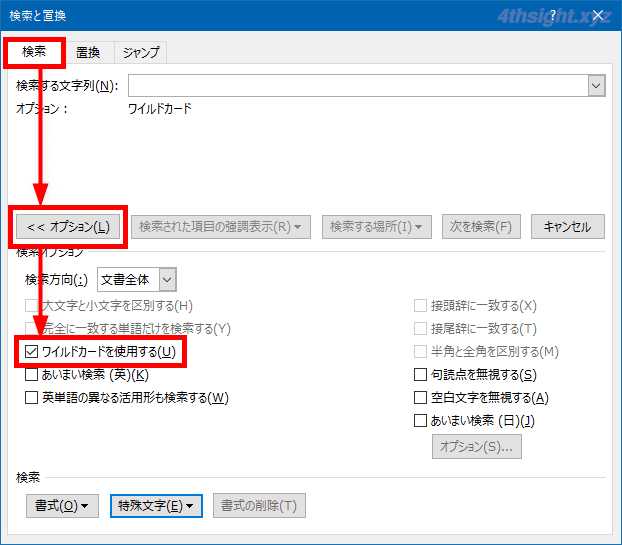
「検索する文字列」欄に半角文字で「[0-9]」と入力して「検索する場所」をクリックして「メイン文書」を選択します。
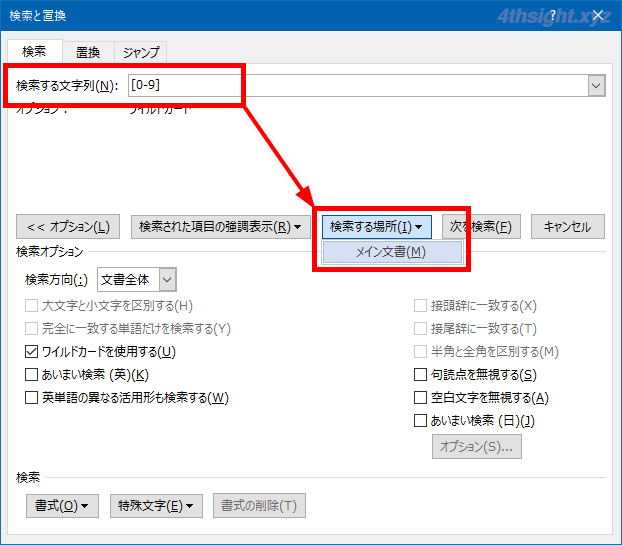
すると、文書内の半角数字だけがすべて選択された状態になるので、この状態のまま「ホーム」タブの「フォント」にある「文字種の変換」をクリックして、一覧から「全角」を選択します。
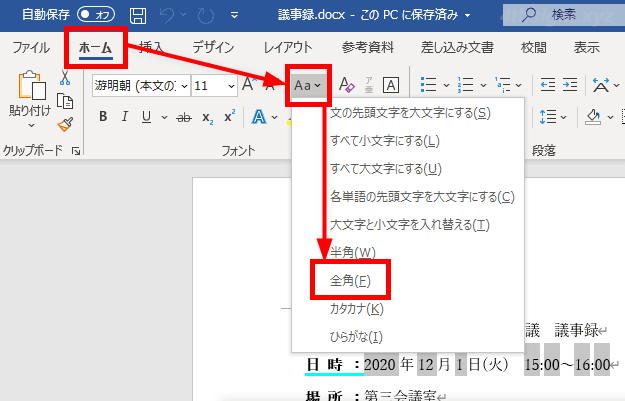
以上で、検索で選択された半角数字だけを全角数字に変換できました。
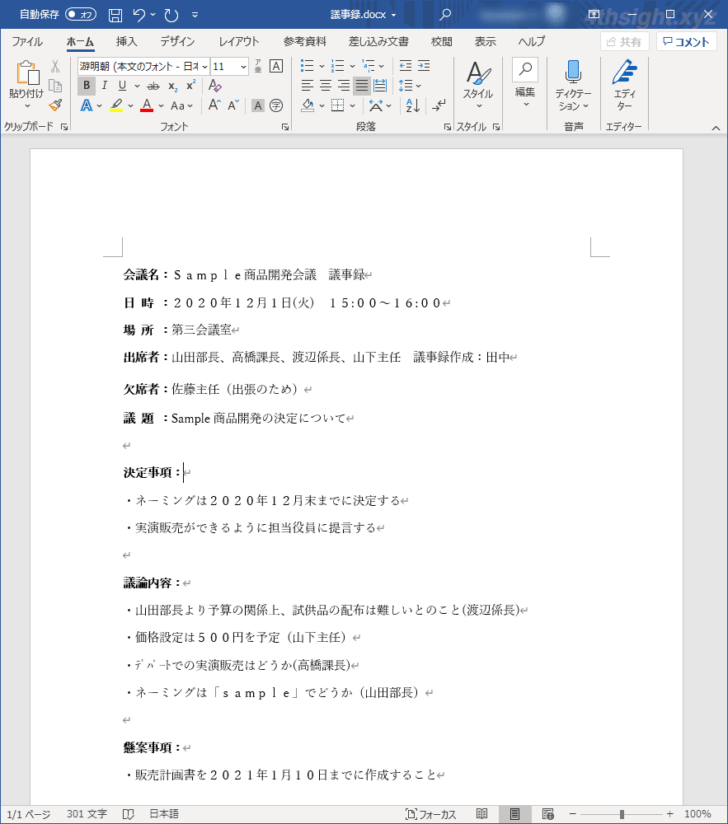
数字だけ全角に変換
なお「検索する文字列」欄に入力する文字列により、半角英字だけといったように、特定の文字種だけを検索できるので、特定の文字種だけを全角(半角)に変換することができます。
指定可能なおもな検索文字列と検索対象は、次のとおりです。
| 検索する文字列 | 検索対象 |
|---|---|
| [0-9] | 半角数字 |
| [0-9] | 全角数字 |
| [0-9 0-9] | すべての数字 |
| [a-z A-Z] | 半角英字 |
| [a-z A-Z] | 全角英字 |
| [a-z A-Z a-z A-Z] | すべての英字 |
| [\!-~] | 半角英数字(記号含む) |
| [0-z] | 全角英数字 |
| [ヲ-゚] | 半角カタカナ |
| [ァ-ヾ] | 全角カタカナ |
| [ァ-ヾ ヲ-゚] | すべてのカタカナ |
あとがき
文書内で半角/全角が統一されていない場合、私がよくやる方法は、まず文書全体を全角に変換した後に、英数字のみを半角に変換する方法です。
お試しあれ。
