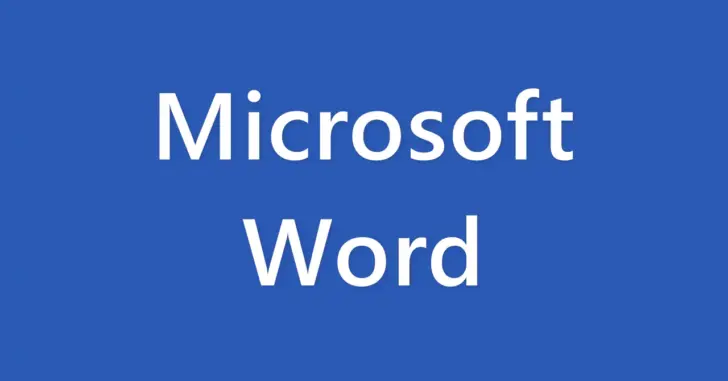
Word(ワード)で、ある程度ボリュームがある文書を作成する場合、表紙を付けたい、文書の途中で用紙の向きを変えたい、表紙以外にページ番号を追加したいといったように、ページの一部だけ設定を変えたいことがあります。
そのようなときは「セクション区切り」を利用して、文書を複数のセクションに分けることで、セクションごとにページ設定を変えることができます。
そこでここでは、Word(ワード)文書内で「セクション区切り」を使って、ページの一部だけページ設定(用紙のサイズや向き、余白・ヘッダー・フッターなど)を変更する方法を紹介します。
目次
セクション区切りとは
「セクション区切り」は、文書内で表紙を付けたり、文書の途中で用紙の向きを変えたりといったように、文書内に異なるページ設定を混在させたいときに利用する機能です。
通常、新規文書を作成した場合、セクション区切りを挿入しなければ、文書は一つセクションとして扱われ、設定できるページ設定も一つだけですが、セクション区切りを利用して文書を複数のセクションに分けることで、セクションごとで異なるページ設定ができるようになります。
以下の画面は、セクション区切りを利用して2ページ目だけ用紙の向きを横に設定しています。
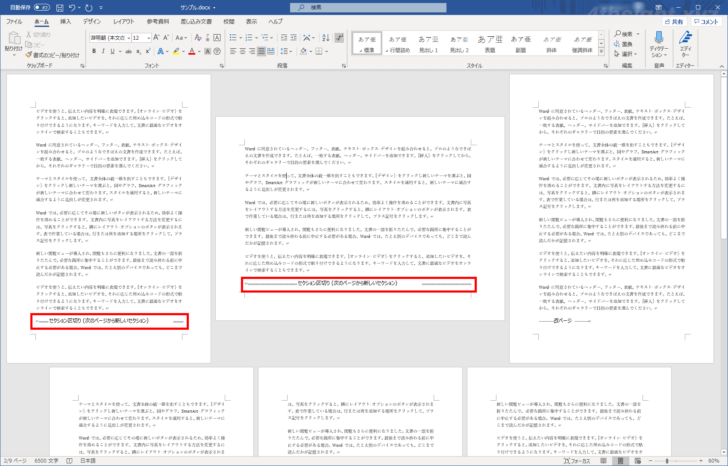
セクション区切りは「編集記号」の一種のため、デフォルトでは表示されないので、セクション区切りを挿入するときは「ホーム」タブの「段落」にある「変種記号の表示/非表示」をクリックして、編集記号が表示されるよう設定しておきます。
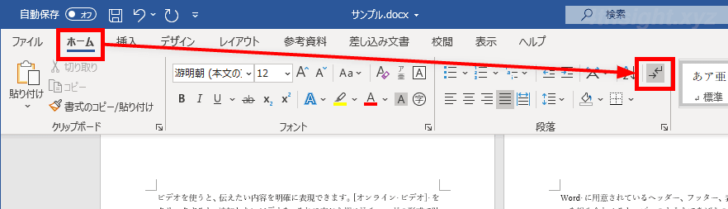
セクション区切りの種類
セクション区切りには4種類あり、用途に応じて使い分けることができます。
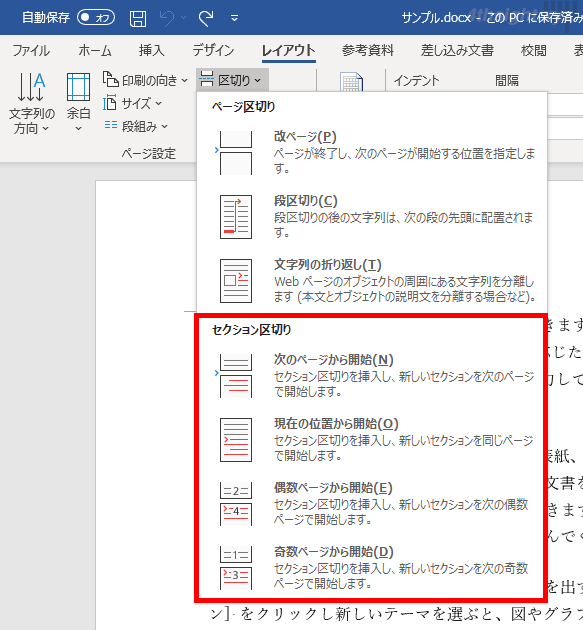
次のページから開始
「次のページから開始」は、セクション区切りを挿入した次の段落から新しいセクションとして改ページするときに利用し、最もよく利用するセクション区切りです。
現在の位置から開始
「現在の位置から開始」は、セクション区切りを挿入した位置から新しいセクションとし、ページの途中でセクションを分けたいときに利用します。
たとえば、ページ内の一部だけ段組みにしたり、余白や文字数を変えたいときなどに利用します。
奇数ページから開始・偶数ページから開始
「奇数ページから開始」「偶数ページから開始」も、「次のページから開始」と同じように、セクション区切りを挿入した次の段落から新しいセクションとして改ページするときに利用しますが、「奇数ページから開始」を挿入すると、新しいセクションが奇数ページから開始され、「偶数ページから開始」を挿入すると、新しいセクションが偶数ページから開始されます。
たとえば、書籍などのように章の開始を奇数(偶数)ページとしたいような場合に利用します。
セクション区切りを挿入する
セクション区切りを挿入する方法として、ここでは以下のような文書で、2ページ目だけ用紙の向きを横にするときの手順を紹介します。
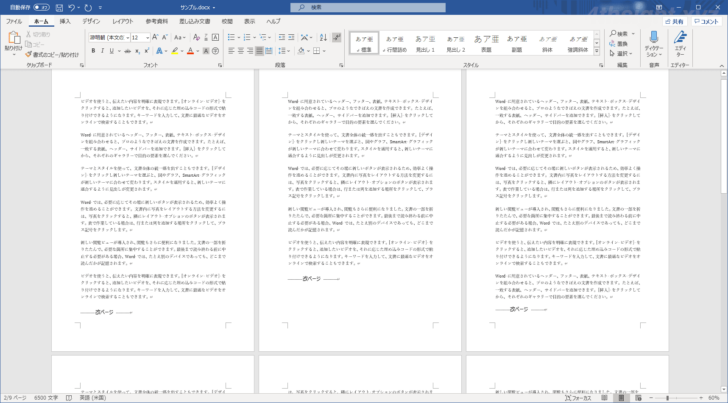
まず、1ページ目と2ページ目の間、2ページ目と3ページ目の間のそれぞれで、カーソルを置いた状態で「レイアウト」タブの「ページ設定」にある「区切り」からセクション区切り(次ページから開始)を挿入します。
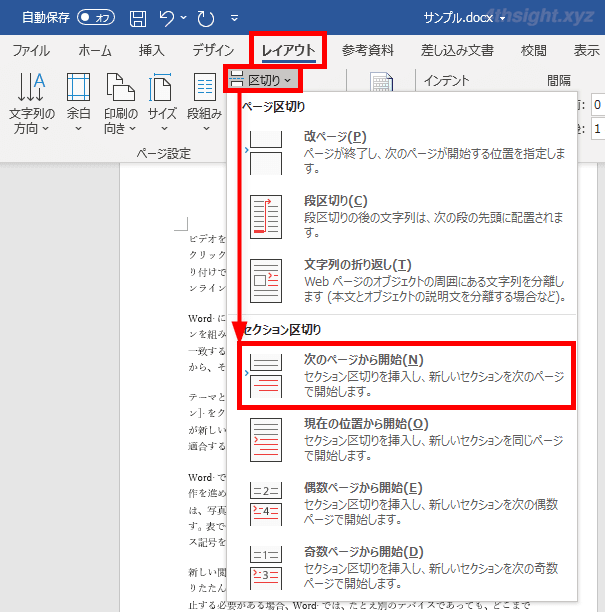
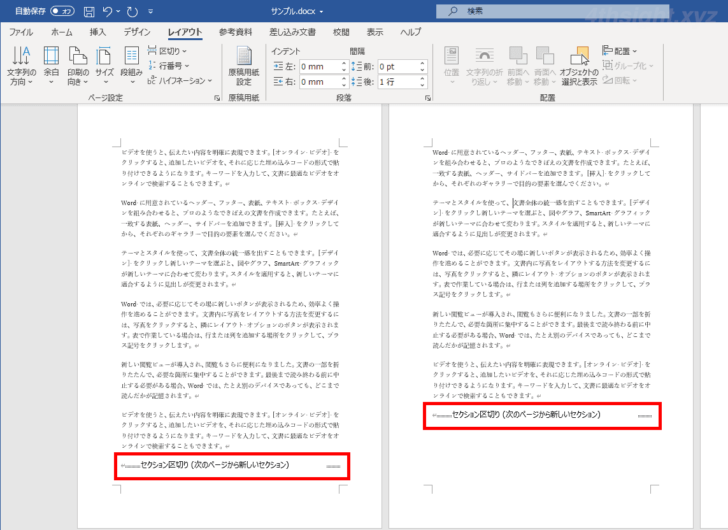
これにより、1ページ目が「セクション1」2ページ目は「セクション2」3ページ目以降が「セクション3」といったようにセクションが分かれます。
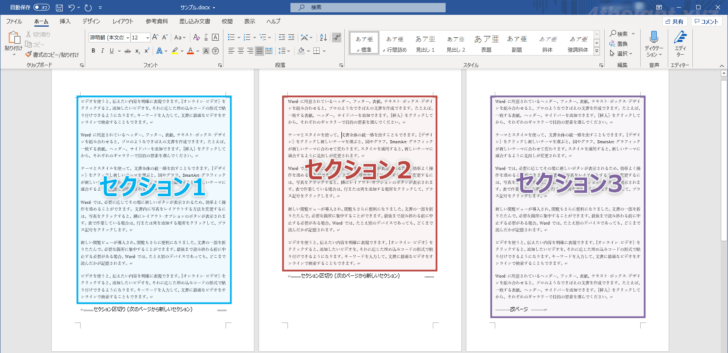
あとは、2ページ目(セクション2)にカーソルを置いた状態で、ページ設定で「印刷の向き」を「横」に設定すれば、2ページ目だけ用紙の向きを横にすることができます。
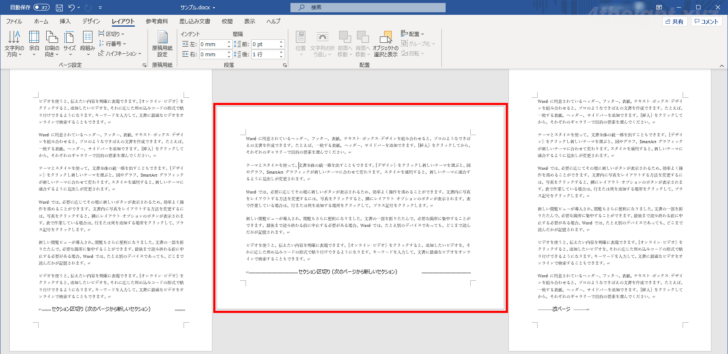
なお、挿入したセクション区切りは、通常の文字と同じように削除できます。
あとがき
「セクション区切り」の使い方を知っていれば、文書に表紙を付けたり、文書の途中で用紙の向きを変えたりといったようなことも難なく対応できるでしょう。
Wordで文書作成するなら、是非マスターしておきたい機能です。
