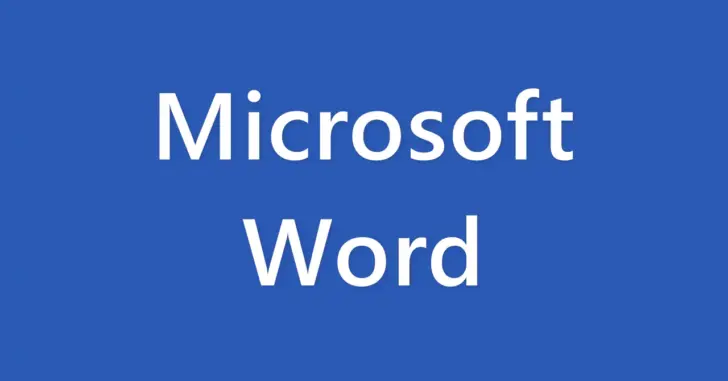
文書(ドキュメント)を作成するときに、指定した文字数や行数に収まるよう作成したいときがあります。
そのようなとき、Microsft Word(ワード)なら、文字数や行数などカウントしてくれる機能を利用することで、簡単に文字数や行数を確認しながら文書作成できます。
そこでここでは、Microsft Word(ワード)で文字数や行数を確認する方法紹介します。
目次
文字数を確認する
Wordで作成している文書で文字数を確認するときは「校閲」タブから「文章校正」>「文字カウント」を選択するか、画面左下で単語数が表示されている部分をクリックします。
ショートカットキーからなら「Ctrl+Shift+G」キーを押します。
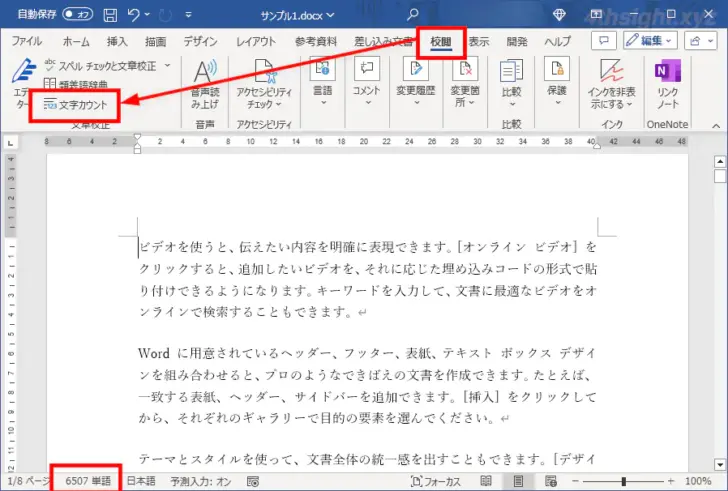
すると「文字数カウント」画面が表示され、文書内の文字数を確認することができます。

なお、文字数では、半角/全角問わず文書に入力された文字がカウントされており、単語数では、半角英数字で入力された単語数と全角入力された文字数がカウントされており、日本語がメインの文書では、単語数はあまり利用する機会はないでしょう。
文字数をリアルタイムで表示したいときは
リアルタイムに文字数を表示して、文字数を確認しながら文書を作成したいときは、画面左下で単語数が表示されている部分を右クリックして、メニューから「文字のカウント(スペースを含む)」を選択してオンにします。
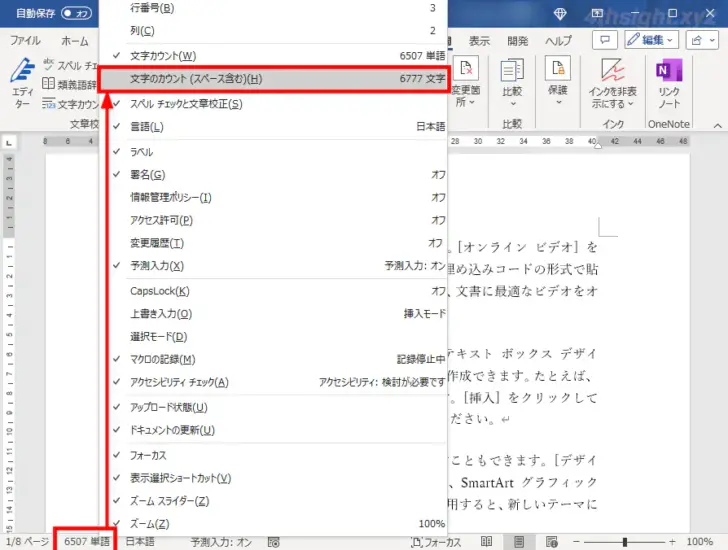
すると、画面左下に文字数が表示されるようになり、文字数を確認しながら文書作成したいときに便利です。
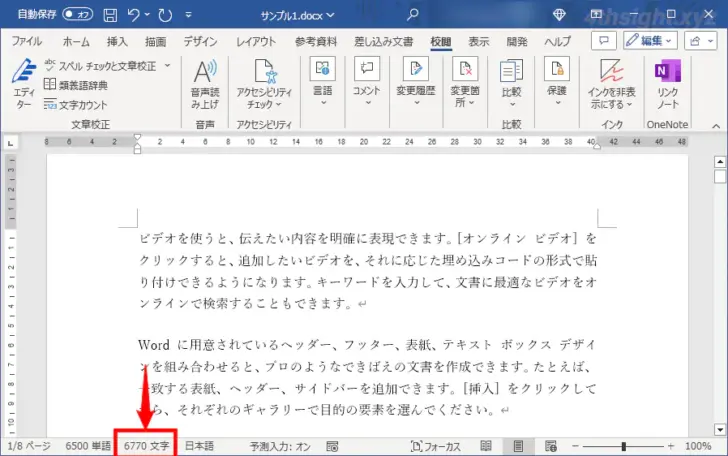
選択した範囲内の文字数を確認するには
選択した範囲内の文字数を確認したいときは、画面左下に常に文字数を表示させてから、文字数を確認したい範囲を選択します。
すると、文字数が表示される部分に現在選択している範囲の文字数が表示されます。
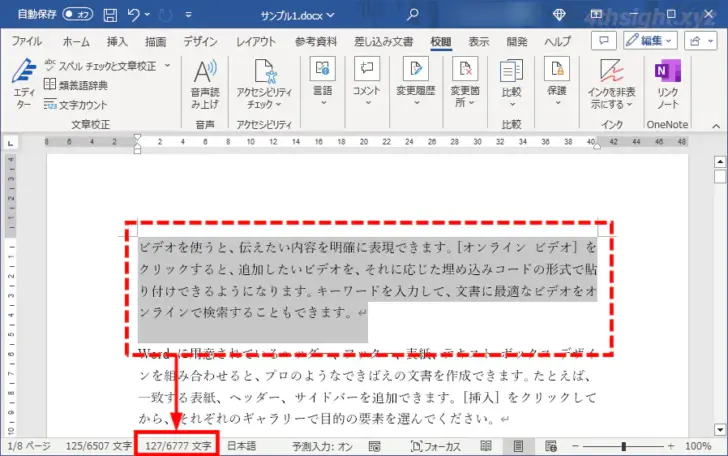
行数を確認する
Wordで作成している文書で行数を確認するときは、文字数を確認するときと同じように「校閲」タブから「文章校正」>「文字カウント」を選択するか、画面左下で単語数が表示されている部分をクリックして「文字数カウント」画面から確認できます。
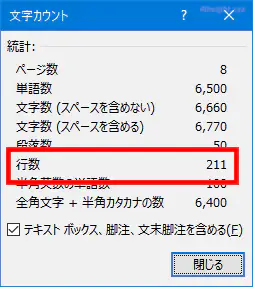
行数をリアルタイムで表示したいときは
リアルタイムに行数を表示して、行数を確認しながら文書を作成したいときは「レイアウト」タブから「ページ設定」>「行番号」をクリックして、メニューから「連続番号」を選択します。
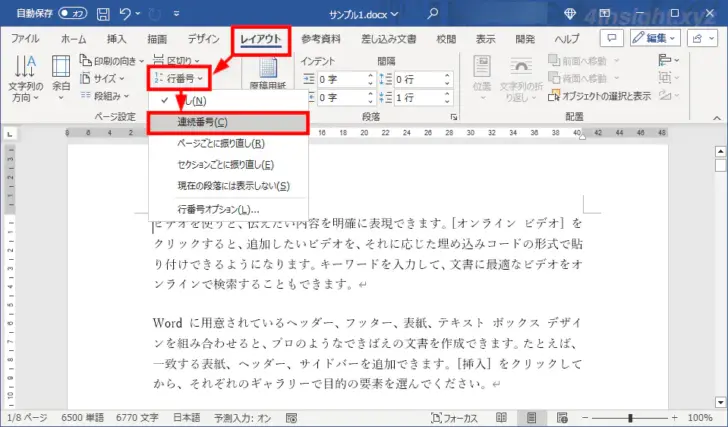
すると、文書作成画面の左側に行番号が表示されるようになります。
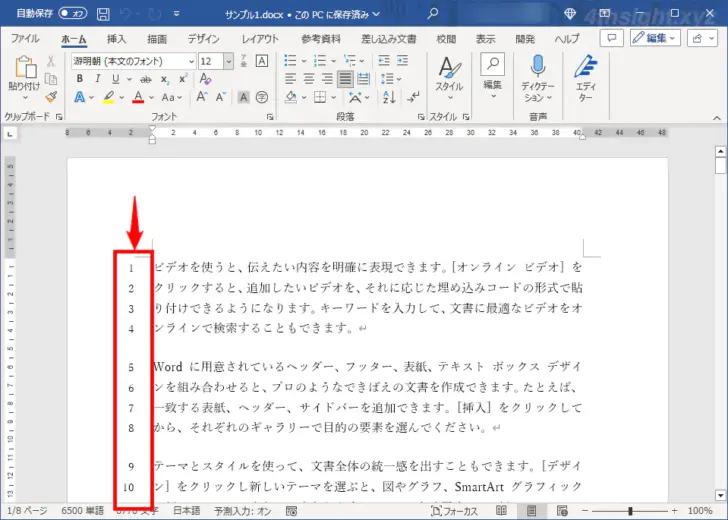
なお、行番号の開始番号を変更したり、ページごとやセクションごとに番号を振りなおすといったカスタマイズは、行番号のオプション画面から設定できます。
行番号のオプション画面は「レイアウト」タブから「ページ設定」>「行番号」をクリックして、メニューから「行番号オプション」経由で表示できます。
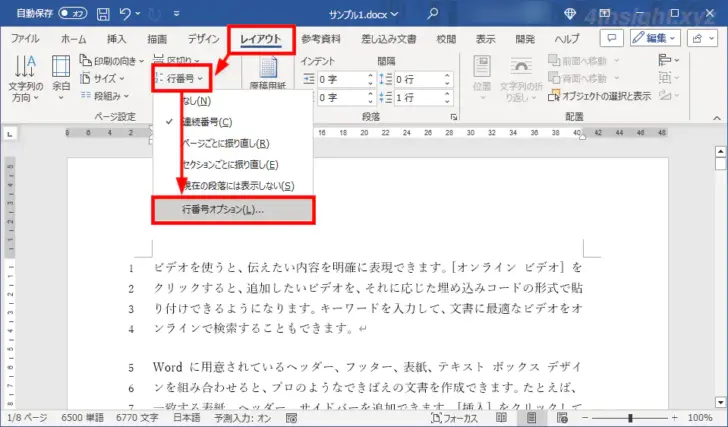
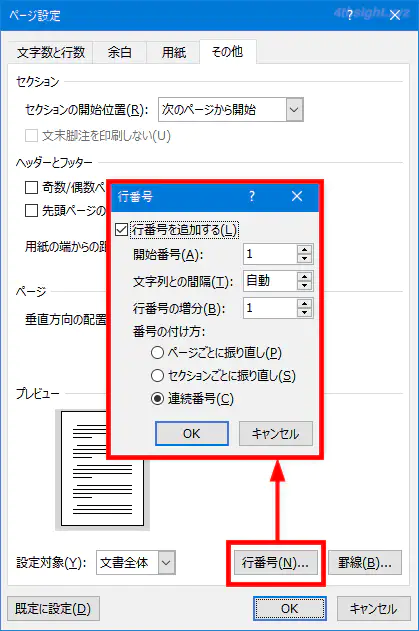
あとがき
Microsft Word(ワード)での文書作成で、決められた文字数や行数で作成しなければならないケースでは、ここで紹介した方法で文字数や行数を表示させれば、効率よく文書作成できますよ。
