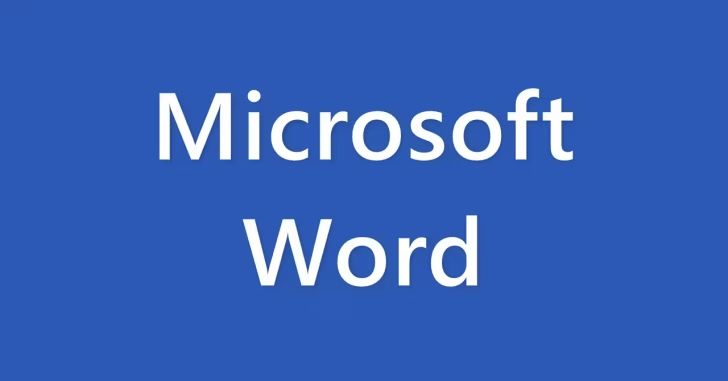
Word(ワード)で文書を作成する場合、工程として「構成を考える」「文章を入力する」「レイアウトを考える」といった作業があります。
Word(ワード)には、このような作業工程に応じた表示モードが用意されており、上手に使い分けることで、文書作成を効率よく行えます。
そこでここでは、Word(ワード)にどのような表示モードがあるかや、それぞれの表示モードの特徴を紹介します。
目次
表示モードを切り替える
Wordには、以下の6種類の表示モードが用意されています。
- 印刷レイアウト(デフォルト)
- 下書き
- アウトライン
- フォーカス
- 閲覧
- Webレイアウト
表示モードを切り替えるときは「表示」タブから切り替える方法と、画面右下のステータスバーのアイコンから切り替える方法、ショートカットキーで切り替える方法があります。
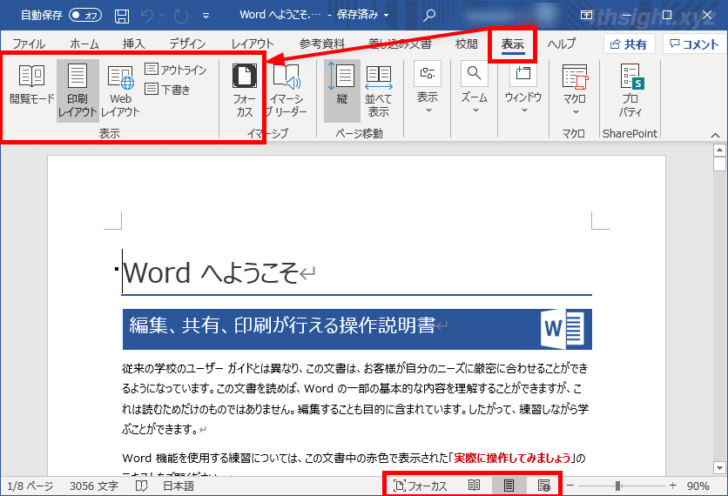
ショートカットキーで切り替えることができる表示モードは、以下のとおりです。
| ショートカットキー | 表示モード |
|---|---|
| Alt+Ctrl+P | 印刷レイアウト |
| Alt+Ctrl+N | 下書き |
| Alt+Ctrl+O | アウトライン |
印刷レイアウト
「印刷レイアウト」表示モードは、デフォルトの表示モードで、印刷されたときのレイアウトを確認しながら文書を作成できるモードです。
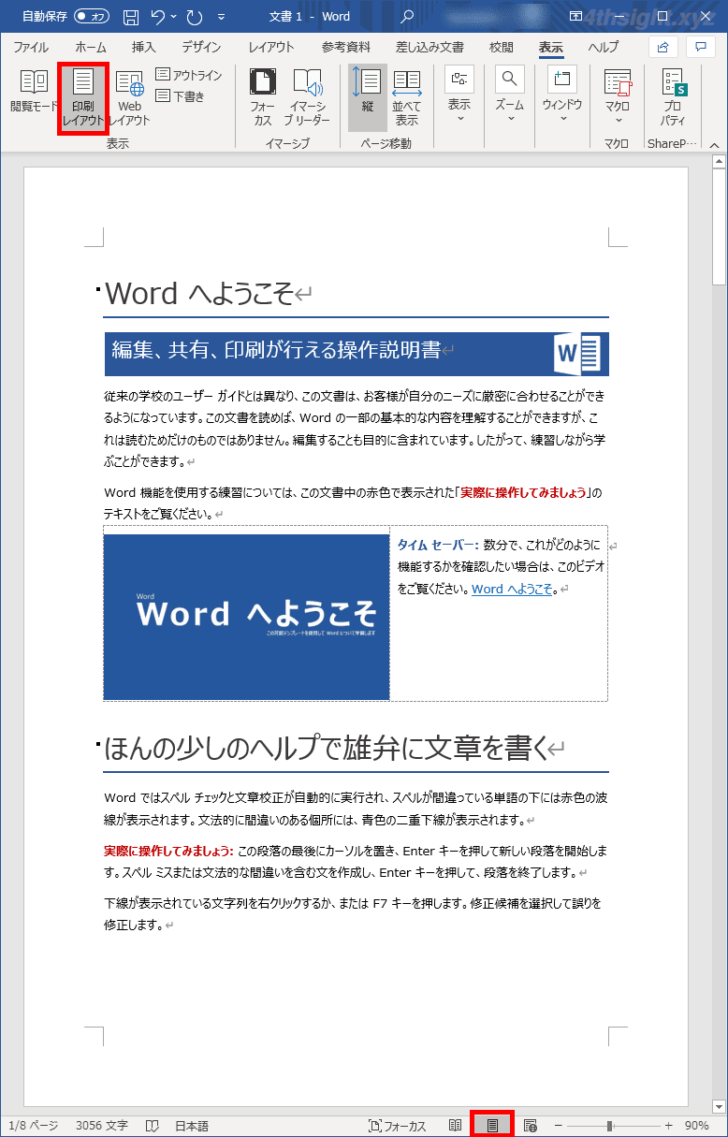
「印刷レイアウト」表示モードの画面
下書き
「下書き」表示モードは、レイアウトや挿入した画像などが無視され、文章の執筆に集中したいときのモードです。
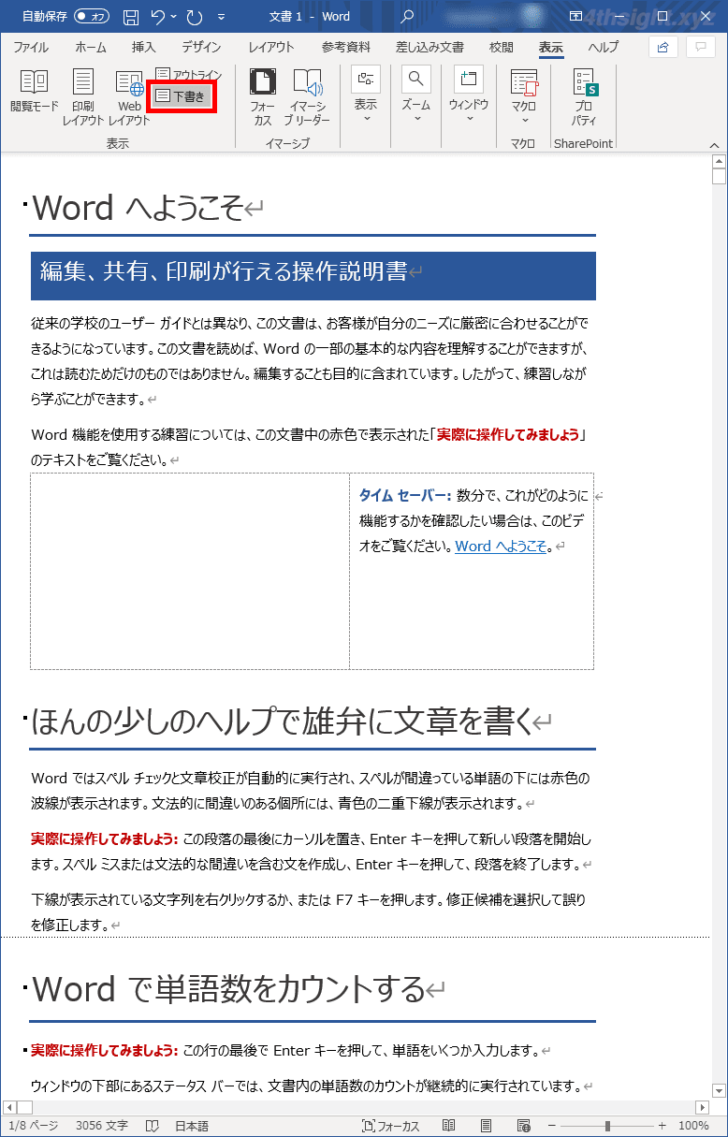
「下書き」表示モードの画面
アウトライン
「アウトライン」表示モードは、見出しだけを表示・編集できるモードで、文書全体の構成を考えたいときに利用するモードです。
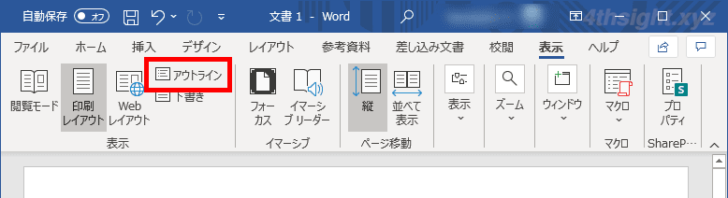
「アウトライン」表示モード中は「アウトライン」タブが表示され、表示する見出しレベルを変えたりできます。
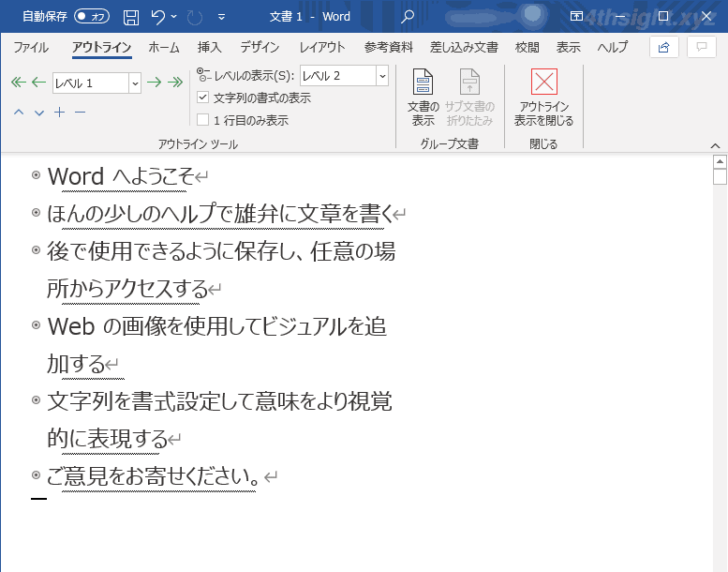
「アウトライン」表示モードの画面
「下書き」「アウトライン」表示モードを見やすくする
「下書き」「アウトライン」それぞれの表示モードでは、デフォルトで本文が画面の途中で自動的に折り返して表示されており、編集しづらいと感じるときがあります。
そのような場合は設定を変更することで、本文をウィンドウの幅に合わせて表示させたり、該当モード中だけ異なるフォント(下書きフォント)で表示することができます。
ウィンドウの幅に合わせて本文を表示させたいときは「Wordのオプション」画面の「詳細設定」で「構成内容の表示」セクションにある「文書ウィンドウの幅に合わせて文字列を折り返す」にチェックを入れます。
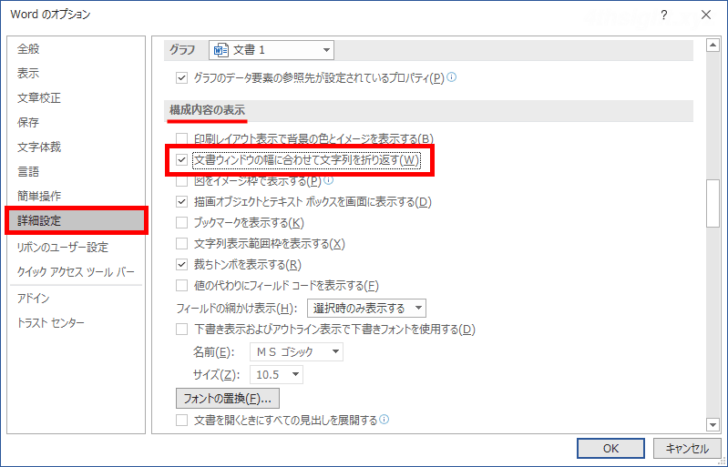
すると「下書き」「アウトライン」の表示モードで、本文がウィンドウ幅に合わせて折り返されるようになり、見やすくなります。
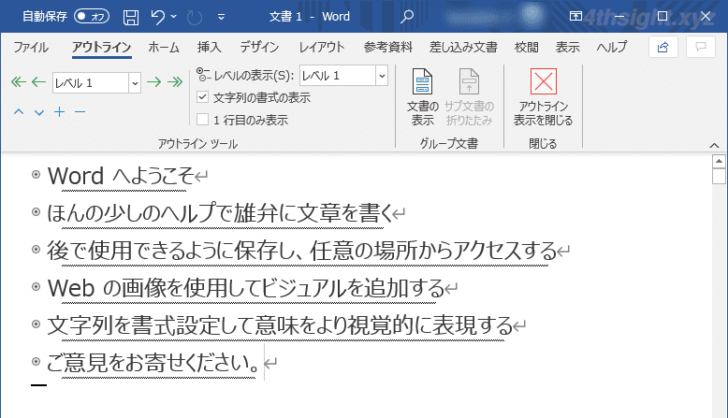
「下書き」「アウトライン」の表示モード中だけ異なるフォントで表示したいときは、同じく「構成内容の表示」セクションにある「下書き表示およびアウトライン表示で下書きフォントを使用する」にチェックを入れて、その下で使用したいフォントとフォントサイズを指定します。
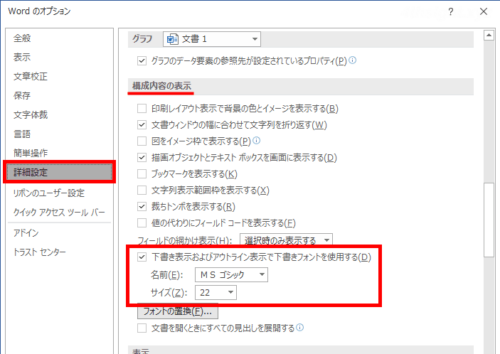
すると「下書き」「アウトライン」の表示モード中だけ、指定したフォントで表示されるようになり、見やすくなります。
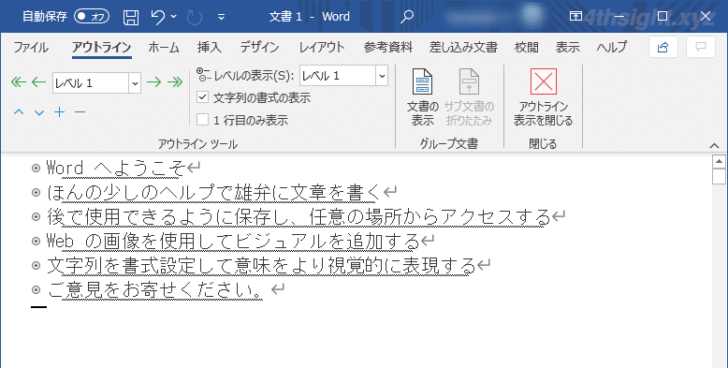
下書きフォントとして「MSゴシック:22pt」を指定した場合
フォーカス
「フォーカス」表示モードは、Microsoft365版でのみ利用できるモードで、このモードを有効化すると、文書作成画面が全画面かつダークモードで表示されるようになり、文書の作成に集中したいときに便利です。
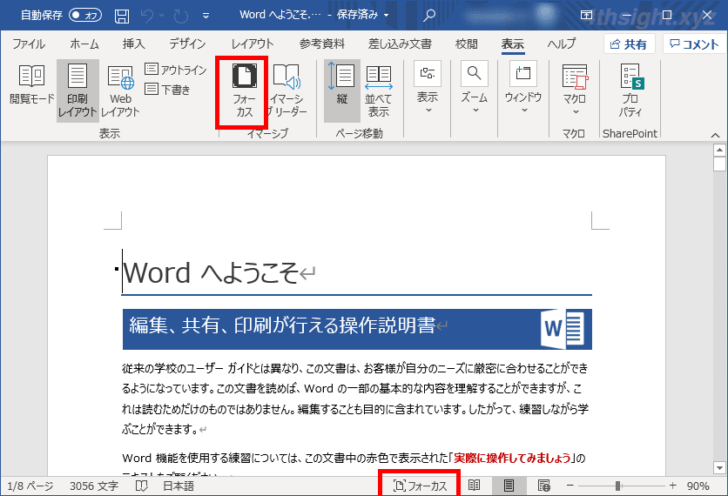
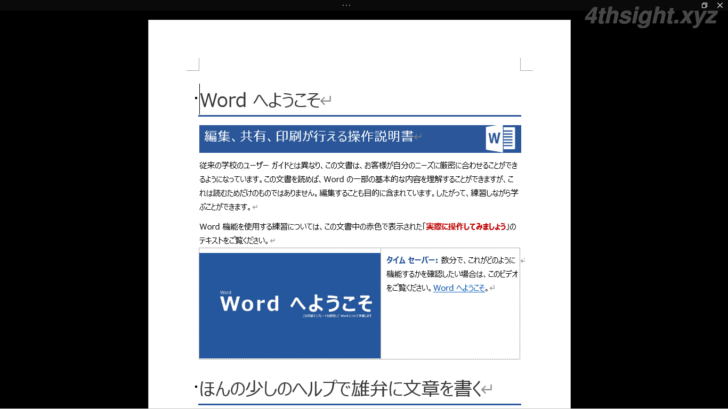
「フォーカス」表示モードの画面
なお、上部のメニューや下部のステータスバーは、入力中は隠れた状態となり、必要に応じて画面上部にマウスポインターを合わせるか「Alt」キーを押して表示させます。
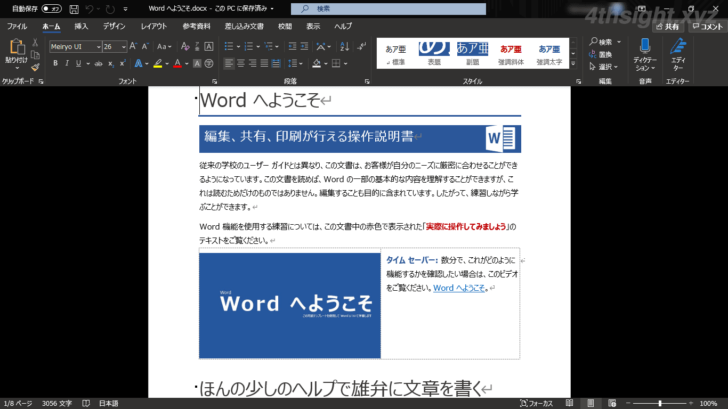
「フォーカス」表示モードでメニューを表示した画面
その他のモード
閲覧
「閲覧」表示モードは、文書ファイルを閲覧したいときに便利なモードで、このモードにすると、画面上部のメニューやスクロールバーは表示されなくなり、文書の編集もできなくなります。
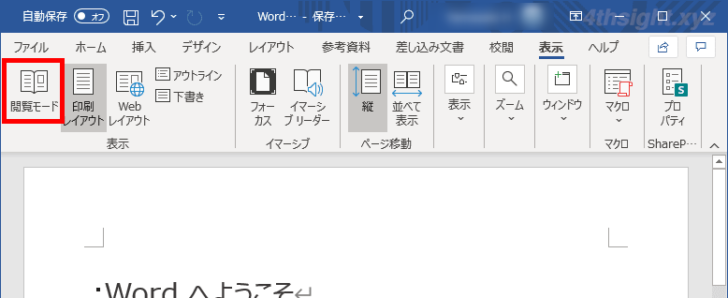
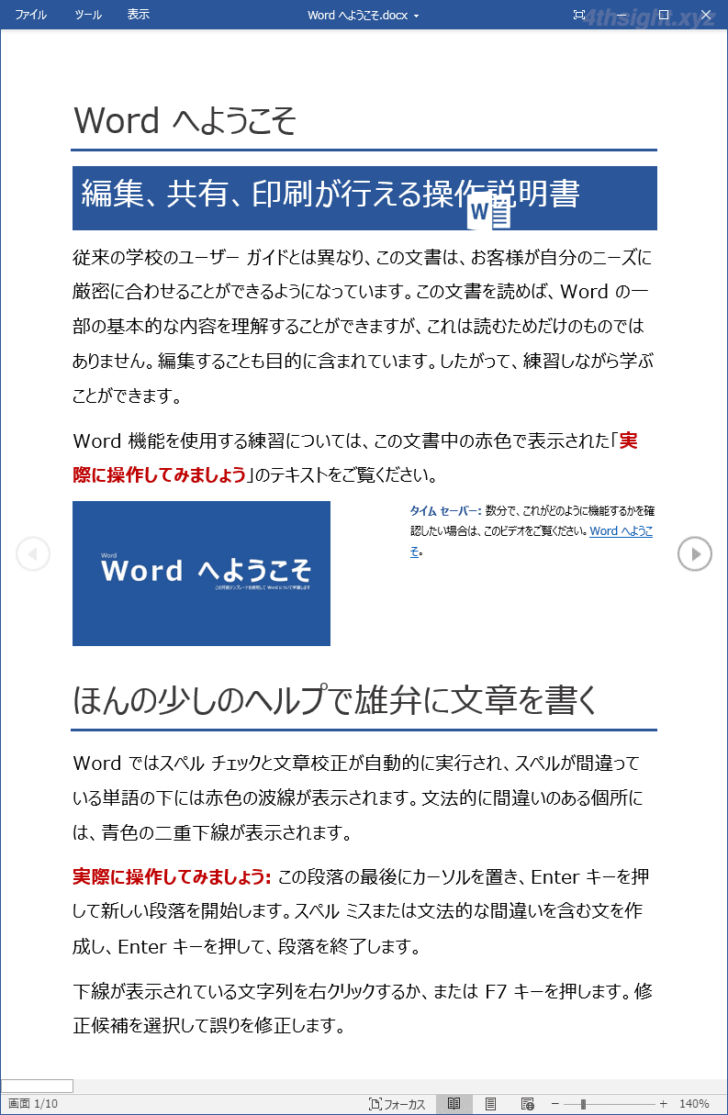
「閲覧」表示モードの画面
文書によっては、閲覧モードで表示すると、挿入されている画像や図といったオブジェクトの表示位置がずれたりすることがあるので、ご注意ください。
Webレイアウト
「Webレイアウト」表示モードは、WordでWebページ用の文書を作成するときに便利なモードですが、このモードを利用して作成したWebページは、Word上での表示とブラウザでの表示が一致しないことも多く、Webページの作成機能としても簡易的で、あまり利用機会はないモードです。
Webページの作成ツールを探しているなら、WordではなくWebページを作成する専用ツールの利用をおススメします。
あとがき
それほど文書にボリュームがなければ、デフォルトの「印刷レイアウト」表示モードだけで事足りることが多いですが、数十ページを超えるような、ある程度ボリュームのある文書を作成するときは、文書の作成工程によって、表示モードを切り替えることで、作業効率のアップに期待できると思いますよ。
