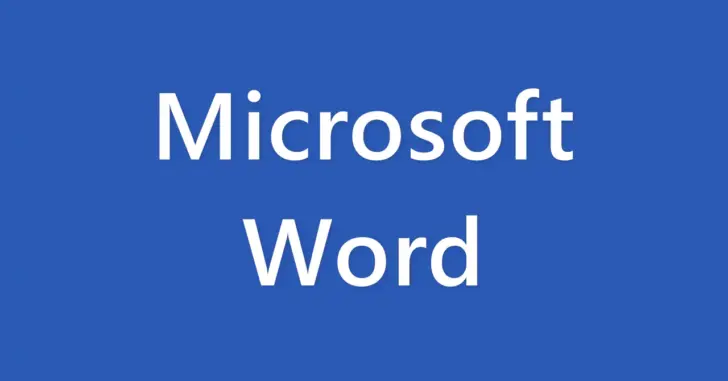
Word(ワード)には、はがきを作成する機能が搭載されており、宛名面や文面(裏面)を作成することができます。
そこでここでは、Word(ワード)ではがきの文面(裏面)を作成する方法を紹介します。
なお、はがきの宛名面(表面)を作成する方法や差し込み印刷の方法については、以下の記事をご覧ください。

目次
はがきの文面(裏面)を作成する
年賀状などのはがきの文面(裏面)を作成するときは、新規文書などの作成画面を開いて「差し込み文書」タブの「作成」にある「はがき印刷」をクリックして「文面の作成」を選択します。
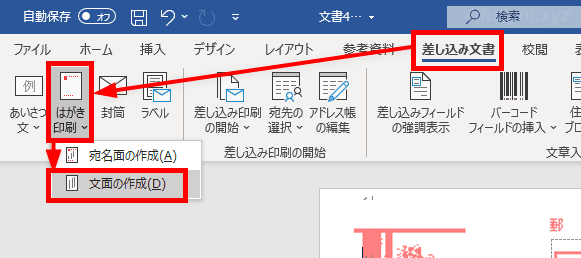
新しいウィンドウが開き「はがき文面作成」ウィザードが起動するので「次へ」をクリックします。
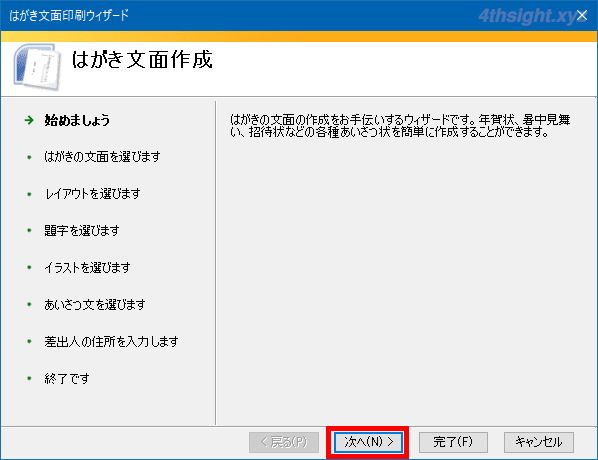
はがきの文面の種類を選択する画面が表示されるので、以下から文面の種類を選択し「次へ」をクリックします。
- 年賀状
- 書中/残暑見舞い
- 招待状
- その他のあいさつ状
ここでは、例として「年賀状」を選択します。
ここで選択した文面の種類に応じて、以降で選択可能なイラストや題字、あいさつ文が変わるようです。
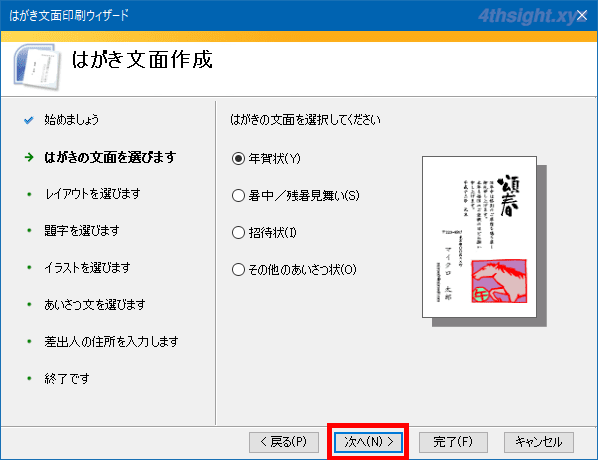
レイアウトの選択画面が表示されるので、気に入ったレイアウトを選択して「次へ」をクリックします。
なお、このウィザードでは、レイアウト・題字・イラスト・あいさつ文の選択肢が少ないので、ある程度希望に合うものを選択しておき、後からイラストを入れ替えるなどの調整をするのがおススメです。
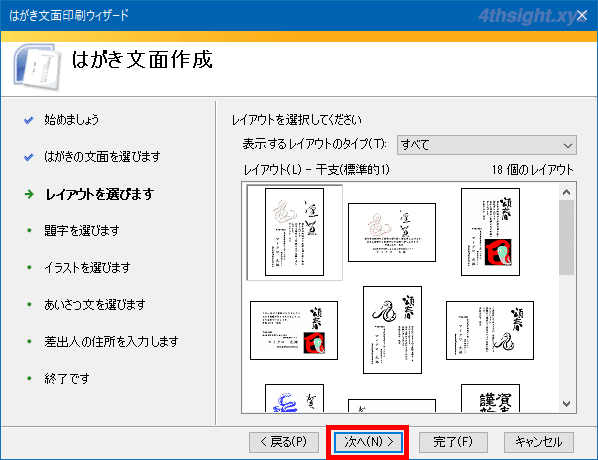
題字の選択画面が表示されるので、気に入った題字を選択して「次へ」をクリックします。
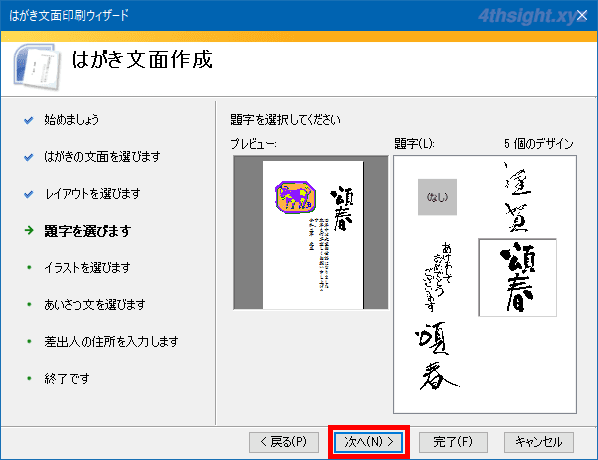
イラスの選択画面が表示されるので、気に入ったイラストを選択して「次へ」をクリックします。
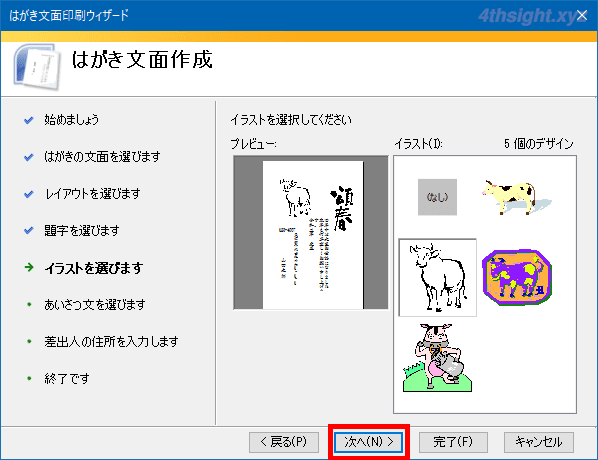
あいさつ文の選択と、年号表示を指定する画面が表示されるので、気に入ったあいさつ文を選択し、年号の表示方法を選択して「次へ」をクリックします。
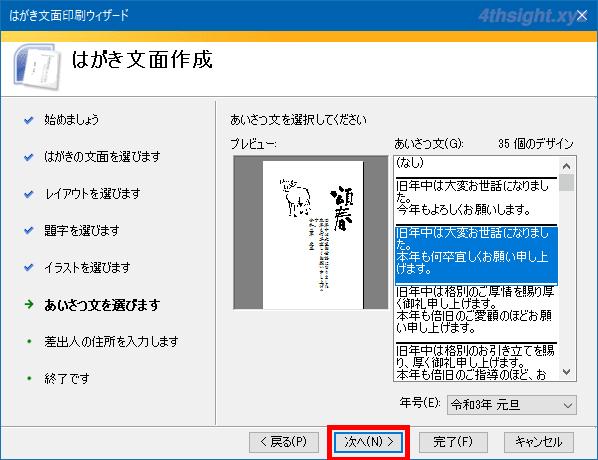
差出人の情報を入力する画面が表示されるので、文面に自分の氏名・住所などを印刷する場合は「差出人を印刷する」にチェックを付け、情報を入力して「次へ」をクリックします。
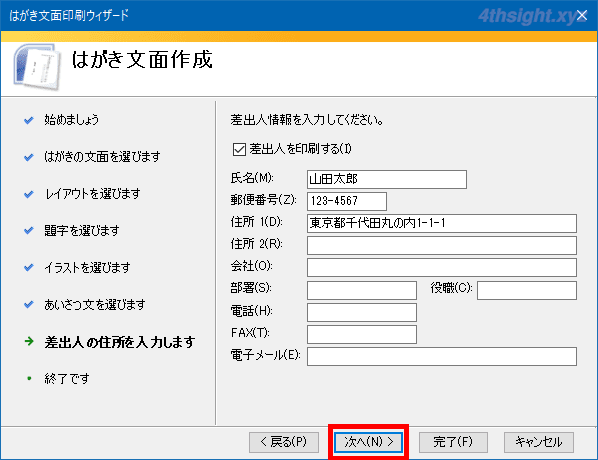
「設定は終了しました。」画面が表示されれば「完了」をクリックして、ウィザー終了です。
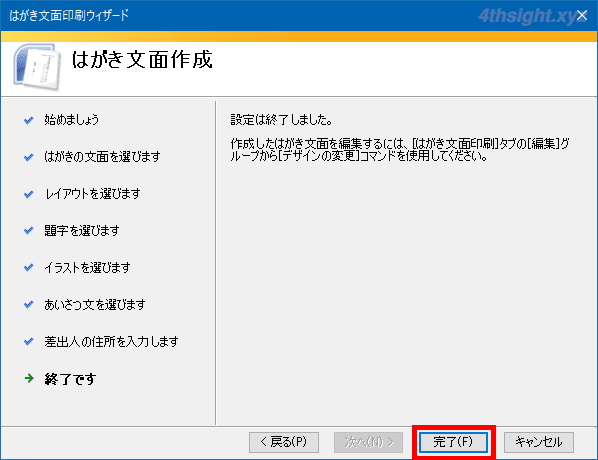
はがきの文面を調整する
ウィザード画面が閉じると、Wordの文書作成画面にはがきの文面が表示されるので、文字のサイズや、イラストの位置やサイズなどの調整を行います。
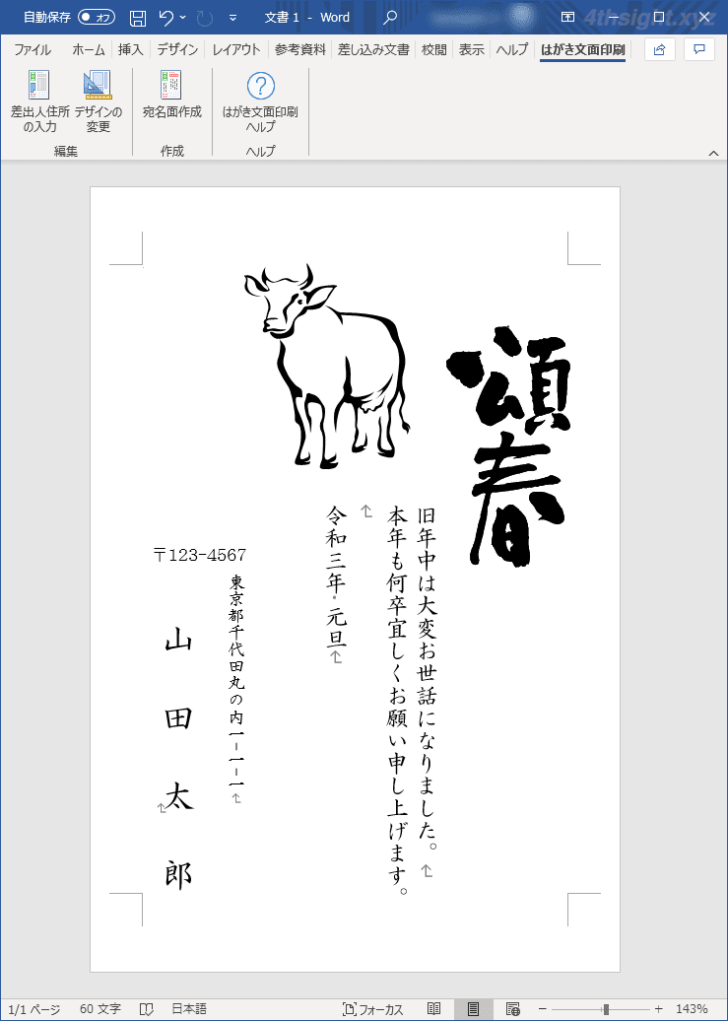
また、ウィザード内で表示されていた他の題字・イラスト・あいさつ文と入れ替えたり、追加したいときは「はがき文面印刷」タブの「編集」にある「デザインの変更」をクリックします。
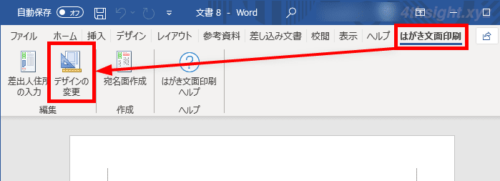
すると「デザインの変更 - はがき文面印刷」画面が表示されるので、他の題字・イラスト・あいさつ文に入れ替えたり(置換)、追加(新しく挿入)することができます。
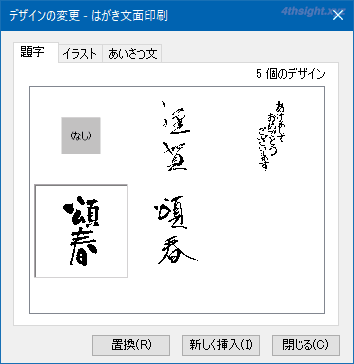
はがきの文面ができあがったら、通常の印刷の要領で印刷できます。
あとがき
ウィザード内では、イラストや題字などの選択肢が少なく、気に入ったものがないという場合もあるでしょう。
そのようなときは、Microsoft OfficeのWebサイトで無料提供されている、Word向けのはがきテンプレートを利用するのもアリでしょう。
