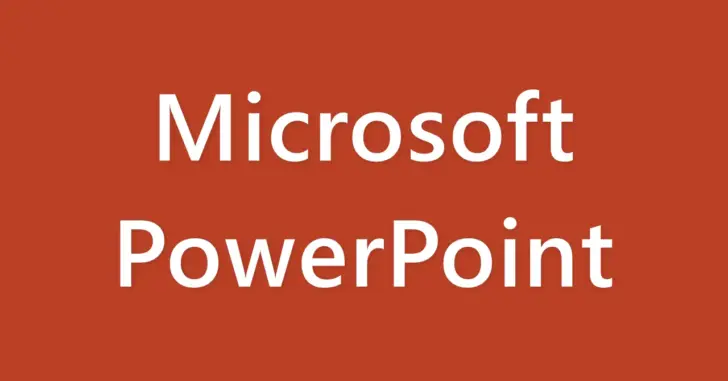
PowerPoint(パワーポイント)で資料を作成していると、スライド内の画像やテキストなどを拡大表示させたいときがあります。
そのようなとき、作成している資料を印刷するかプレゼンなどのように画面に表示するかによって、拡大方法を使い分けるのがおすすめです。
そこでここでは、PowerPoint(パワーポイント)でスライドの一部を拡大表示する方法として、印刷を前提とした場合と、プレゼンを前提とした場合それぞれで最適な方法を紹介します。
目次
印刷する場合
作成する資料を印刷する場合は、以下の手順でスライドの一部が拡大されたように表現する方法がおすすめです。
たとえば、スライド内に挿入した画像の一部が拡大されたように表現する手順は、次のとおりです。
まず、拡大表示させたい画像をコピー&貼り付けして複製し、画像の大きさを拡大してから「図の形式」タブから「トリミング」 > 「図形に合わせてトリミング」 > 「楕円」 を順に選択します。
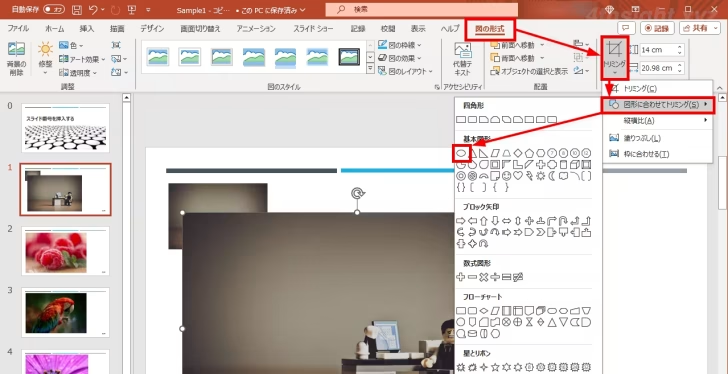
画像が楕円形にトリミングされるので、もう一度「図の形式」タブから「トリミング」>「縦横比」>「1:1」 を選択します。
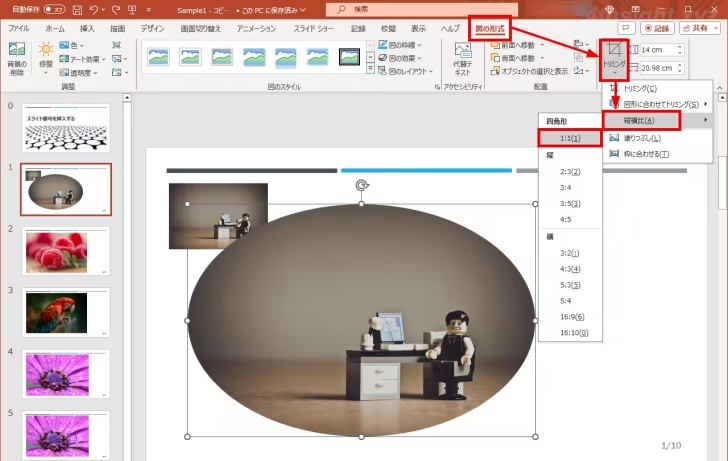
画像にトリミングハンドルが表示されるので「Shift」キーを押しながらトリミングハンドルをドラッグすることで、円形を保ったままトリミング部分を調整できます。
また、トリミングハンドル外側の画像をドラッグすることがトリミングする位置を調整できます。
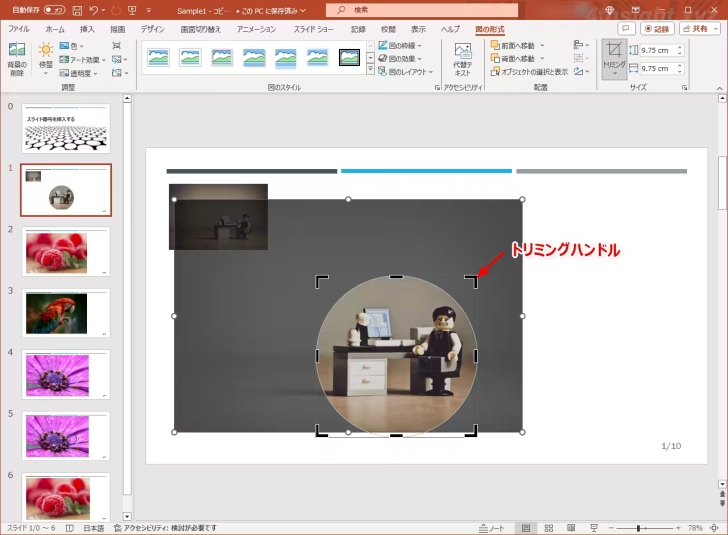
トリミング範囲が決まったら「図の形式」タブから「トリミング」をクリックすることで画像を切り抜くことができます。
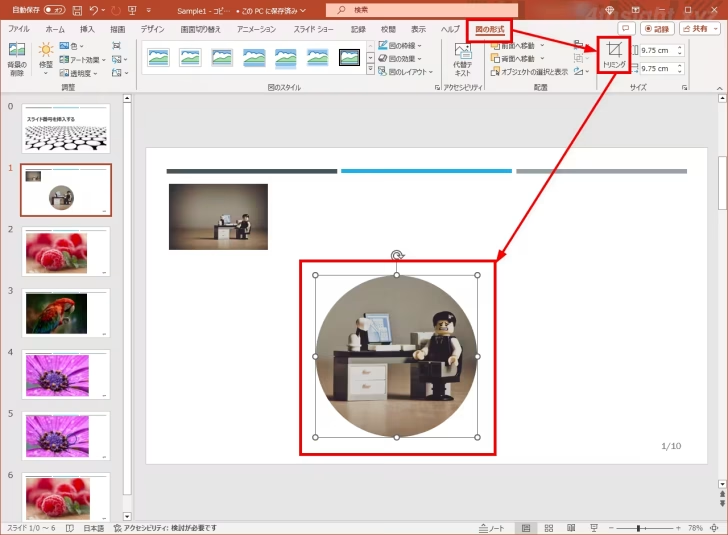
あとは、元画像の該当部分を円で囲んで線でつなげれば、以下のように画像の一部が拡大されたように表現することができます。
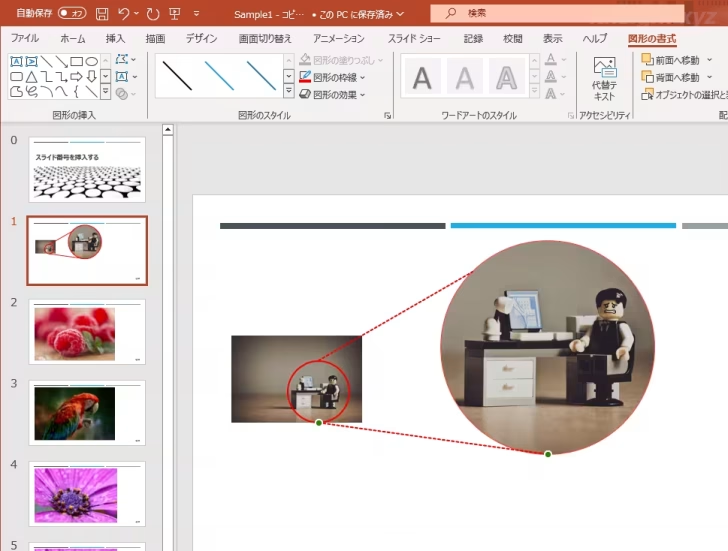
プレゼンする場合
作成する資料をプレゼンなどで画面上に表示するなら、アニメーション効果を使った方法やスライドショーの拡大/縮小機能を使って拡大するのがおすすめです。
アニメーション効果で拡大
スライド内で拡大表示させたい部分が決まっている場合は、アニメーション効果で拡大するのがおすすめで、手順は次のとおりです。
図やテキストなどの拡大したいオブジェクトを選択してから「アニメーション」タブから「拡大/収縮」を選択することで、オブジェクトをクリックしたときに拡大されるようになります。
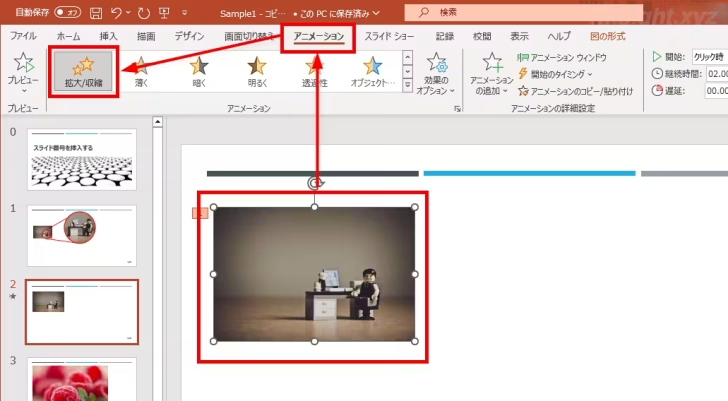
「アニメーション」タブの「効果のオプション」からは、拡大/収縮の方向や度合いを調整できます。
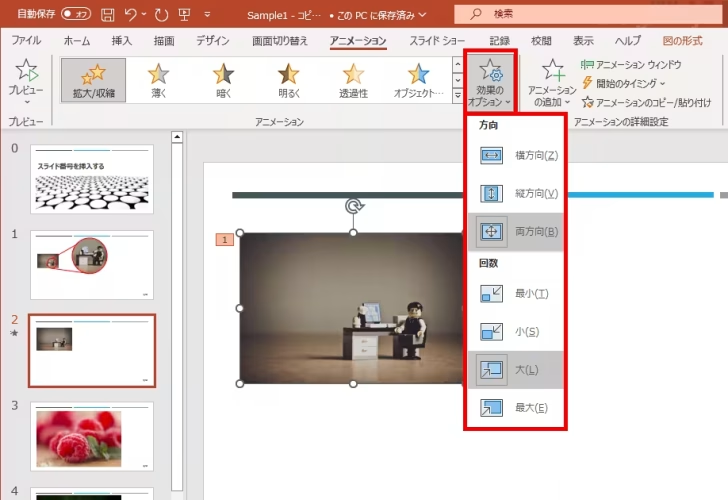
また「効果のその他のオプション」からは、拡大/収縮するサイズやアニメーションされる時間の設定といった細かな調整ができます。
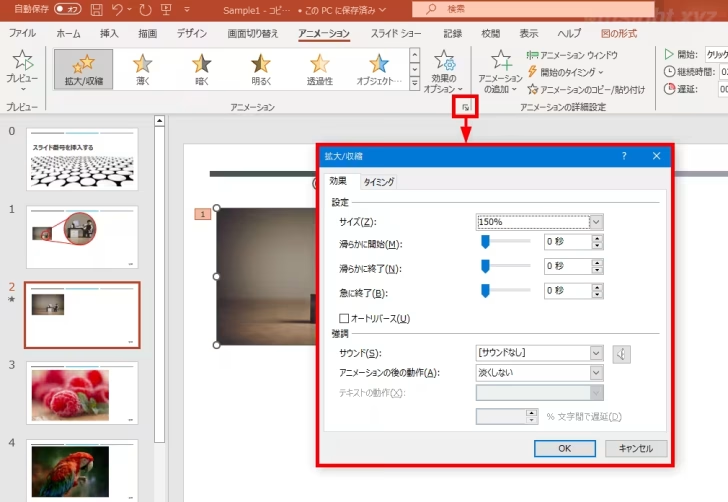
スライドショー中に拡大
プレゼンの最中に、任意のタイミングで任意の箇所を拡大表示させたいときは、拡大/縮小機能が利用できます。
スライドショー実行中に「+」キーを押すたびにスライドが拡大され「-」キーを押すたびにスライドが縮小され「Esc」キーを押すとデフォルトの倍率にリセットできます。
なお、スライドの中央を基準に拡大されるので、見てほしい部分が画面中央に表示されるようにドラッグする必要はあります。
あとがき
作成する資料の利用シーンに合わせて、最適な方法で拡大すれば、伝えたいことをより効果的に伝えることができるでしょう。ご活用あれ。
