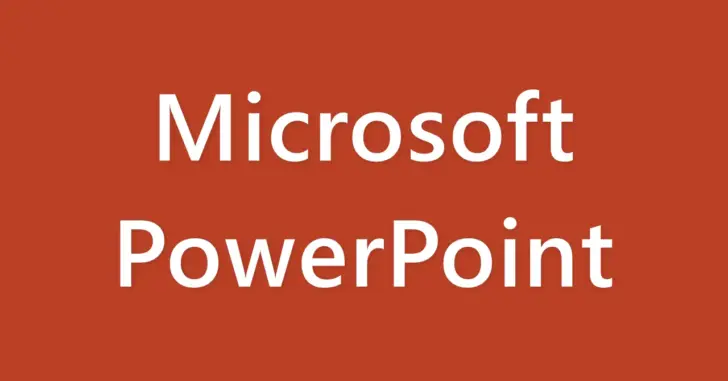
Windowsで画面を録画する方法というと、標準機能ではゲーム画面やアプリケーション画面などを録画できる「ゲームバー」がありますが、この機能は、指定したウィンドウしか録画できず、デスクトップ画面全体を録画することができません。
では、デスクトップ画面全体を録画したいときはというと、サードパーティーの録画ツールがまず思いつきますが、Microsoft Officeがインストールされている環境なら「PowerPoint」を使ってデスクトップ画面を録画することができます。
そこでここでは「PowerPoint」を使って、Windows 10のデスクトップ画面を録画する方法を紹介します。
PowerPointでデスクトップ画面を録画する
PowerPointでデスクトップ画面を録画する手順は、次のとおりです。
まず、PowerPointを起動して新規作成画面を開き、「挿入」タブの「メディア」にある「画面録画」をクリックします。
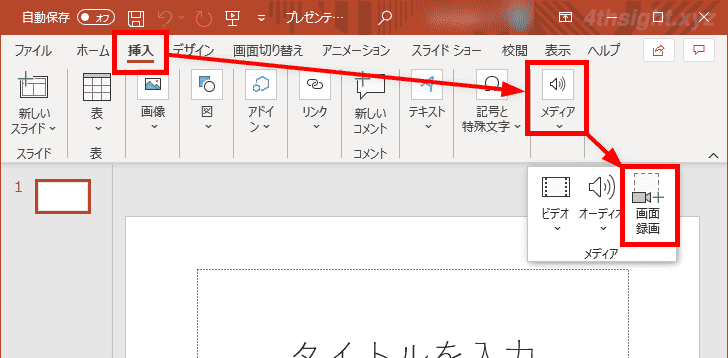
すると、デスクトップ全体が白っぽくなり、画面上部にツールバーが表示されるので「領域の選択」ボタンを押して、録画する領域をマウスでドラッグして指定します。
デスクトップ全体を撮りたいときは、上下左右いずれかの画面端までマウスをドラッグすることで、自動的にデスクトップ全体が指定されます。
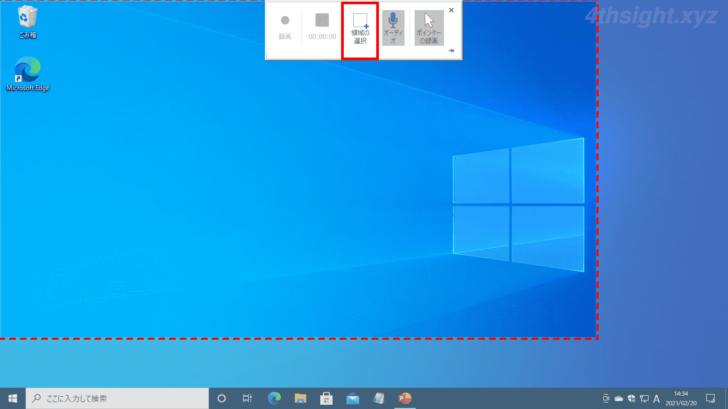
つぎに、ツールバーの「オーディオ」と「ポインターの描画」で、音声を録音するかやマウスの動きを記録するかを設定します。
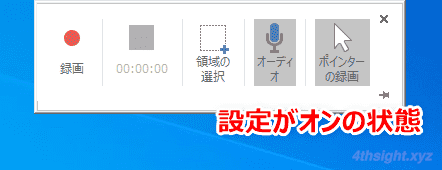
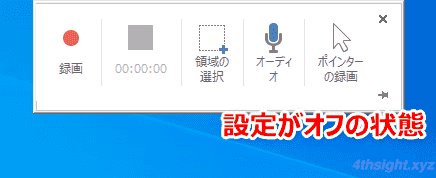
設定が済んだら「録画」ボタンを押すと、カウントダウンが表示され、0になったら録画が開始されます。
ショートカットキー「Windows+Shift+R」でも録画を開始できます。
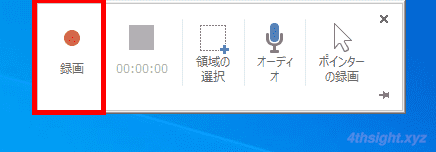
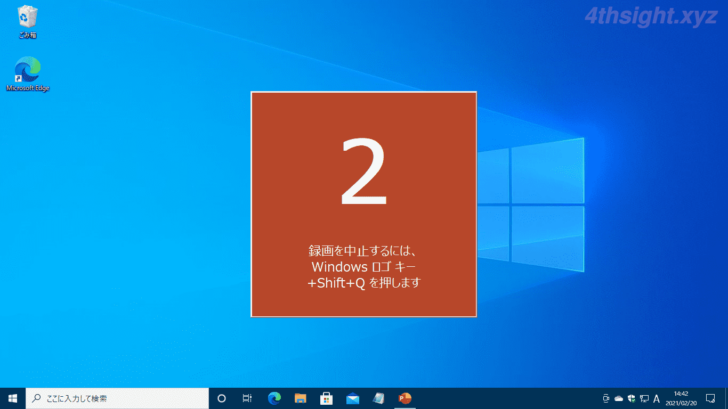
カウントダウンの画面
録画を終了するときは、画面上部にマウスカーソルを移動するとツールバーが表示されるので「停止」ボタンを押して録画を終了します。
ショートカットキー「Windows+Shift+Q」でも停止できます。
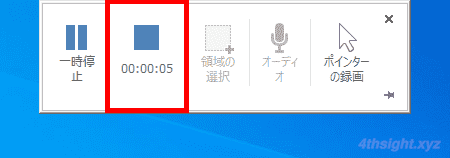
録画が終わると、撮影された動画がスライドに張り付けられるので、貼り付けられた動画を右クリックして、メニューから「メディアに名前を付けて保存」を選択することで、MP4形式の動画ファイルとして保存することができます。
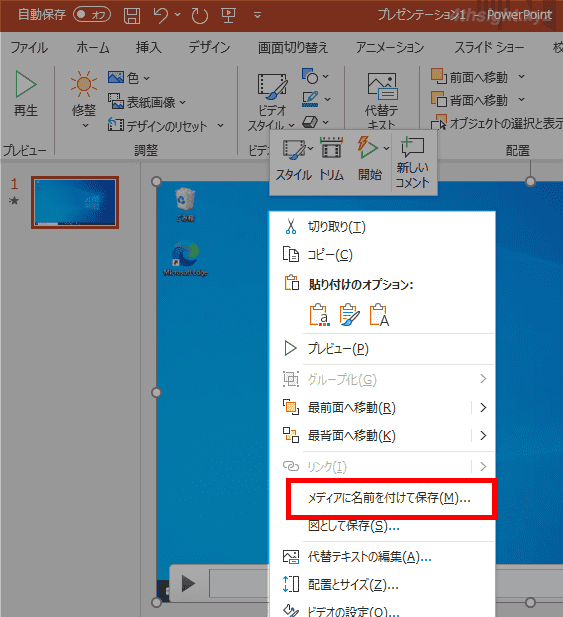
保存された動画ファイルの品質は、ビットレートは約484bps、フレームレートは約10fpsで、ゲーム画面のように動きの激しい画面の録画以外であれば十分な品質です。
以上で、作業完了です。
あとがき
PowerPointでは、録画した動画の編集はトリミングぐらいしかできませんが、単純にデスクトップ画面での操作を録画したいだけなら十分ですよ。お試しあれ。
