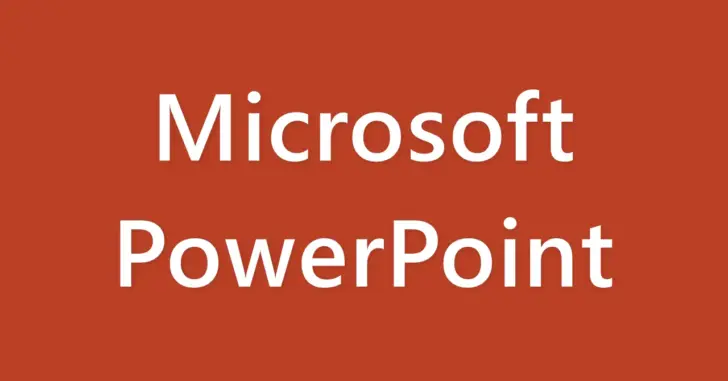
PowerPoint(パワーポイント)で複数ページの資料を作成する際、スライドに共通した項目(社名・ページ番号・背景など)が結構多いのではないでしょうか。
そのような共通項目をスライドごとで設定してしまうと、設定を変更したい場合に、スライドを1ページずつ修正する必要があり非常に非効率です。そこで活用したいのが「スライドマスター」です。
そこでここでは、PowerPoint(パワーポイント)でスライドマスターを使って、統一感のある資料を効率よく作成する方法を紹介します。
目次
スライドマスターとは
スライドマスターは、スライドのベースとなるレイアウトやデザインにかかわる設定を管理する機能で、スライドに配置する文字や背景といった、各スライドで共通する設定をスライドマスターに定義しておくことで、スライドを効率的に作成・管理することができます。
特に、企業などの組織で統一感のある資料を作成する場合に、欠かせない機能です。
スライドマスターの設定
ここでは、般的なPowerPointの資料でスライドマスターを構成する手順を紹介します。
スライドマスターを構成するには「表示」タブの「スライドマスター」をクリックします。
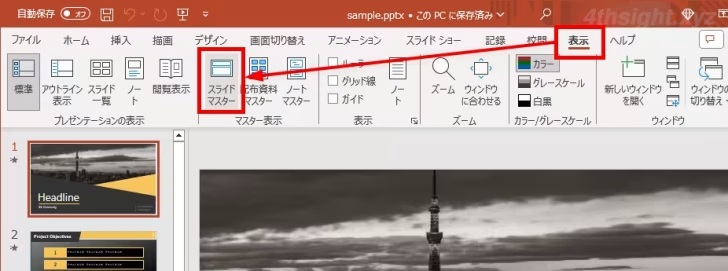
スライドマスターは、すべてのスライドのマスターとなるスライドマスターと、スライドマスターに紐づくレイアウトマスターで構成されています。
画面左のサムネイルペインの一番上に表示されているのがスライドマスターで、その下に連なっているのがレイアウトマスターです。
- サムネイルペインの一番上のスライドマスターでは、すべてのスライドに表示させたいオブジェクトを設定します。たとえば、使用するフォントや社名、コピーライトといった項目です。
- レイアウトマスターでは、表紙・本文・背表紙などのレイアウトを設定し、背景やテキストを入力するプレースホルダーの配置、ページ番号などを設定します。
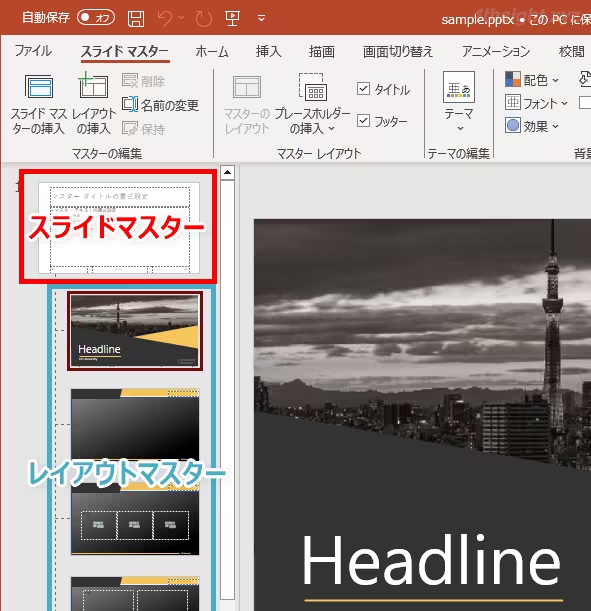
以上が基本的なスライドマスターの構成方法となります。
スライドマスターを使ったスライド作成
スライドマスターを構成したら、新しいスライドを挿入するときにレイアウトを選択することで、表紙・本文・背表紙を簡単に追加できます。
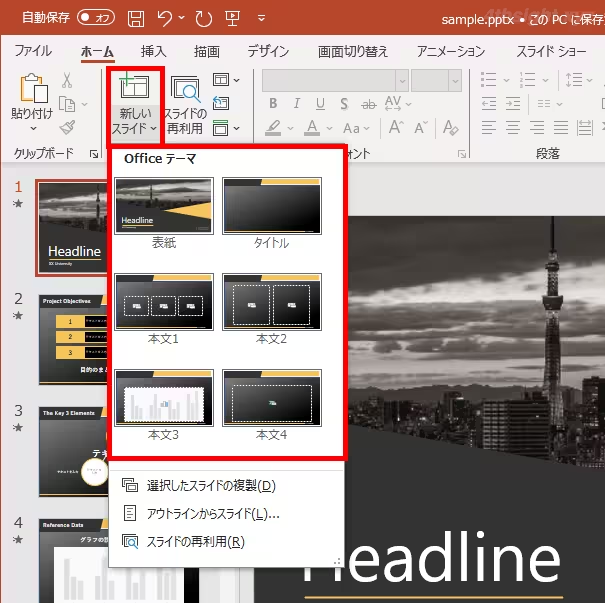
既存のスライドに、スライドマスターで行った変更を適用するときは、通常の編集画面で「ホーム」タブの「スライドのレイアウト」から該当のレイアウトを選択することで適用されます。
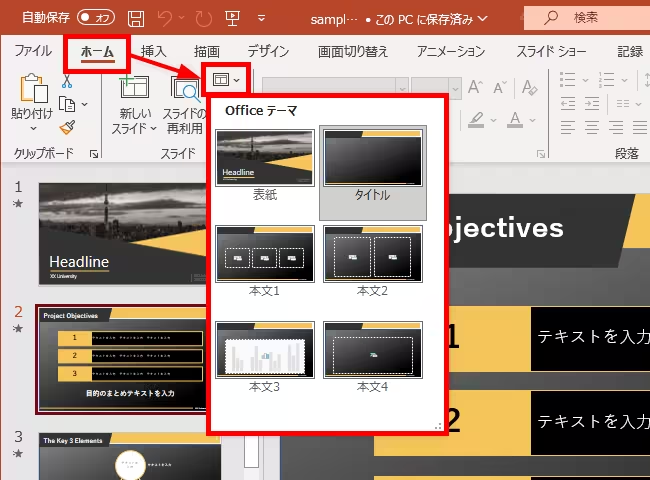
なお、スライドマスターで設定したオブジェクトの中には、通常の編集画面からは変更ができないオブジェクト(背景など)があるのでご注意ください。
あとがき
スライドマスターを構成するのは、スライドを効率よく作成するためだけではなく、スライド内のオブジェクトを誤って削除したりしてしまわないようにするメリットもあります。
また、企業などの組織で統一されたフォーマットで資料を作成したいときにも重宝します。ご活用あれ。
