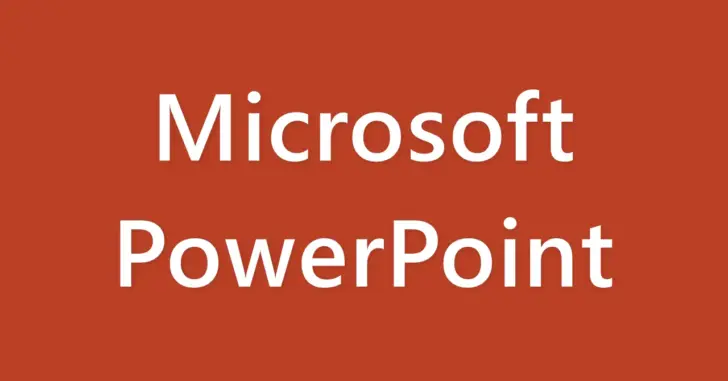
Microsoft PowerPoint(パワーポイント)での資料作成で、スライド内に挿入した図形や画像を等間隔などに整列したい場合、目視だけできれいに整列するのは難しく、微妙なズレの原因にもなります。
そこでここでは、PowerPoint(パワーポイント)での資料作成で、スライド内に挿入した図形や画像をキレイに整列させる方法を紹介します。
目次
スマートガイドで整列
PowerPointでは、図形などのオブジェクトの位置決めを支援する機能として、スライドの中央や他のオブジェクトとの間隔が分かる線を表示する機能「スマートガイド」があります。
スマートガイドを表示するには「表示」タブの「グリッドの設定」をクリックして「グリッドとガイド」画面で「図形の整列時にスマートガイドを表示する」を選択します。
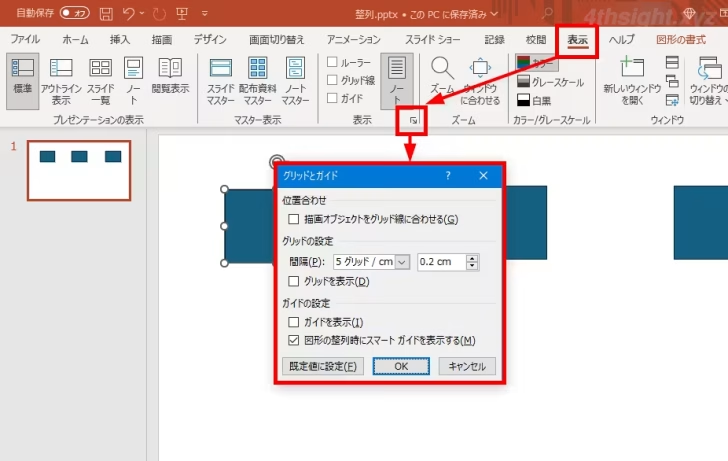
すると、スライド内で図形などのオブジェクトをドラッグして移動したときに、スライドの中央や他のオブジェクトとの間隔が分かる線が表示されるようになります。
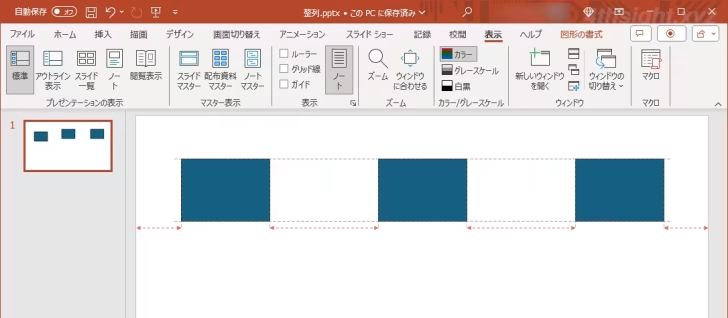
整列したい図形などのオブジェクトの数が少なければ、スマートガイドを使って整列するのが最もお手軽です。
グリッド線で整列
PowerPointでは、図形の大きさや位置決めを支援する機能として「グリッド線」があり、図形などのオブジェクトの位置をグリッド線上に強制することができます。
グリッド線を表示するには「表示」タブの「グリッドの設定」をクリックして「グリッドとガイド」画面で「描画オブジェクトをグリッド線に合わせる」と「グリッドを表示」にチェックを入れます。
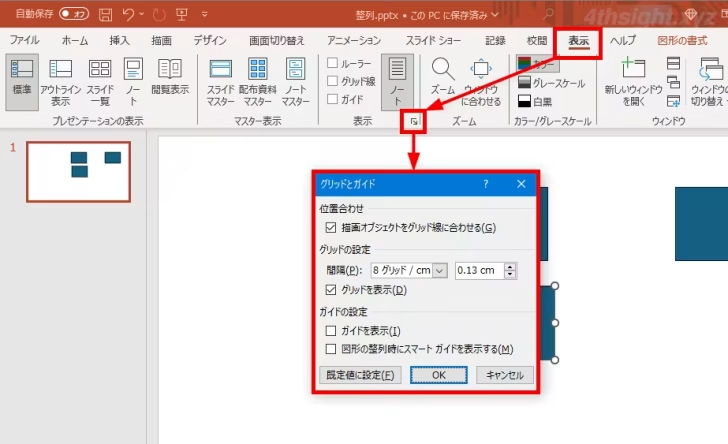
すると、スライド上にグリッド線が表示され、図形などのオブジェクトを表示されているグリッドに合わせてを配置することができます。
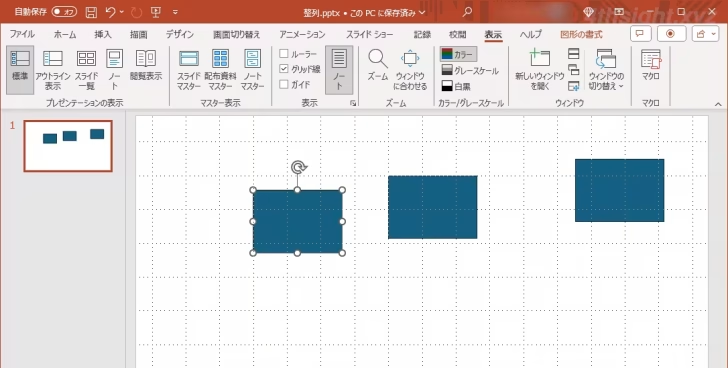
オブジェクトの配置機能で整列
整列させたいオブジェクトの数が多い場合は、オブジェクトの配置機能を使って整列するのがおすすめです。
オブジェクトの配置機能を使うときは、整列させたい図形などのオブジェクトを選択してから「図形の書式」タブから「オブジェクトの配置」をクリックして、整列方法を選択します。
選択肢にはさまざまな整列方法が用意されています。
- 左揃え
- 左右中央揃え
- 右揃え
- 上揃え
- 上下中央揃え
- 下揃え
- 左右に整列
- 上下に整列
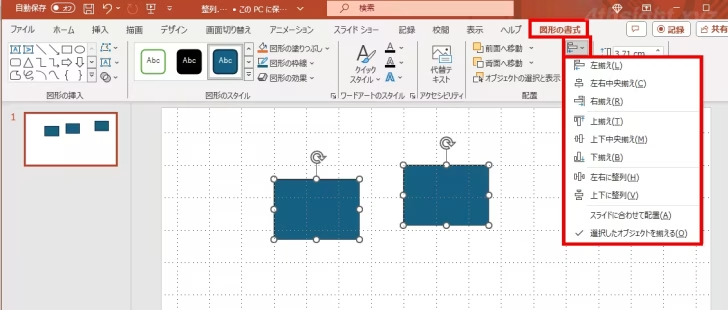
たとえば、整列方法として「上揃え」を選択すると、選択したオブジェクトの内、一番上のオブジェクトを基準に整列できます。
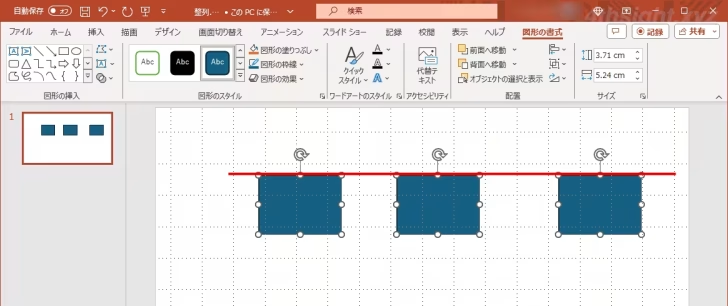
整列方法として「左右に整列」を選択すると、以下のように左右に等間隔で整列できます。
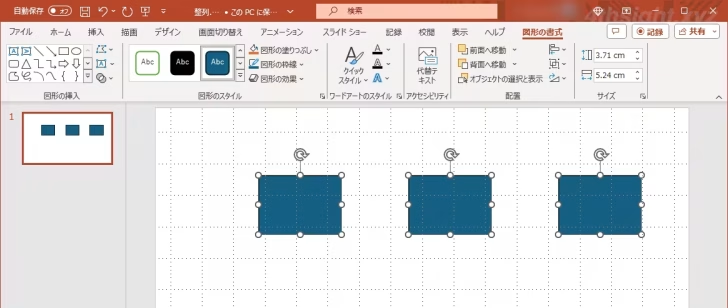
また、デフォルトで配置の基準は「選択したオブジェクト」に設定されていますが「スライドに合わせて配置」に指定すれば、スライドのサイズに合わせて整列させることもできます。
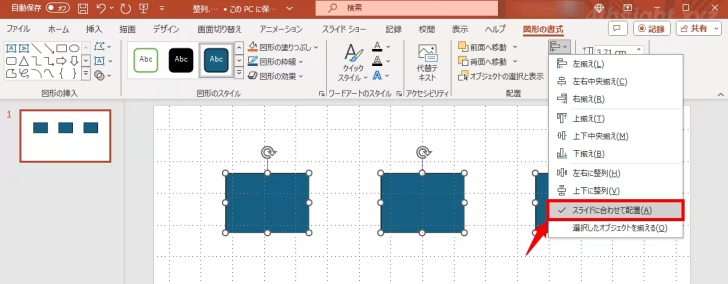
あとがき
ここで紹介した方法を駆使すれば、図形などのオブジェクトを思い通りに配置できます。
作成した資料に対する印象は、スライド内のオブジェクトがきれいに整列されているかどうかでも大きく違ってくるので、基本テクニックとして覚えておきましょう。
