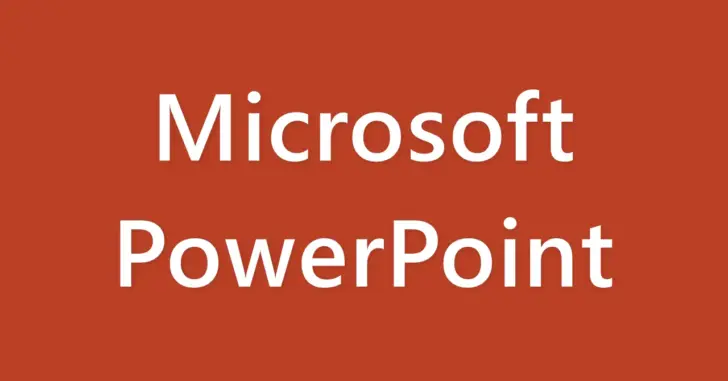
Microsoft PowerPoint(パワーポイント)での資料作成でスライドに図形を挿入したいとき、挿入メニューから図形を挿入する方法が一般的ですが、挿入したい図形が選択肢の中にない場合があります。
そのようなとき、ネットからイラストをダウンロードする方法もありますが、PowerPointなら図形の結合機能を使って、複数の図形を結合してオリジナルの図形を作成するという方法もあります。
そこでここでは、PowerPoint(パワーポイント)で、図形の結合機能を使ってオリジナルの図形を作成する方法を紹介します。
目次
図形を結合する
PowerPointで図形を結合してオリジナルの図形を作成する手順は、次のとおりです。
まず、スライド内に結合したい図形を挿入し、結合後の完成形になるように図形を重ね合わせてから、図形全体を取り囲むようにドラッグして図形を選択します。
図形を選択したら「図形の書式」タブから「図形の結合」>「接合」の順に選択します。
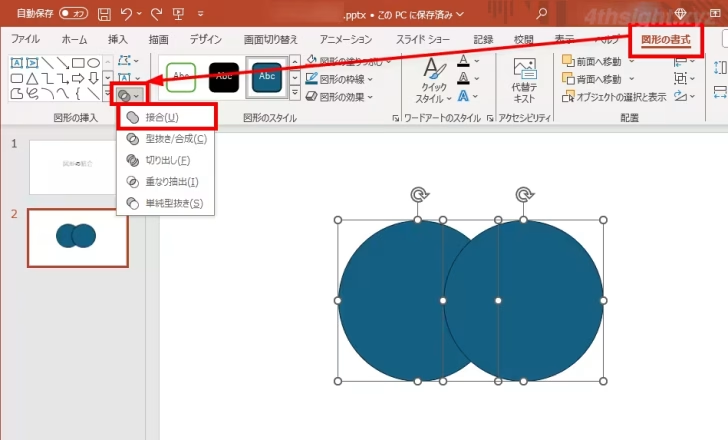
以上で、2つの図形が結合されます。
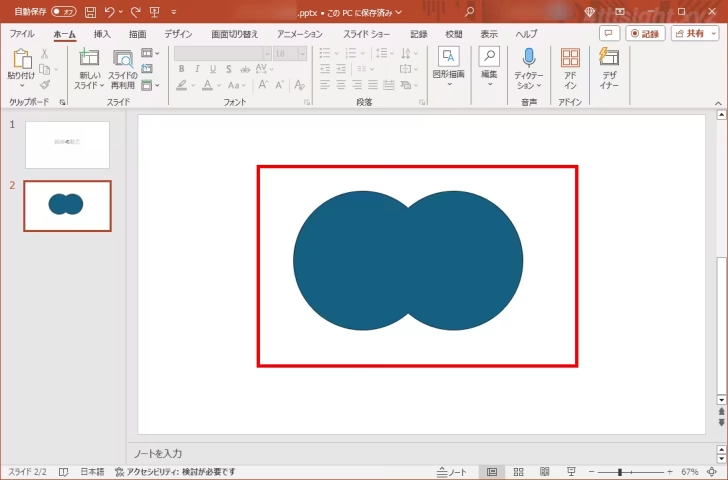
なお、図形の結合では、上のように単純に2つの図形を結合する方法を含めて5種類の結合方法が用意されています。
- 接合:2つ以上の図形を組み合わせて1つの図形に統合します。
- 型抜き/合成:2つ以上の図形の交差していない部分を結合します。
- 切り出し:図形が交差したり重なっている部分それぞれを新しい図形に分割します。
- 重なり抽出:2つ以上の図形の交差している部分だけを残します。
- 単純型抜き:1つ目の図形から交差していない部分だけを残します。
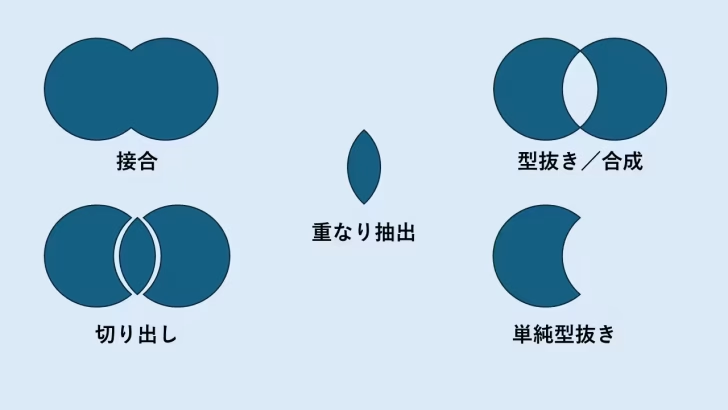
また、ここでは図形同士を結合していますが、図形以外のオブジェクト(動画やテキストなど)を結合するといったこともできるので、アイデア次第で独創的なスライドを作成できます。
ちなみに、図形以外のオブジェクトを結合するときは、結合したいオブジェクトを選択してから、PowerPointの検索バーに「図形の結合」と入力することで結合メニューが表示されます。
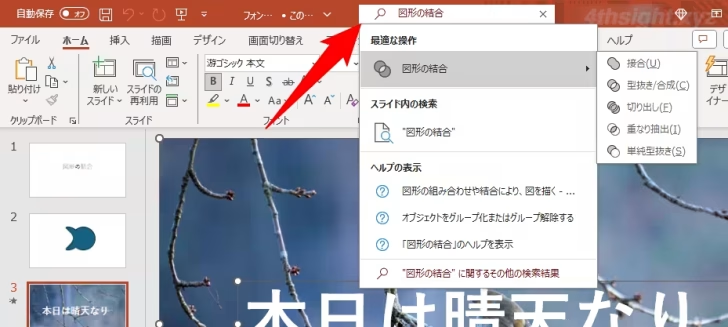
結合した図形を微調整する
結合した図形を微調整したいときは「頂点の編集」機能を利用することで、図形の形を調整できます。
頂点の編集を行うときは、図形を選択した状態で「図形の書式」タブから「図形の編集」>「頂点の編集」の順に選択します。
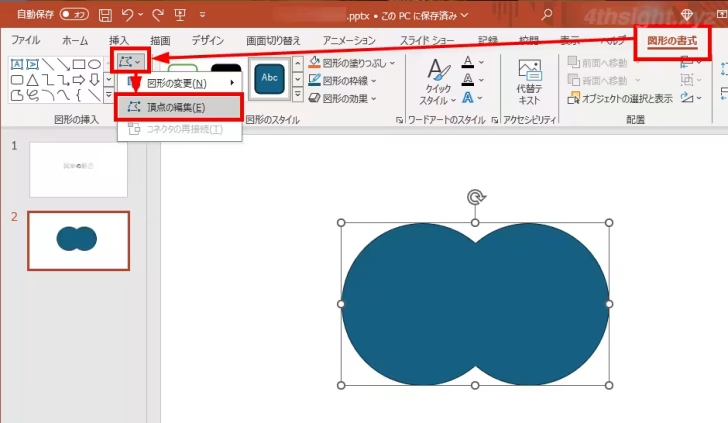
すると、図形に頂点が表示されるので、頂点をドラッグすることで形を調整できます。
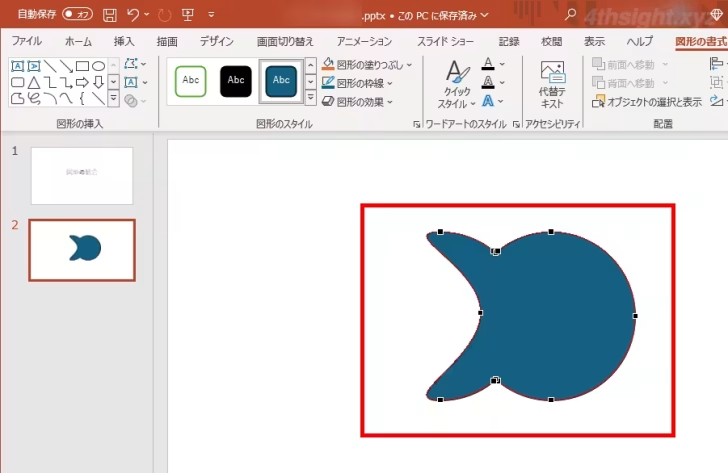
調整し終えたら、何もないところをクリックすれば完了です。
あとがき
図形の結合や頂点編集を使えば、たいていの図形はPowerPoint内で作成できるのではないでしょうか。もちろん作図のセンスは必要になりますが。。。
