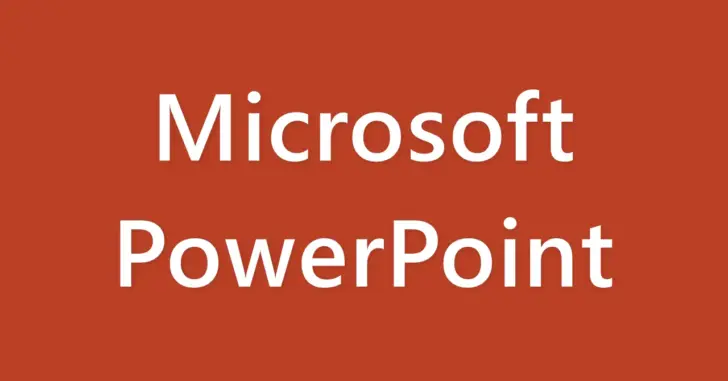
PowerPoint(パワーポイント)で資料を作成していると、スライド内で使用しているフォントを一括で変更したいときがあります。
そこでここでは、PowerPoint(パワーポイント)のスライドで使用しているフォントを一括変更する方法を紹介します。
目次
選択したオブジェクトのフォントを一括変更
スライド内の指定したオブジェクトのフォントだけを一括変更したいときや、プレースホルダーやテキストボックスなどのフォントを変更したいオブジェクトを選択します。
スライド内のすべてのオブジェクトのフォントを一括変更したいときは、ショートカットキー「Ctrl+A」を押せば、スライド内のオブジェクトをすべて選択できます。
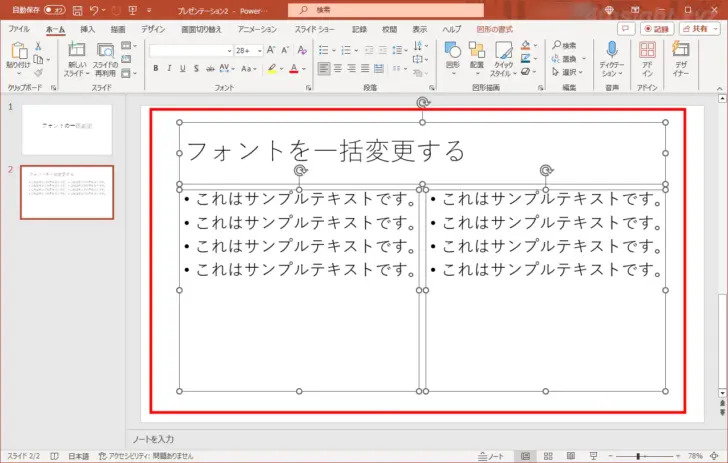
あとは「ホーム」タブの「フォント」セクションでフォントを選択すれば、選択したオブジェクトで使用されているフォントを一括変更できます。
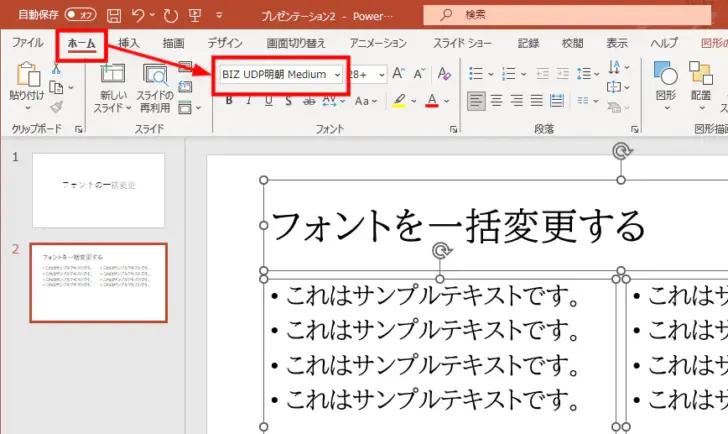
すべてのスライドのフォントを一括変更
すべてのスライドを対象にフォントを一括変更したいときは、スライドマスターで一括変更する方法や、フォントの置換機能を使った方法があります。
スライドマスターの設定で一括変更
スライドマスター機能を使って資料を作成しているなら、スライドマスターの設定でフォントを変更することで、すべてのスライド上のプレイスホルダーのフォントを一括変更できます。
手順は、次のとおりです。
まず「表示」タブから「スライドマスター」をクリックします。
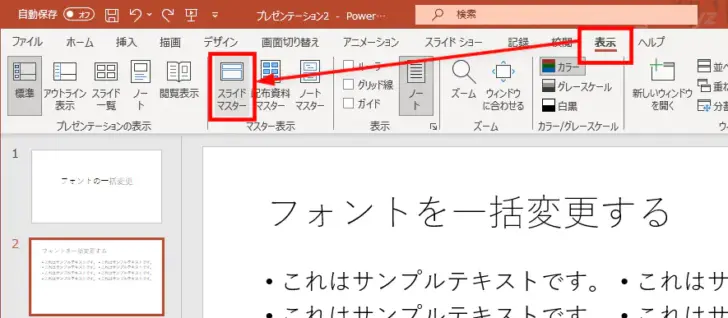
「スライドマスター」タブが表示されるので「背景」セクションにある「フォント」をクリックして、最下部の「フォントのカスタマイズ」を選択します。
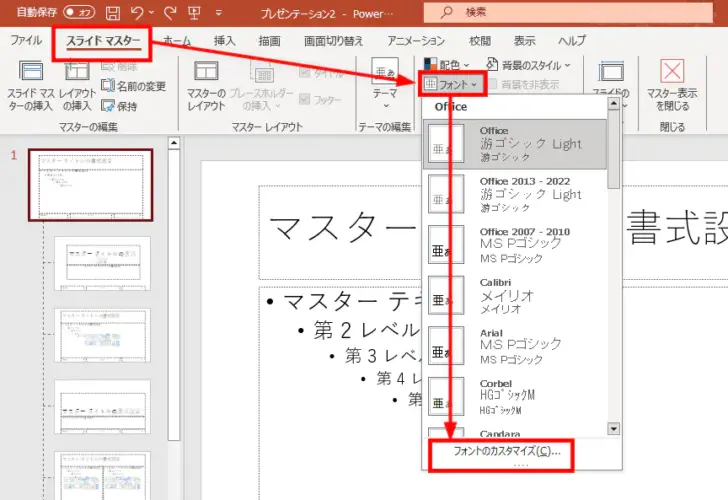
「新しいテーマのフォントパターンの作成」画面が表示されるので、英語と日本語のフォントを指定して保存をクリックします。
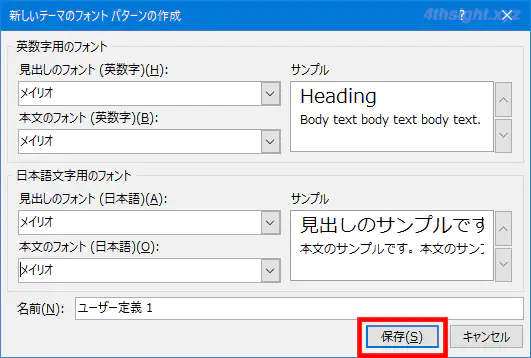
最後に「スライドマスター」タブで「マスター表示を閉じる」をクリックします。
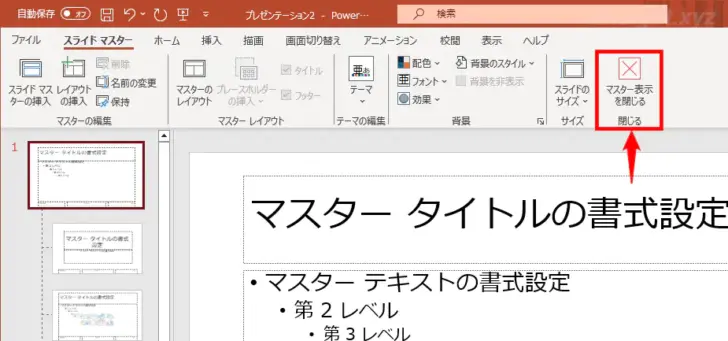
以上で、スライド上のプレースホルダーのフォントを一括変更できます。
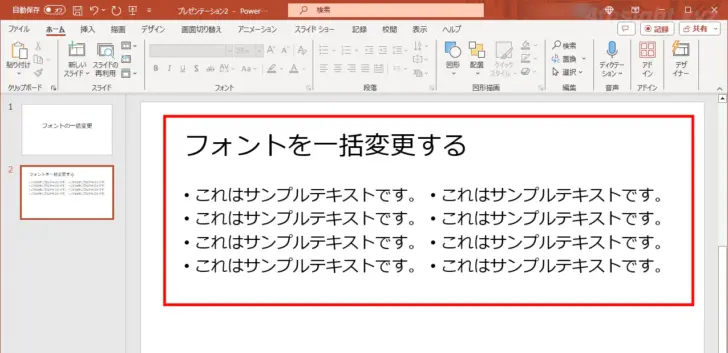
スライドマスターでフォントを変更すると、それ以降でスライドに追加するテキストボックスの既定のフォントも指定したフォントに変更されますが、既存のテキストボックスのフォントは変更されません。
フォントの置換機能で一括変更
PowerPointには「フォントの置換機能」が搭載されており、スライドで使用している特定のフォントを別のフォントに置換することができます。
手順は、次のとおりです。
まず「ホーム」タブの「編集」セクションから「置換」>「フォントの置換」を順に選択します。
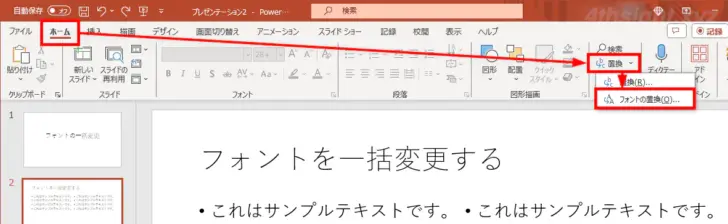
「フォントの置換」画面が表示されるので、置換前のフォントと置換後のフォントを選択して「置換」ボタンをクリックします。
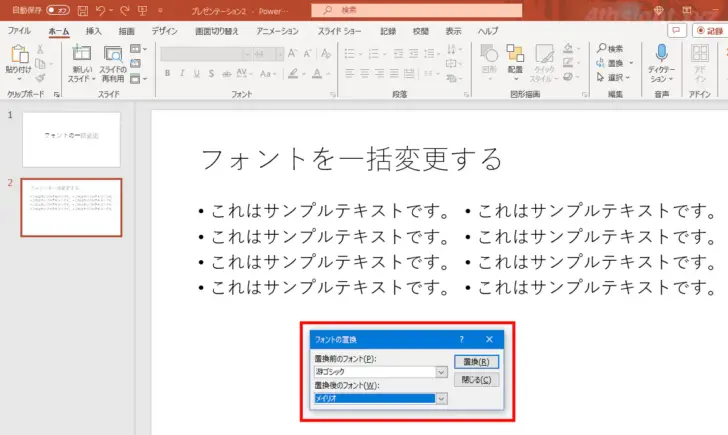
以上で、すべてのスライドの置換前のフォントが置換後のフォントに一括変更されます。
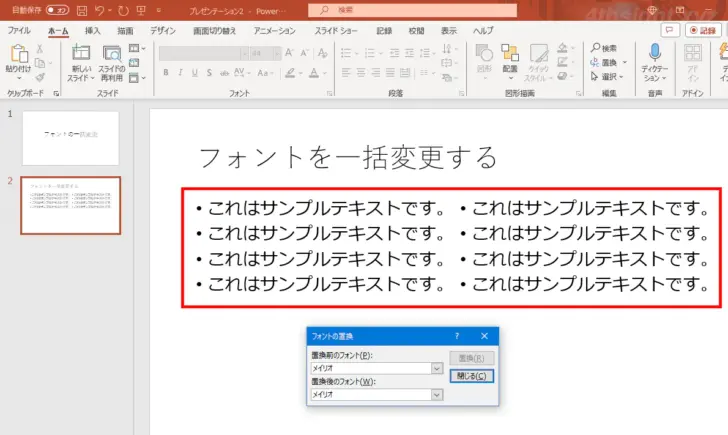
あとがき
フォントによって行間や文字間隔には違いがあるので、使用するフォントを変更したときは、資料のレイアウトが崩れていないか必ずチェックするようにしましょう。
