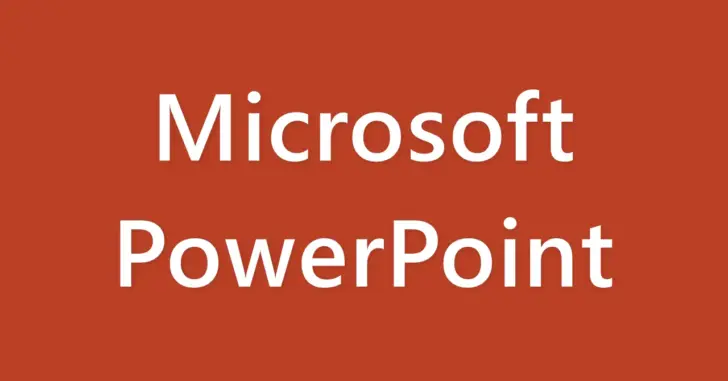
Microsoft PowerPoint(パワーポイント)である程度ページ数がある資料を作成した際に、スライドにスライド番号(ページ番号)を表示したいケースがあります。
そこでここでは、PowerPoint(パワーポイント)でスライド番号を挿入する方法、スライド番号の書式を変更する方法を紹介します。
目次
スライド番号を挿入する
PowerPointでスライドにページ番号を挿入するときは「挿入」タブから「ヘッダーとフッター」をクリックします。
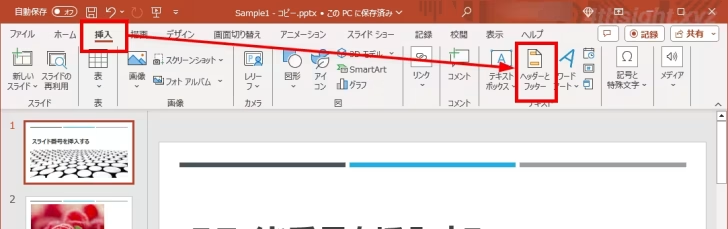
「ヘッダーとフッター」画面が表示されるので「スライド」タブで「スライド番号」にチェックを入れて「すべてに適用」をクリックします。
表紙にページ番号を表示させたくないときは「タイトルスライドに表示しない」にもチェックを入れます。

以上で、すべてのスライド右下にスライド番号が表示されます。
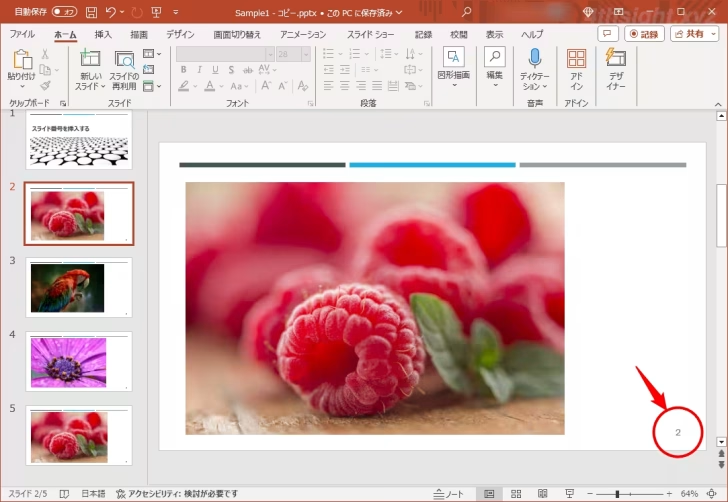
スライドの開始番号を調整する
上の手順で表紙以外のスライド番号を挿入すると、本文のスライドが「2」から開始されてしまいます。これは、タイトルスライドのスライド番号が「1」に設定されているためです。
本文のスライド番号が「1」から始まるようにしたいときは、画面左のサムネイルペインでタイトルスライドを選択してから「デザイン」タブの「スライドのサイズ」から「ユーザー設定のスライドのサイズ」を選択します。
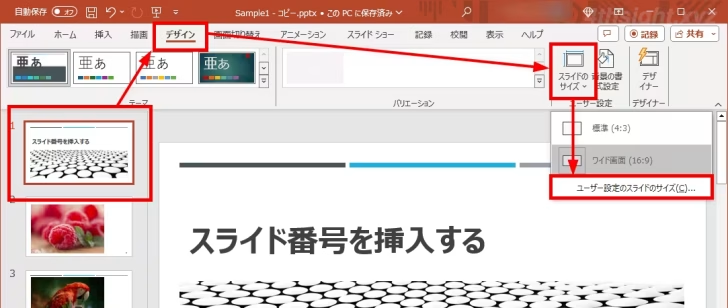
「スライドのサイズ」画面が表示されるので「スライド開始番号]を「0」に変更して「OK」をクリックします。
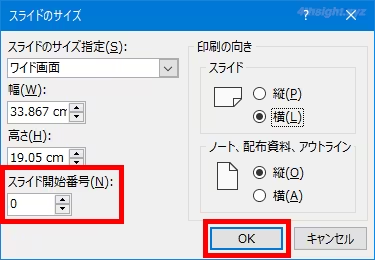
以上で、本文のスライド番号が「1」から開始されるようになります。
スライド番号の書式設定
スライド番号を挿入すると、通常は右下にスライド番号が挿入されますが、作成する資料によっては、スライド番号の表示位置を変更したいときや、フォントサイズなどの書式を変更したいときがあります。そのようなときは、スライドマスターで変更します。
スライドマスターは「表示」タブの「スライドマスター」をクリックすることで設定画面が表示され
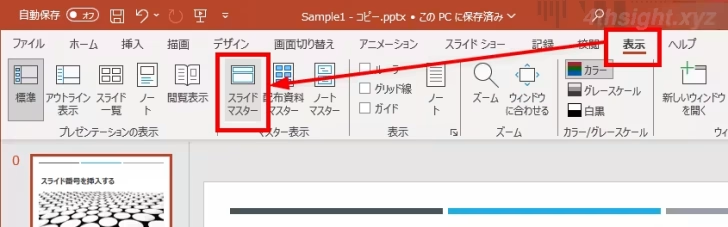
スライドマスターの画面で、画面左側のサムネイルペイン一番上のスライドマスターを選択してから、スライドペイン右下に表示されている「〈#〉」と表示されているプレースホルダー選択します。
このプレースホルダーで、スライド番号の書式などの設定を変更します。
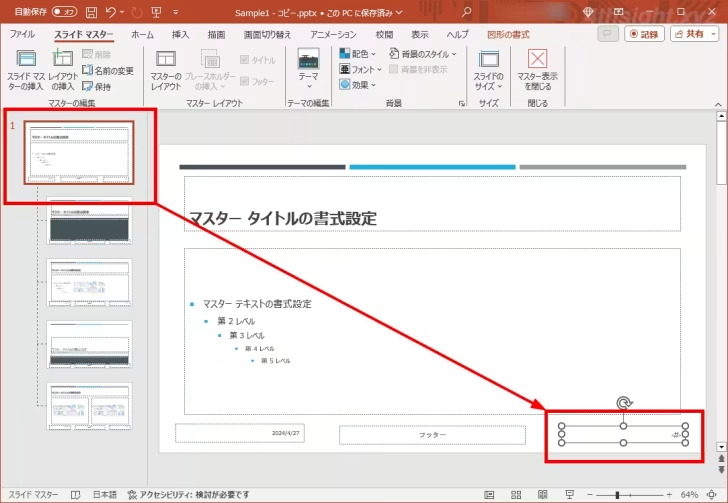
表示位置の調整
プレースホルダーをドラッグすることで自由に位置を変更することが可能です。
フォントやフォントサイズの変更
プレースホルダーを選択して「ホーム」タブからフォントを変更したり、フォントサイズを変更することもできます。
スライド番号/総スライド数で表示する
スライド番号の表示方法を「スライド番号/総スライド数」で表示したいときは、プレースホルダー内をクリックして「<#>/(総スライド数)」と入力します。
たとえば、総スライド数が10なら「<#>/10」と入力します。
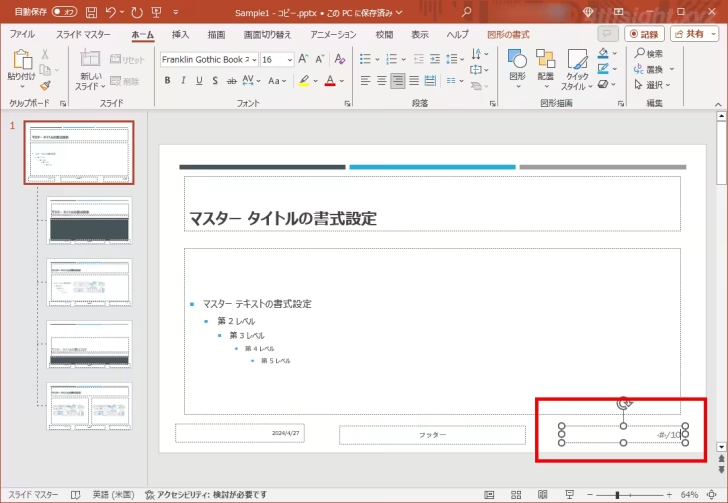
レイアウトマスターへの反映
スライドマスターに設定した内容が、レイアウトマスターに反映されていないときは、サムネイルペインで設定を適用させたいレイアウトマスター(2番目以降のサムネイル)を選択してから「マスターレイアウト」タブの「フッター」のチェックをいったん外して再度チェックを入れます。
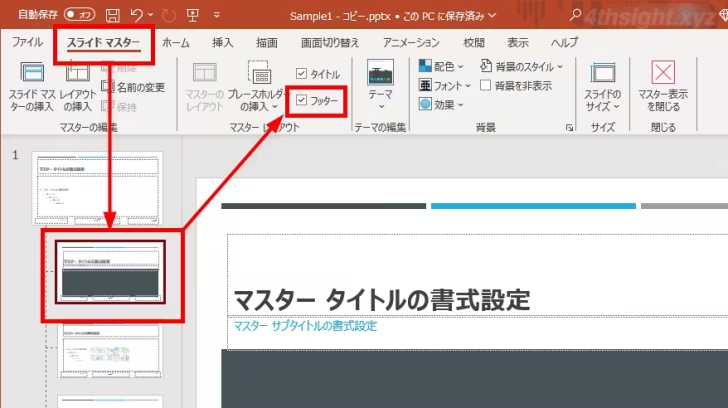
スライドに変更を適用するには
すでにスライドにスライド番号を挿入している状態で、スライドマスターで変更を行った場合は、一旦挿入を解除してから再度スライド番号を挿入することで、スライドマスターに設定した内容でスライド番号を挿入できます。
スライド番号の表示を解除するときは、挿入するときと同じように「挿入」タブから「ヘッダーとフッター」をクリックします。
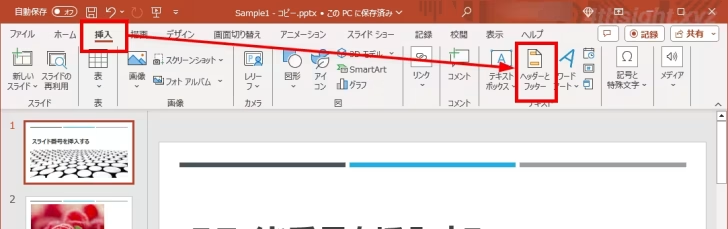
「ヘッダーとフッター」画面が表示されるので「スライド」タブで「スライド番号」のチェックを外して「すべてに適用」をクリックします。
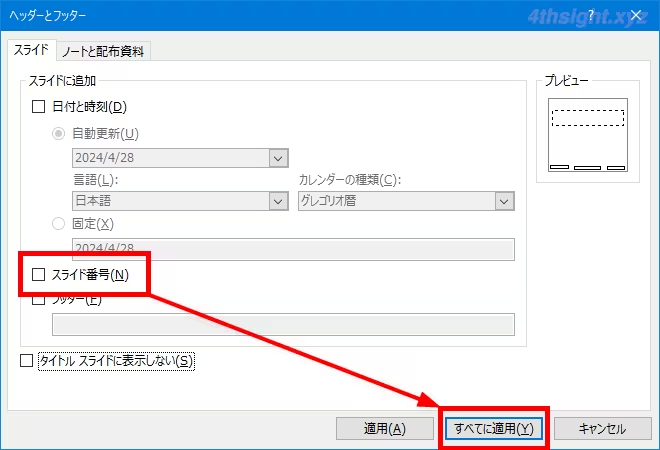
あとがき
ある程度ページ数のある資料を作成するときは、スライド番号を挿入しているかそうでないかで、資料を基にした説明のしやすさなどに大きな違いが出ます。ご活用あれ。
