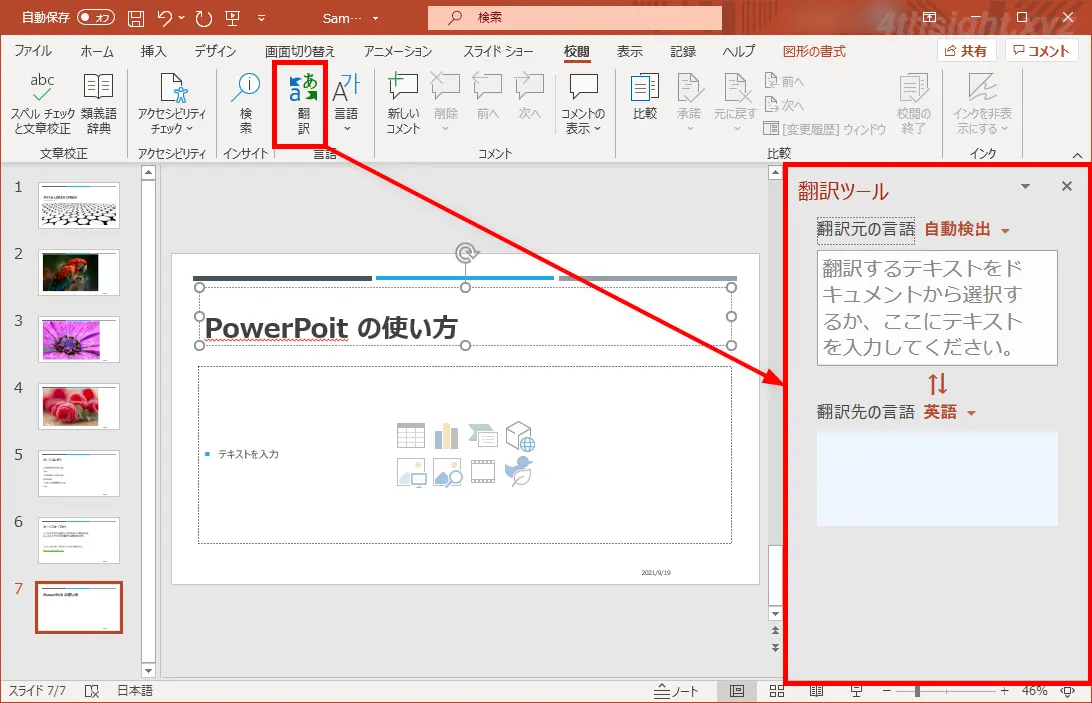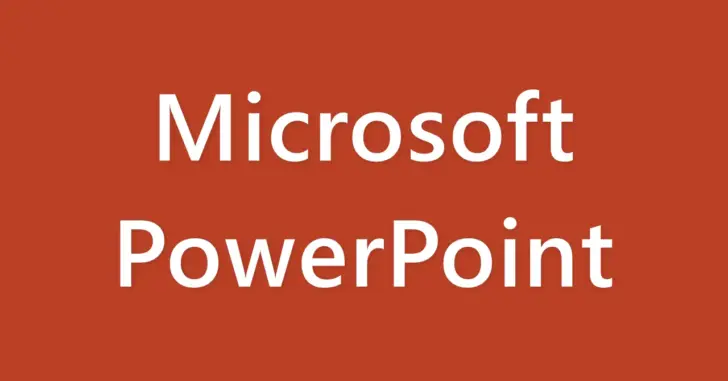
PowerPoint(パワーポイント)には、作成するプレゼンテーションファイルの完成度を高めるための機能として「オートコレクト」や「スペルチェックと文章校正」といった入力支援機能が搭載されていますが、具体的にそれらの機能がどのような支援を行ってくれるのか、いまいちよく分かっていないという方もいらっしゃるのではないでしょうか。
そこでここでは、PowerPoint(パワーポイント)で「オートコレクト」や「スペルチェックと文章校正」機能が何をしてくれているのかや、設定の調整方法などについて紹介します。


目次
オートコレクト
「オートコレクト」機能は、入力した文字を自動的に修正したり、書式を自動的に調整してくれる機能で、WordやExcelにも搭載されています。
オートコレクトでは、英単語のスペルミスを自動的に修正してくれたり、英単語の先頭を自動的に大文字に修正してくれたり、2文字目を小文字に修正してくれたりします。
※下の画像をクリックすると、動画で確認できます。
オートフォーマットでは、入力したテキストをプレースホルダー内に収めるためにフォントサイズを自動的に小さくして、プレースホルダーに収まるよう調整してくれたり、インターネットアドレス(URL)などを自動的にハイパーリンクに変換してくれたりします。
※下の画像をクリックすると、動画で確認できます。
オートコレクト設定をカスタマイズする
オートコレクトは便利な機能ですが、入力内容によっては意図しない修正が行われることがあるため、状況に合わせてオートコレクトの設定を調整することで、不要な修正機能をオフに設定できます。
オートコレクトの設定は「PowerPointのオプション」画面で、左側のメニューから「文章校正」を選択し「オートコレクトのオプション」にある「オートコレクトのオプション」ボタンから開きます。
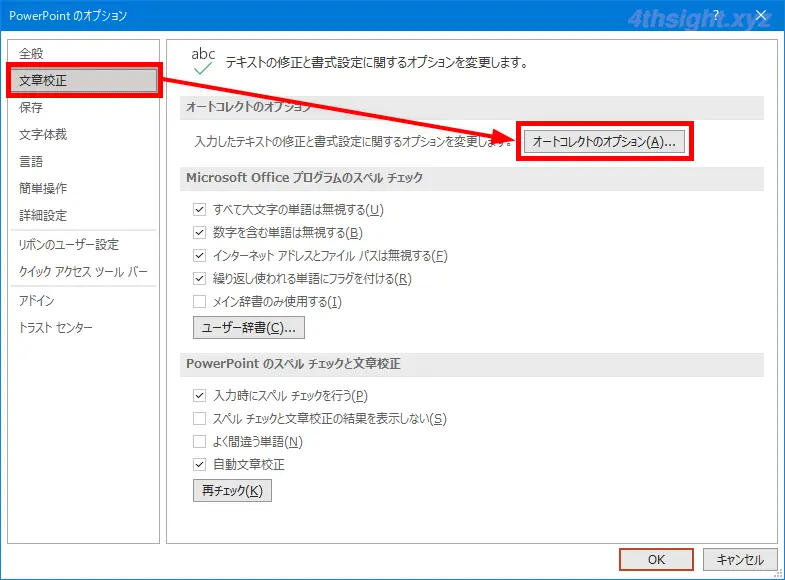
「オートコレクト」画面が表示されたら、「オートコレクト」と「入力オートフォーマット」タブで不要な機能のチェックを外します。
個人的には、オートコレクトの「文の先頭文字を大文字にする」「入力中に自動修正する」「入力中にスペルミスを自動修正する」や、オートフォーマットの「インターネットとネットワークのアドレスをハイパーリンクに変更する」などは、オフにしておくことをおススメします。
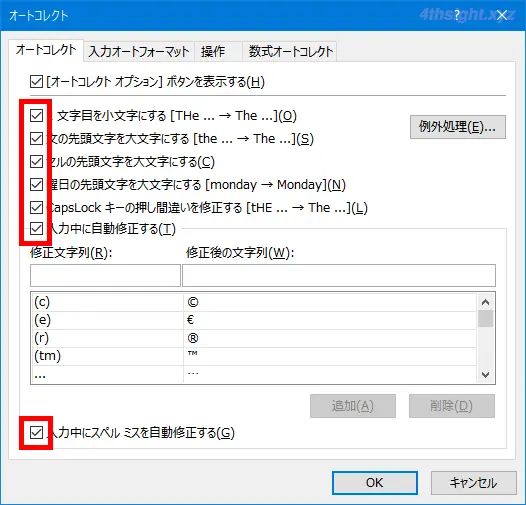
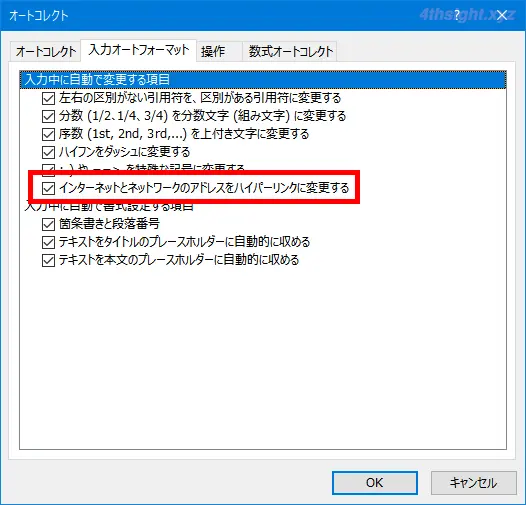
スペルチェックと文書校正
PowerPointでは、プレゼンテーションファイルに入力した英単語のスペルをチェックして、修正候補を表示してくれます。
「スペルチェックと文章校正」のチェックは、文章を入力したときに自動的に行われ、スペルミスと判断された箇所には赤色の波線が表示されます。
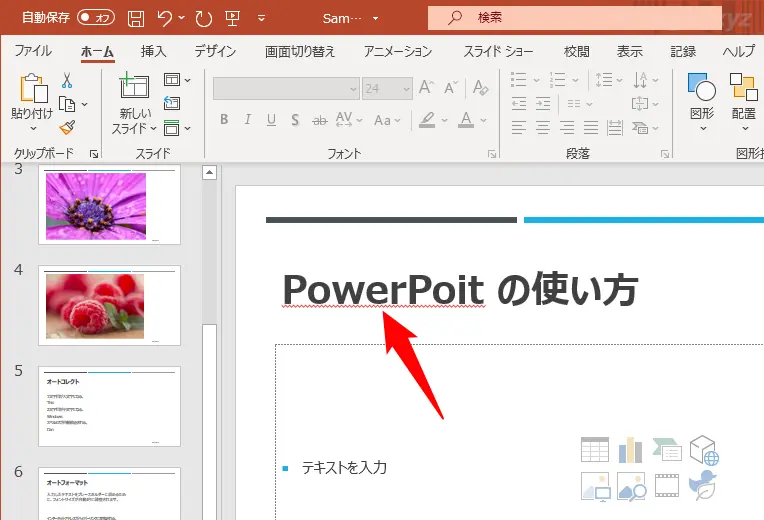
修正するときは、チェックされた箇所を右クリックすると修正候補がポップアップ表示されるので、正しい候補を選択したり、スペルチェックを無視したりできます。
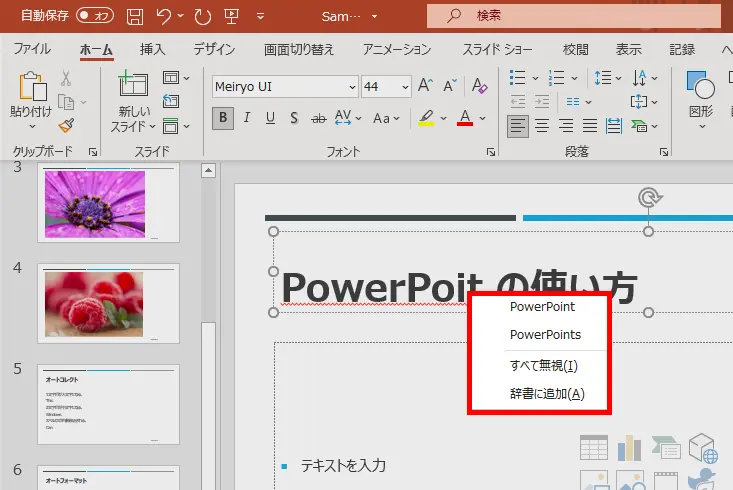
また「校閲」タブの「スペルチェックと文章校正」をクリックすれば、画面右側にチェック結果が表示され、ここで正しい候補を選択したり、スペルチェックを無視したりもできます。
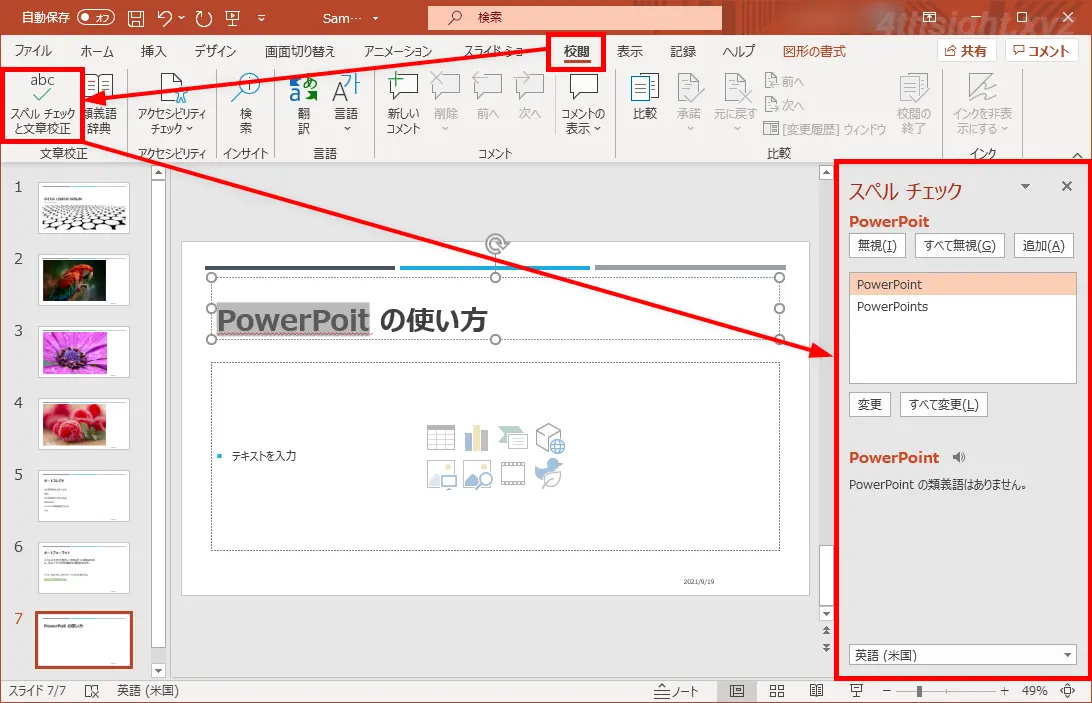
スペルチェックと文章校正をオフにする
デフォルト設定では、スペルチェックと文章校正は、文章を入力したときに自動的に行われますが、波線の表示が邪魔に感じるときもあるでしょう。
そのようなときは、自動的なスペル チェックと文章校正をオフにできます。
自動的なスペル チェックと文章校正をオフにするには「PowerPointのオプション」画面の左側メニューから「文章校正」をクリックし「入力時にスペルチェックを行う」と「自動文章校正」のチェックをオフにします。
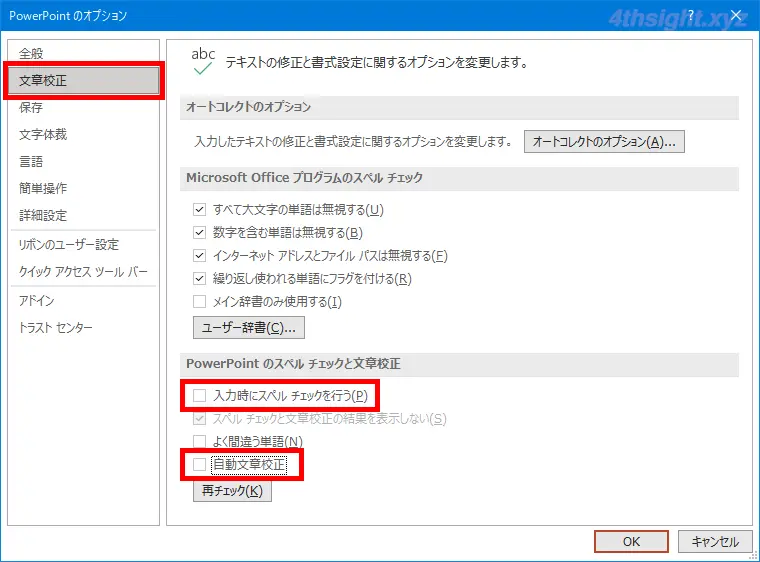
なお、手動でスペルチェックと文章校正を行いたいときは、「校閲」タブの「スペルチェックと文章校正」をクリックすればチェックを行えます。
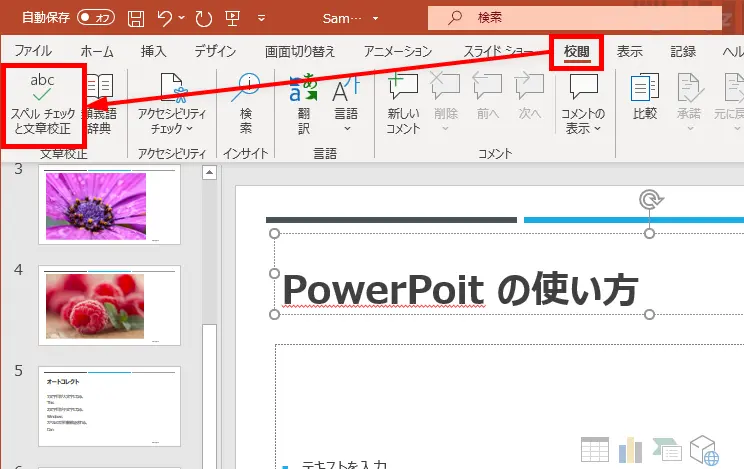
スペルチェックと文章校正をリセットする
スペルチェックと文章校正で、無視するよう選択した単語や文法は、以降のチェックでは自動的に無視されますが、以前のチェック結果をすべてリセットして改めてチェックすることもできます。
改めてスペルチェックと文章校正を行いたいときは「PowerPointのオプション」画面の左側メニューから「文章校正」をクリックし「再チェック」をクリックします。
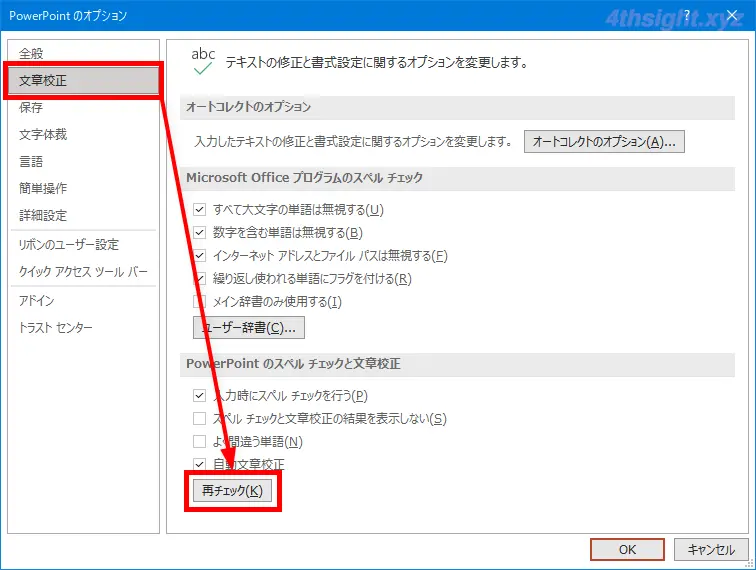
警告メッセージが表示されるので「はい」をクリックします。

以上で、以前に行ったスペルチェックと文章校正の結果をすべてリセットして、改めてチェックすることができます。
あとがき
オートコレクトやスペルチェックは、ときに邪魔と感じることもありますが、うまく設定しておけば、作成する資料の完成度を上げることができるので、上手に使いこなしましょう。
また、PowerPointやWord、Excelには翻訳機能も搭載されているので、資料作成時に外国語を日本語に翻訳したり、逆に日本語を外国語に翻訳することがあるなら、併せて利用するとよいでしょう。