
Excel(エクセル)には、次のような入力支援機能が搭載されています。
- オートコンプリート
- オートコレクト
- スペルチェック
いずれの機能も、デフォルトでオンに設定されていますが、それぞれの機能がどのように入力を支援しているのかいまいちわかりづらいのではないでしょうか。
そこでここでは、Excel(エクセル)の入力支援機能でどのようなことができるのかや、入力支援機能の設定を調整する方法を紹介します。

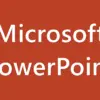
目次
オートコンプリート
「オートコンプリート」機能は、セルにデータを入力するときに、先頭の何文字かを入力すると、同じ列の他のセルに既に入力されているデータから入力候補を自動的に表示してくれる機能で、同じデータを何回も入力するときは便利な機能です。
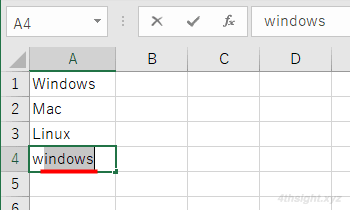
ちなみに、オートコンプリートではないですが、同じ列の他のセルに同じデータを入力することが多いなら、ショートカットキー「Alt+↓」キーを利用する方法もあります。
「Alt+↓」キーを押すと、同じ列の他のセルに既に入力されているデータをプルダウンリストとして表示して、そこから選択して入力することができます。
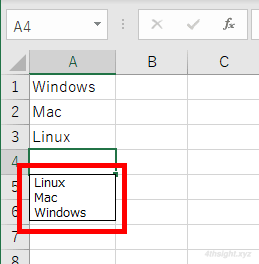
オートコンプリートをオフにする
オートコンプリート機能は、Excelのオプション画面でオフに設定することもできます。
オートコンプリートをオフにするには、まず「ファイル」タブから、画面左下の「オプション」をクリックして「Excelのオプション」画面を開きます。
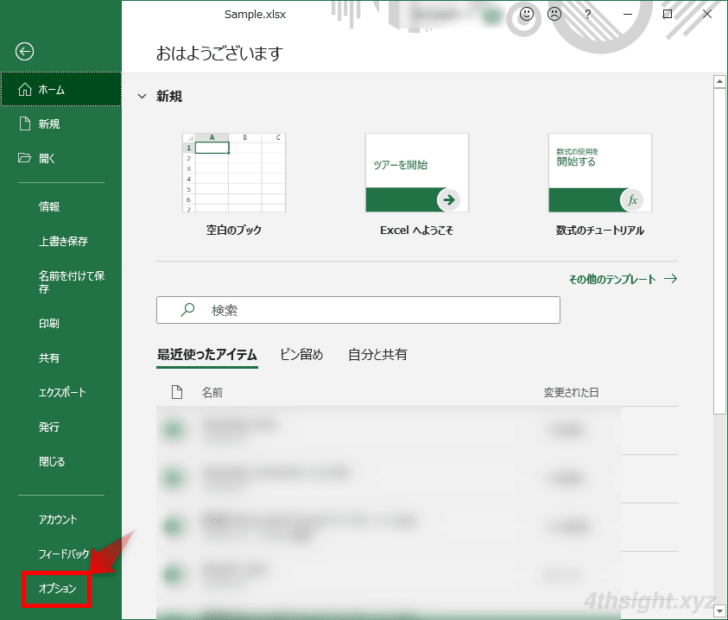
「Excelのオプション」画面で、左側のメニューから「詳細設定」を選択し「編集オプション」にある「オートコンプリートを使用する」のチェック外して「OK」をクリックします。
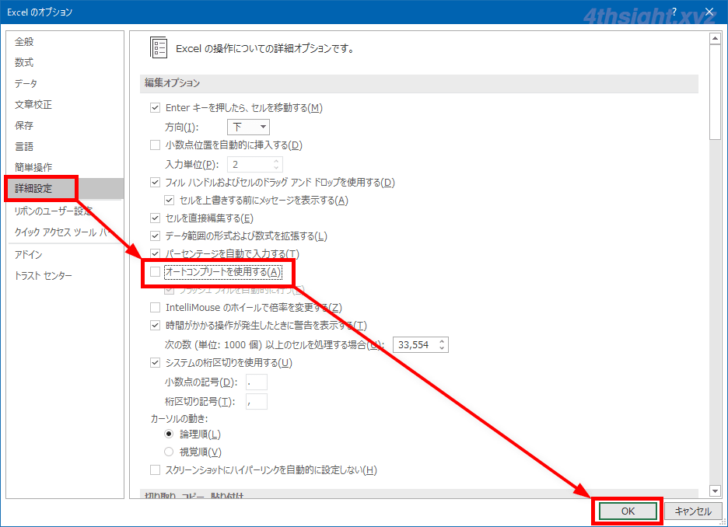
オートコレクト
「オートコレクト」機能は、入力した文字を自動的に修正してくれる機能で、たとえば、英単語のスペルミスを自動的に修正してくれたり、英単語の先頭を自動的に大文字に修正してくれたり、2文字目を小文字に修正してくれたり、URLを自動的にハイパーリンクに変更してくれたりします。
※下の画像をクリックすると、動画で確認できます。
オートコレクトをオフにする
オートコレクトを利用していると、アルファベットの文字列が英単語のスペルミスと判断されて、意図しない修正が行われることがあります。
たとえば「hsa」と入力すると「has」に、「acn」と入力すると「can」に修正されてしまいます。このような意図しない修正を防ぐには、オートコレクト機能をオフに設定しておくのがよいでしょう。
オートコレクトをオフにするには、オートコンプリートのときと同じように「Excelのオプション」画面で、左側のメニューから「文章校正」を選択し「オートコレクトのオプション」にある「オートコレクトのオプション」ボタンをクリックします。
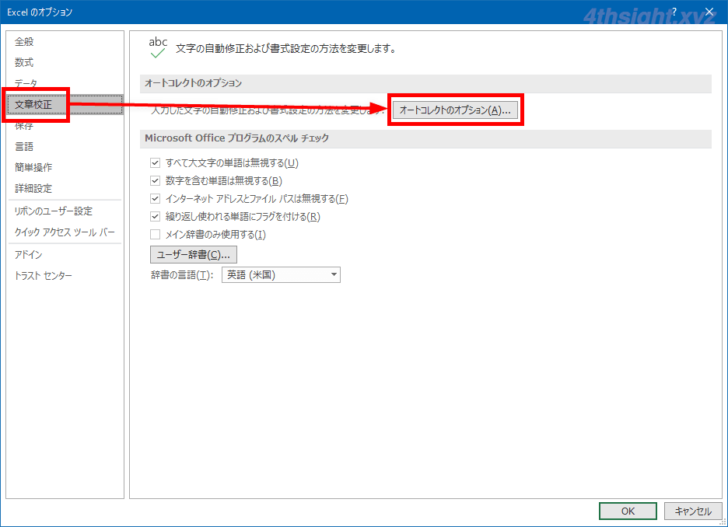
「オートコレクト」画面が表示されたら、「オートコレクト」タブのすべての項目のチェックを外し、「入力オートフォーマット」タブの「インターネットとネットワークの…」のチェックを外して「OK」をクリックします。
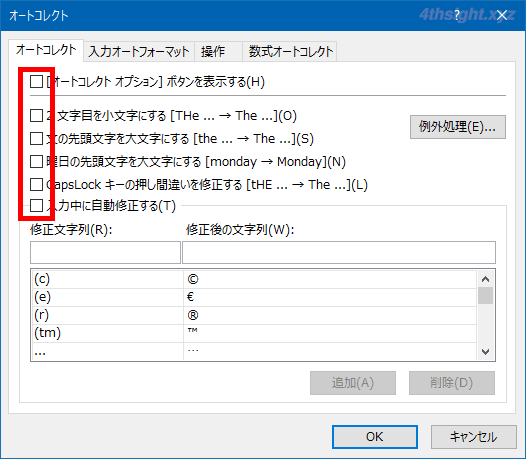
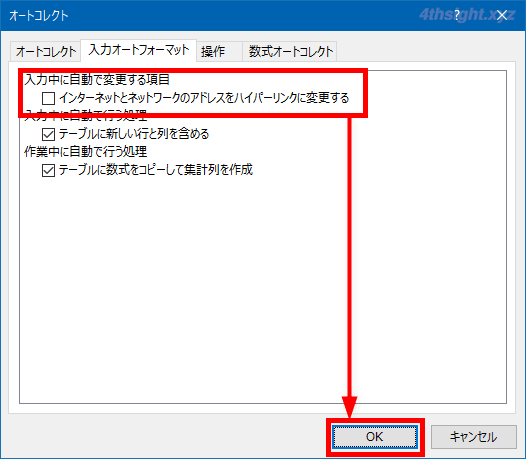
「Excelのオプション」画面に戻ったら「OK」をクリックすれば設定完了です。
スペルチェック
「スペルチェック」機能は、セルに入力した英単語のスペルをチェックして、修正候補を表示してくれる機能です。
スペルチェックを行うには、スペルチェックするセル範囲を選択して「校閲」メニューの「文書校正」にある「スペルチェック」をクリックします。
なお、ワークシート全体に対してスペルチェックを行うときは、A1セルを選択してから「スペルチェック」をクリックします。
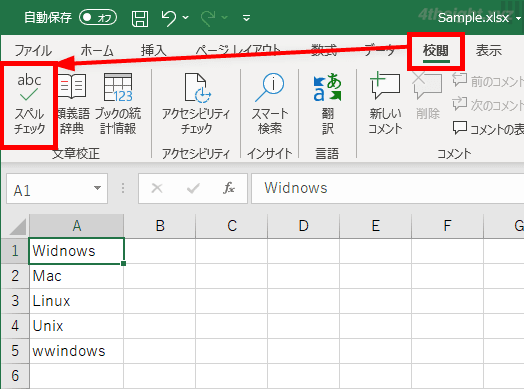
すると、修正が必要と考えられる単語が「辞書にない単語」に表示されるので、修正する場合は「修正候補」から単語を選択して「修正」をクリックし、修正しない場合は「無視」をクリックします。
「すべて修正」や「すべて無視」をクリックすると、同じスペルの単語が入力されているセルのデータをすべて修正したり、すべて無視することができます。
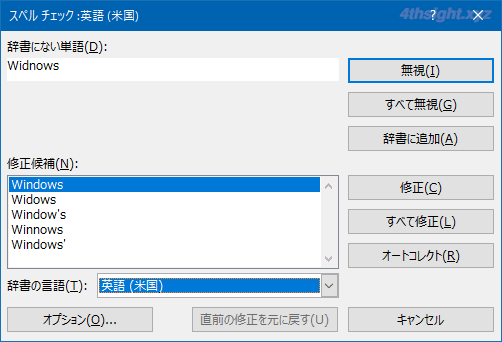
あとがき
個人的には、オートコレクト機能については意図しない修正が行われることがあるため、オフに設定しておくのが無難と思います。
