
Excel(エクセル)で、非表示の行や列を含む範囲をコピーして、別のシートやブックに貼り付けた場合、通常の操作では非表示の行や列のデータも貼り付けられてしまいますが、表示されているセル(可視セル)だけをコピーすることもできます。
そこでここでは、Excel(エクセル)で表示されているセル(可視セル)だけコピーする方法を紹介します。
ちなみに、別のアプリケーションへ貼り付けた場合は、表示されているセルのデータのみが貼り付けられます。

目次
メニュー操作で可視セルだけをコピーする
可視セルだけをコピーするには、メニュー操作で行う方法と、キー操作で行う方法があります。
メニュー操作で可視セルだけをコピーする場合は、まずコピーしたいセル範囲を選択した状態で「ホーム」タブの「編集」にある「検索と選択」から「条件を選択してジャンプ」をクリックします。
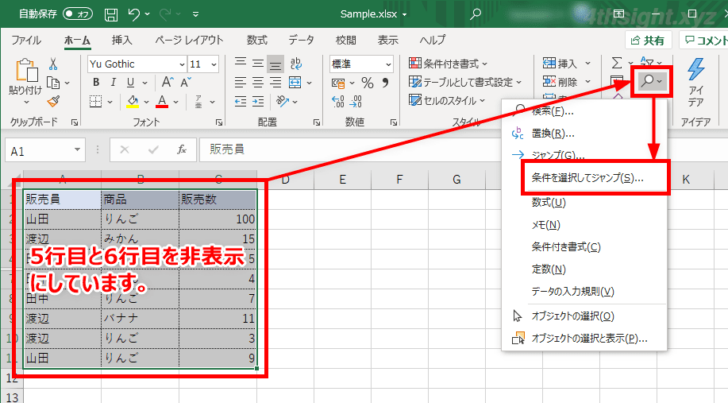
「選択オプション」画面が表示されるので「可視セル」を選択して「OK」をクリックします。
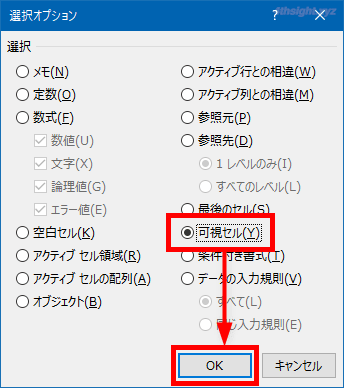
以上で、可視セルだけが選択された状態になるので、あとは「Ctrl+C」キーを押すなどして選択範囲をコピーすれば、可視セルだけを貼り付けることができます。
※下の画像をクリックすると、動画で確認できます。
キー操作で可視セルだけをコピーする
上のメニュー操作で行う方法では、マウス操作が必要になりますが、同じことをより素早く行いたいときは、ショートカットキーでも可視セルだけを選択することができます。
ショートカットキーで可視セルだけを選択するときは、コピーしたいセル範囲を選択した状態で「Alt+;」キーを押せば、可視セルだけが選択された状態になるので、あとは「Ctrl+C」キーを押すなどして選択範囲をコピーすれば、可視セルだけを貼り付けることができます。
キー操作に慣れている方は、ショートカットキーで行う方が断然早いです。
あとがき
ここで紹介しているExcelのジャンプ機能は、空白セルや空白行を一括削除したいときにも役立ちます。
ご活用あれ。
