
最近では、日々の予定をパソコンやスマートフォンで管理することが多いですが、家庭や仕事場でちょっとした予定を書き込んだりしたいときを考えると、紙のカレンダーも欠かせないのではないでしょうか。
ですが、カレンダーに書き込む量によっては、既成のカレンダーでは自分の希望に合ったものがないという場合もあります。
そんなとき、Microsoft Excelがあれば、テンプレートからカレンダーを作成したり、オリジナルのカレンダーをいちから作成することができます。
そこでここでは、Excel(エクセル)でカレンダーを作成する方法を紹介します。
目次
テンプレートからカレンダーを作成する
Excel(エクセル)では、標準で用意されているテンプレートを使って、カレンダーを簡単に作成することできます。
手順は、次のとおりです。
まず、Excelを起動して「ファイル」タブから「新規」をクリックし「カレンダー」をクリックします。
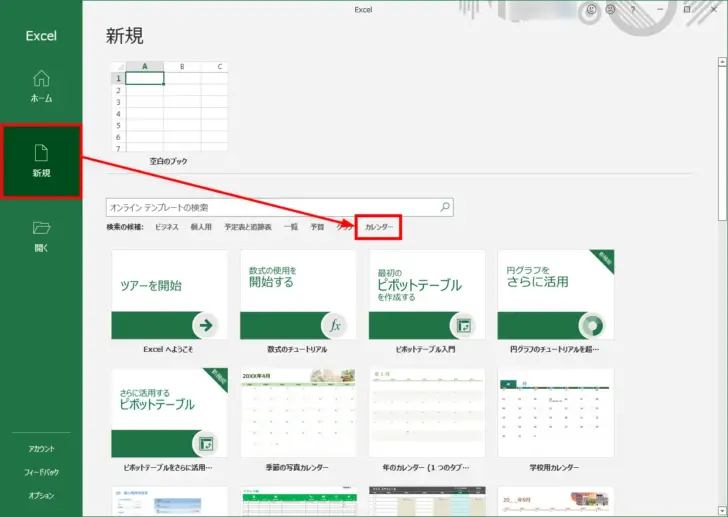
カレンダーのテンプレートが一覧表示されるので、お好みでカレンダーを選択します。
ここでは例として「年のカレンダー(1つのタブにつき1か月)」を選択します。
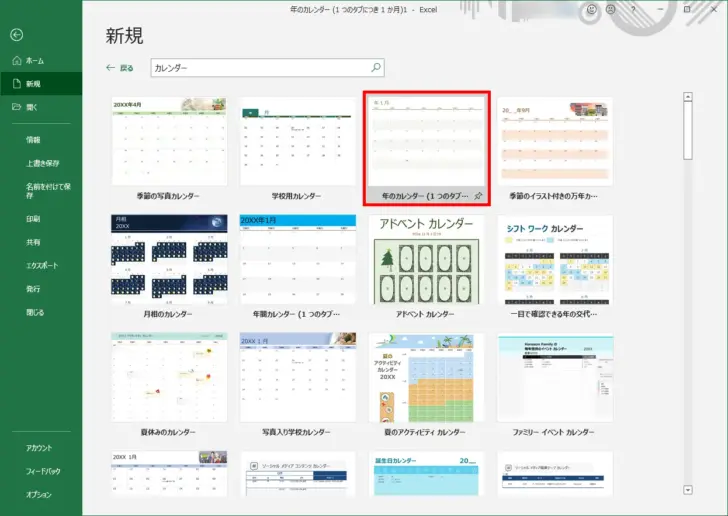
選択したテンプレートが表示されるので[作成]をクリックします。
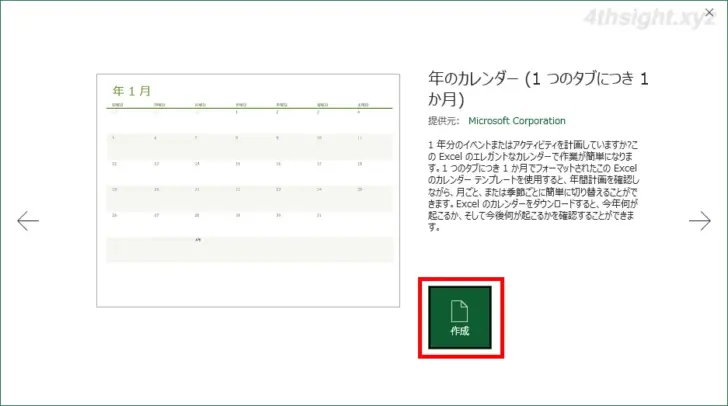
カレンダーのファイルが作成され表示されるので、カレンダーの年や週の始まりの曜日を設定します。
このカレンダーでは、1月のシートで年や週の始まりの曜日を設定できますが、選択するテンプレートによっては、設定用のシートが用意されているものや、年が固定されていて変更できないものもあります。
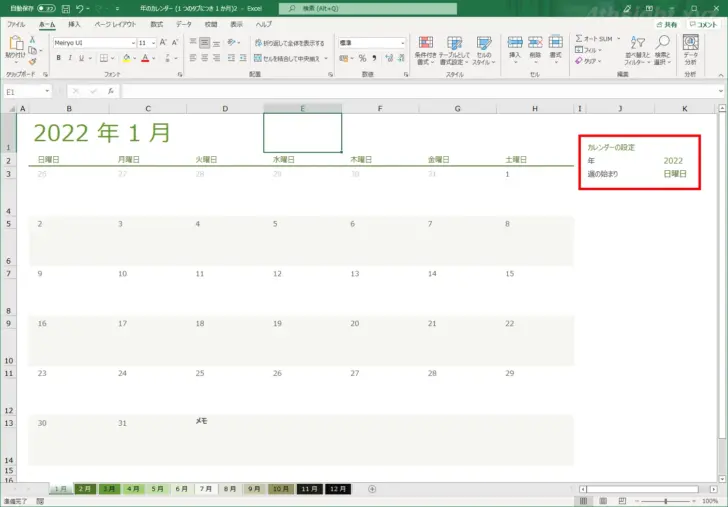
あとは、必要に応じて配色を変更したり、不要な部分を削除したり、カレンダーのサイズを調整したり、あらかじめ予定を入力しておくなどします。
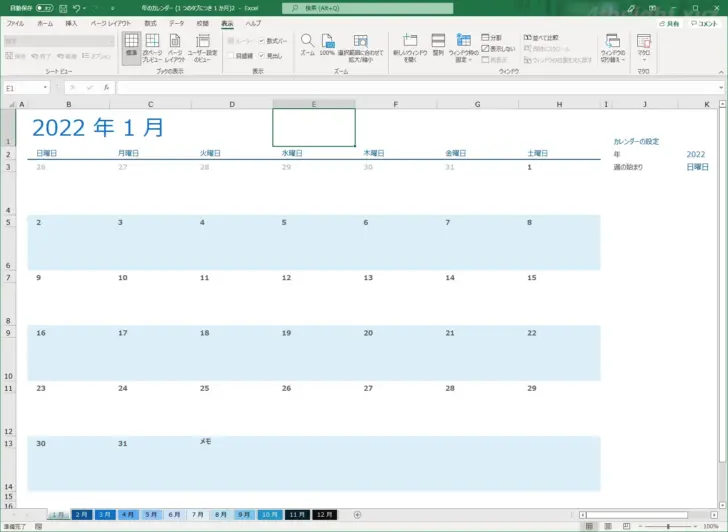
最後に作成したカレンダーを印刷すれば、オリジナルカレンダーの出来上がりです。
テンプレートを探す
標準で選択できるカレンダーのテンプレートに気に入ったものがなければ、Microsoftの公式サイトでさまざまなカレンダーのテンプレートを探してダウンロードすることもできます。
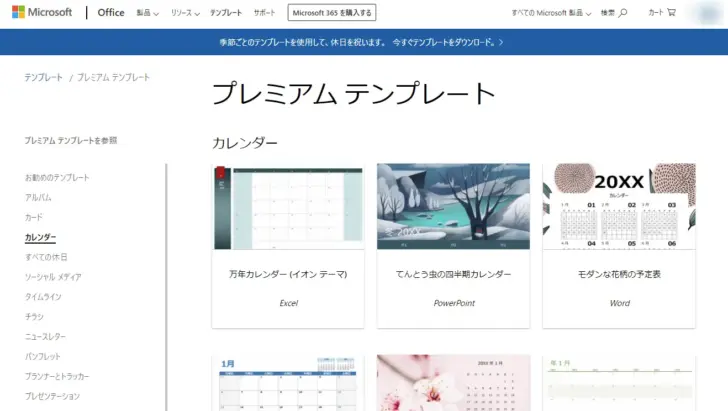
カレンダー | Officeテンプレート | Microsoft
こちらのサイトでは、ExcelだけでなくWordやPowerPointで利用できるカレンダーのテンプレートもダウンロードできます。
オリジナルのカレンダーを作成する
テンプレートに自分に合ったものがなければ、オリジナルのカレンダーを自作することもできます。
ここでは、次のようなオリジナルのカレンダーを作成します。
- 年や週の始まりの曜日を簡単に変更できるようにする
- 土日や祝日の日付に自動的に色を付ける
- 印刷して利用することを想定
作成手順は、次のとおりです。
カレンダーのデザインを決める
まず、空白のブックを開き、シートの名前を「1月」として、カレンダーのデザインを決めます。
具体的には、次の設定を行います。
- ページサイズを指定する(ここではA4横に設定しています)
- ページ余白を指定する
- 年・月・日や曜日で利用するフォントやフォントサイズ、配置などを指定する
- 罫線を引く
- それぞれの日のメモ欄のサイズを簡単に調整できるよう、日付部分とメモ入力欄の2つのセルで1日分の枠を作成する
- 一月の週数は最大で6週になるため、行は6週分作成する
シート上のセルには後で計算式を入力しますが、ここでは完成したときの見た目を先に決めたいので、年・月・日、曜日は仮置きで入力しておきます。
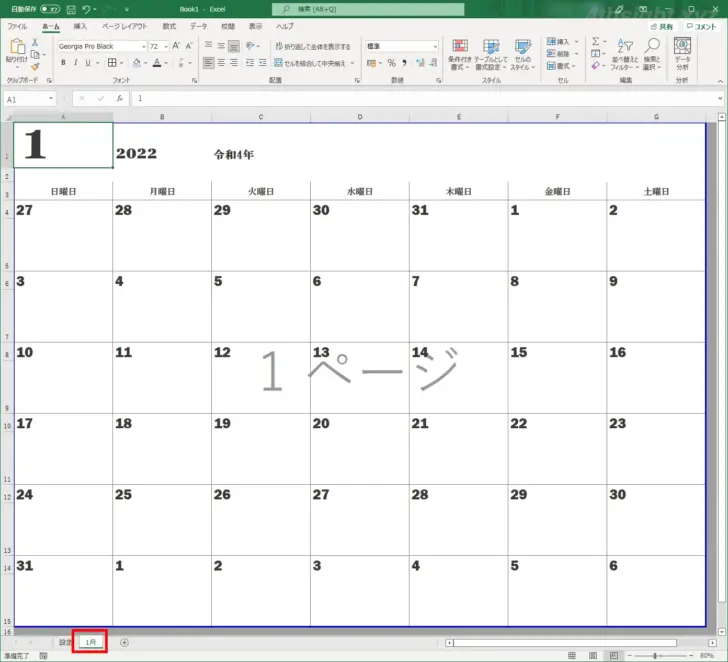
設定シートを作成する
デザインを決めたら、つぎに年や週の始まりの曜日、祝日一覧を指定するための設定シートを作成します。
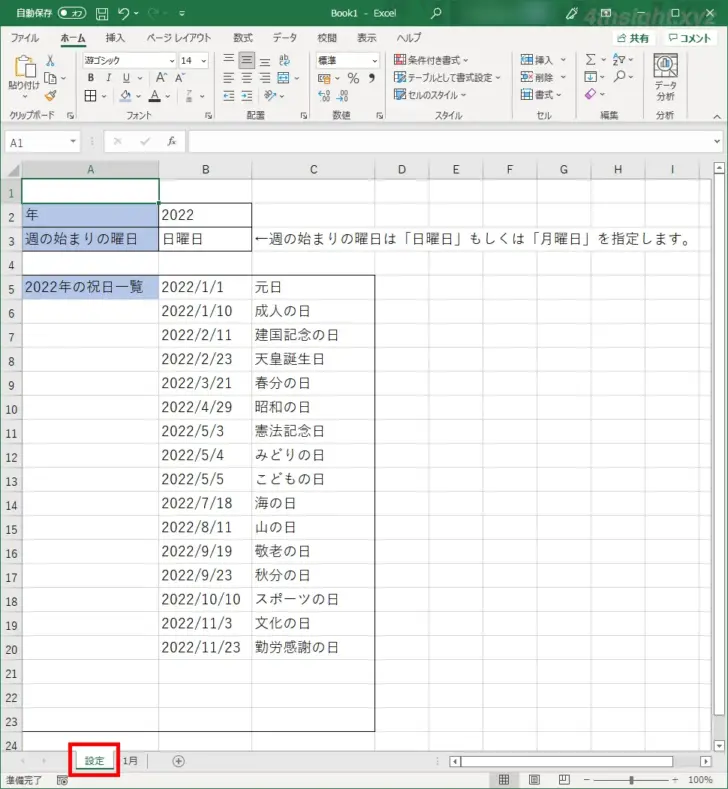
年・月を設定する
つぎに「1月」のシートに戻り、セルA1に月の数字を直接入力します。
1月のシートには「1」と入力します。
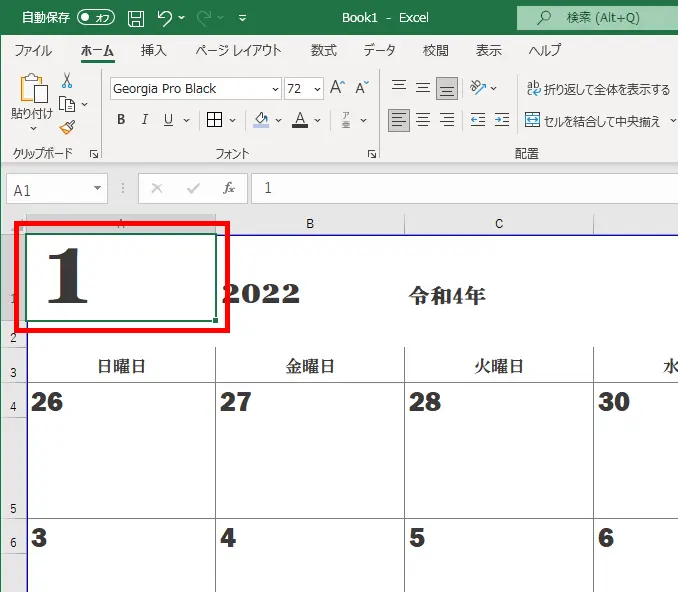
セルB1には、設定シートで指定した年の値をそのまま表示するよう計算式を入力します。
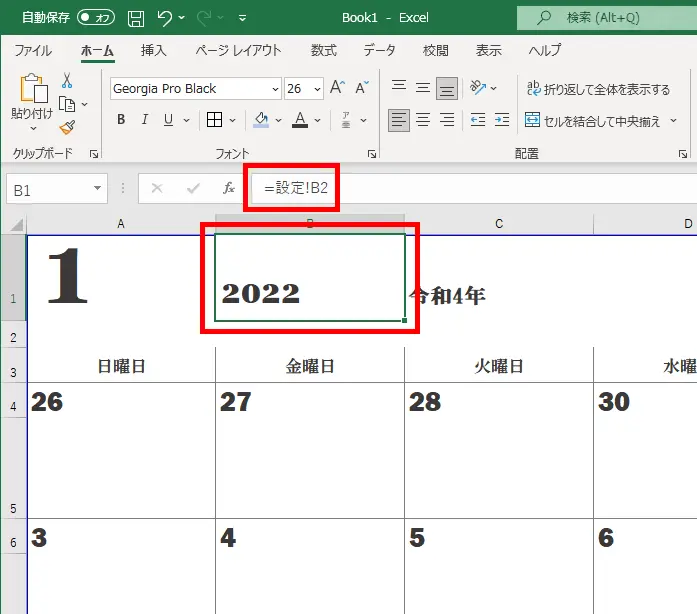
セルC1には、セルA1とセルB1から日付求める計算式を入力してから、セルの書式設定を開き、表示形式から和暦のみを表示するよう設定します。
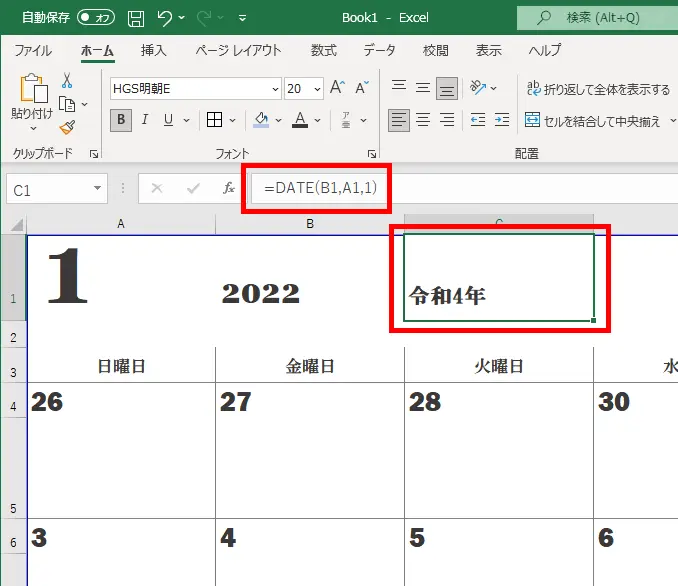
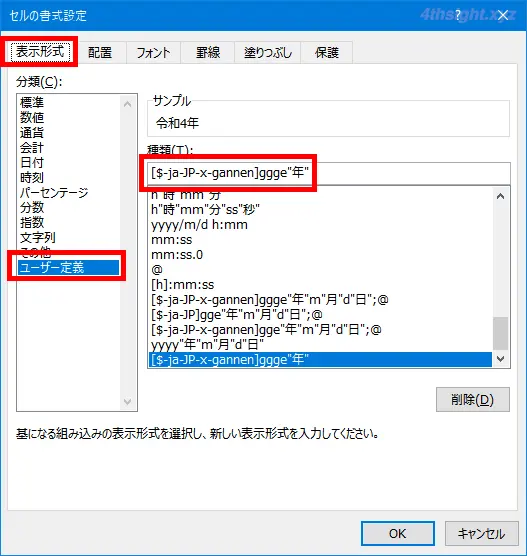
日付を設定する
日付の設定は、まず日付部分の一番左上のセルA4に次の数式を入力します。
=DATE($B$1,$A$1,1)-WEEKDAY(DATE($B$1,$A$1,1),(設定!B3="月曜日")+1)+1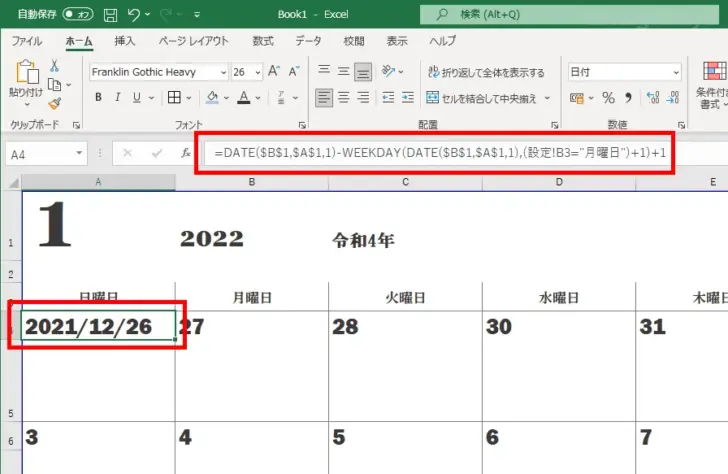
右隣のセルB4には、セルA4の値に1を足す計算式を入力します。
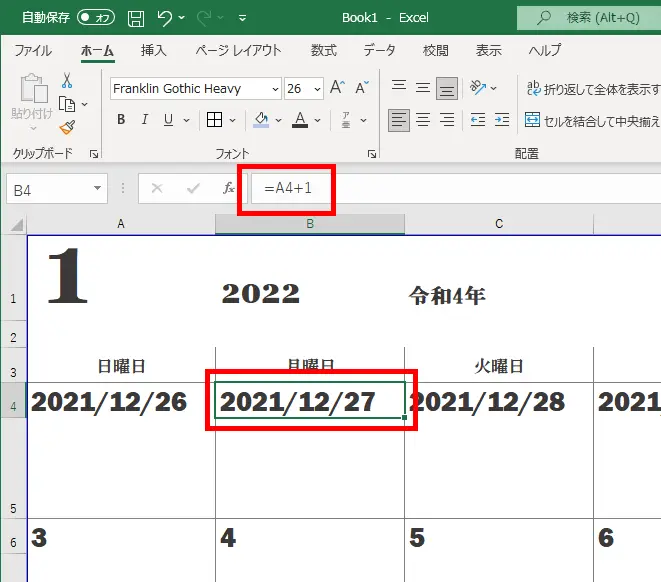
セルC4~D4には、セルB4をコピーし形式を選択して貼り付けから罫線以外をすべて貼り付けます。
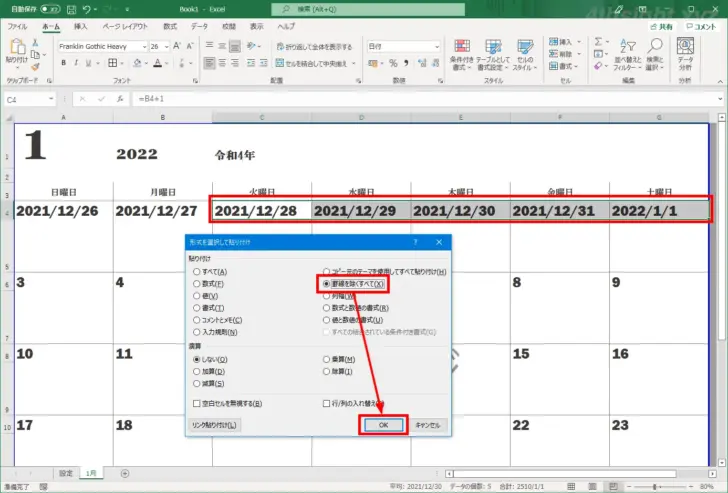
つぎに、2週目の一番左のセルA6に、1週目の一番右のセルG4に1を足す計算式を入力します。
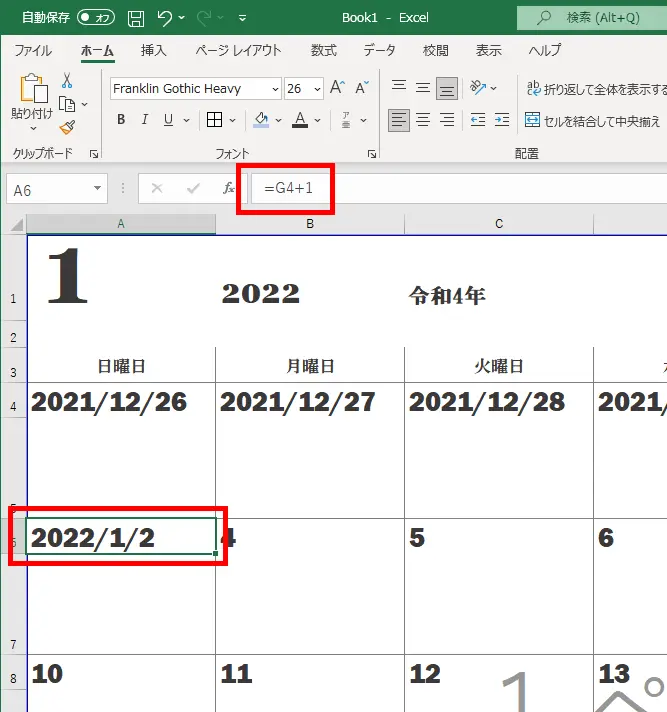
右隣のセルB6には、セルA6の値に1を足す計算式を入力します。
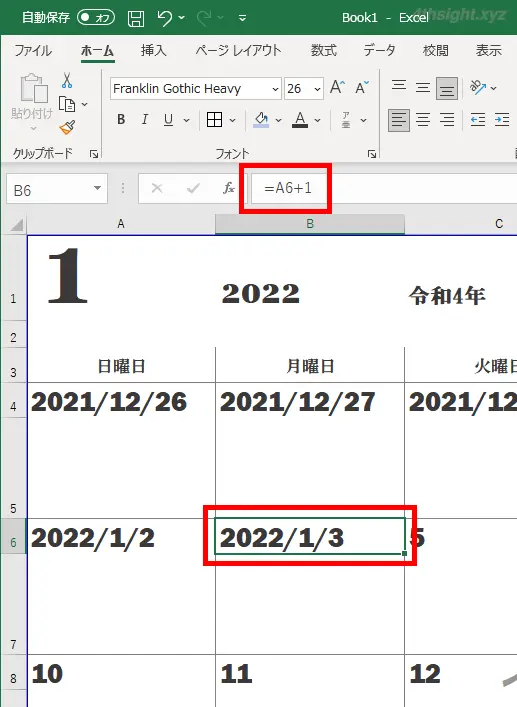
セルC6~G6には、セルB6をコピーし形式を選択して貼り付けから罫線以外をすべて貼り付けます。
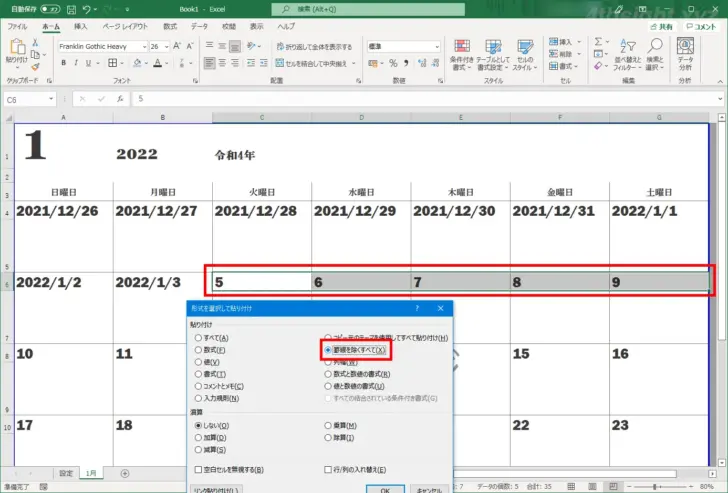
つぎに、2週目の日付部分のセル範囲をコピーして、3週目以降の日付部分のセル範囲に貼り付けします。
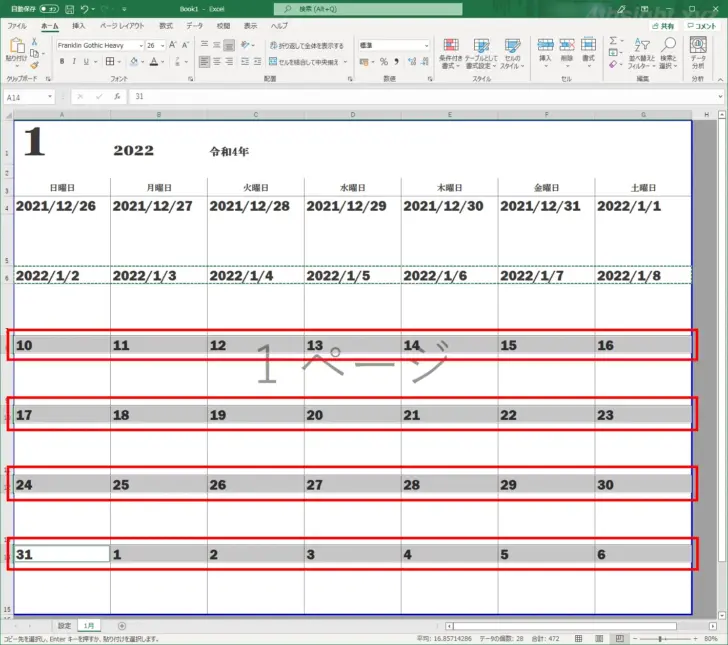
つぎに、日付部分のセル範囲を選択してから、セルの書式設定を開き、表示形式から日のみを表示するよう設定します。
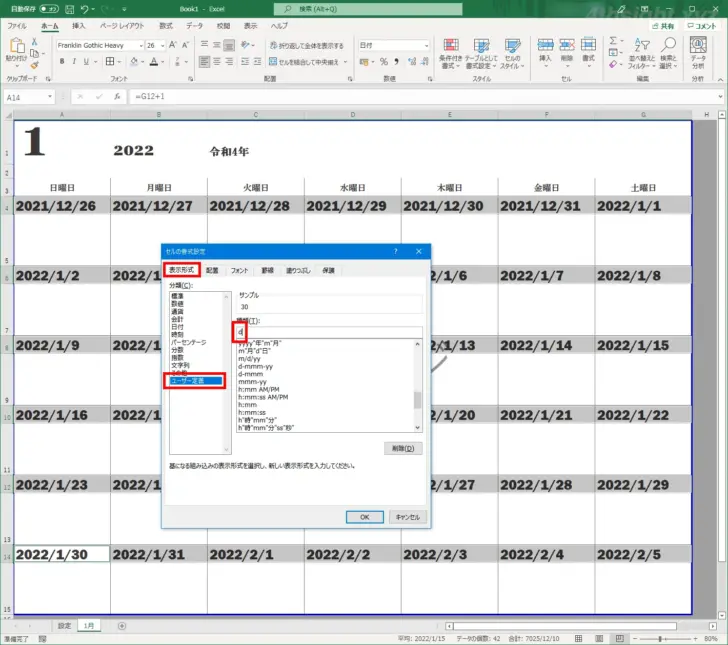
これで、日付が自動的に入力されるようになります。
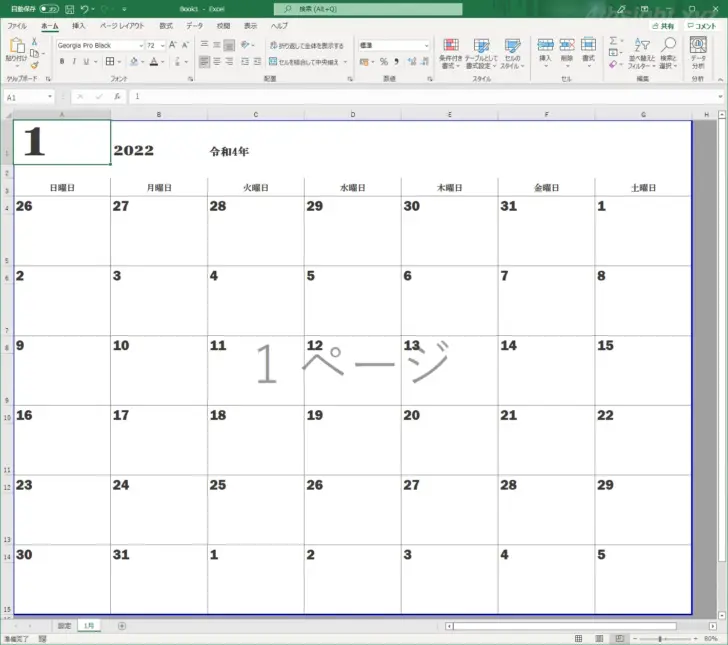
曜日を設定する
曜日の設定は、まず週の始まりの曜日セルA3に、設定シートで指定した値をそのまま入力するよう計算式を入力します。
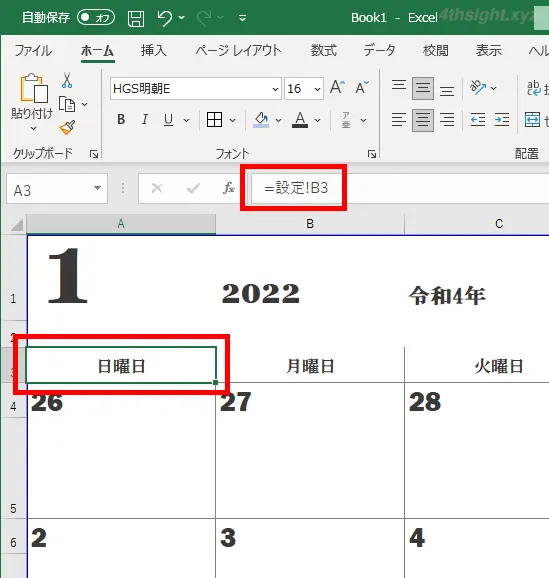
右隣のB3セルには、直下のB4セルの日付から曜日を取得するよう以下の計算式を入力します。
=UPPER(TEXT(B4,"aaaa"))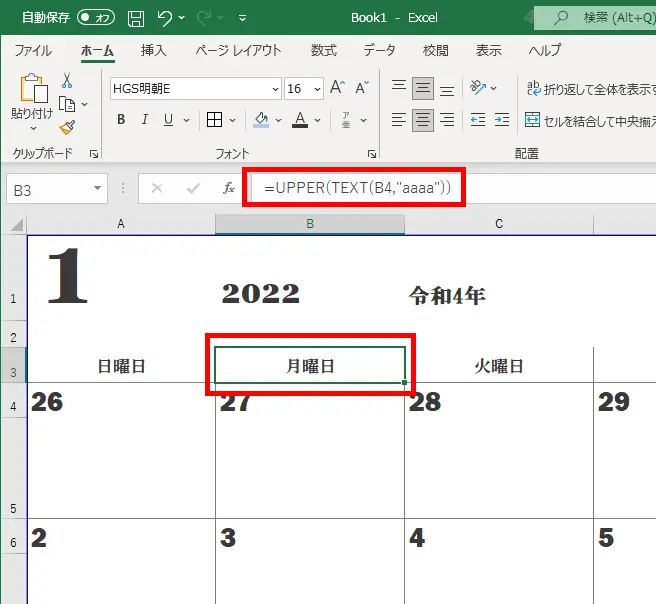
セルC3~G3は、セルB3をコピーし形式を選択して貼り付けから罫線以外をすべて貼り付けます。
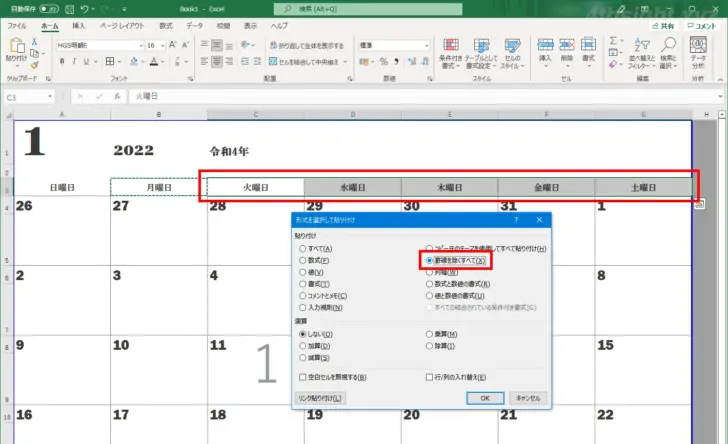
これで、曜日が自動的に入力されるようになります。
前月や次月の日付の色を変える
つぎに、当月以外の日付の文字色を変えます。
まず、日付部分のセル範囲を選択してから「ホーム」タブにある「条件付き書式」をクリックして「新しいルール」を選択します。
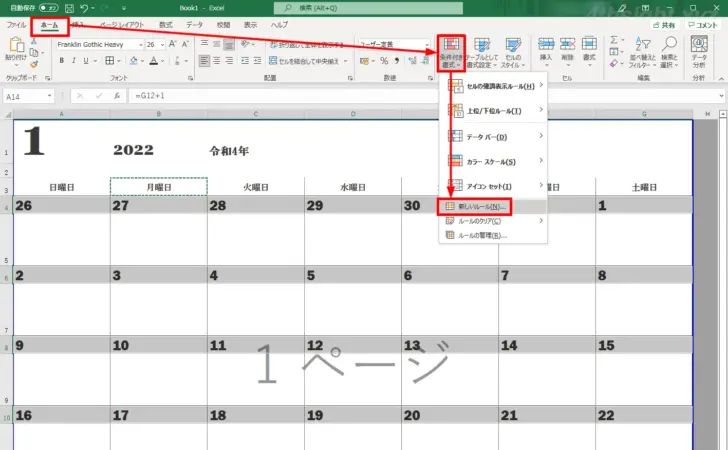
「新しい書式ルール」画面で「数式を使用して書式設定するセルを決定」を選択して、以下の数式を入力して、「書式」ボタンをクリックして、文字の色にグレーを指定します。
=OR(YEAR(A4)<>YEAR($C$1),MONTH(A4)<>MONTH($C$1))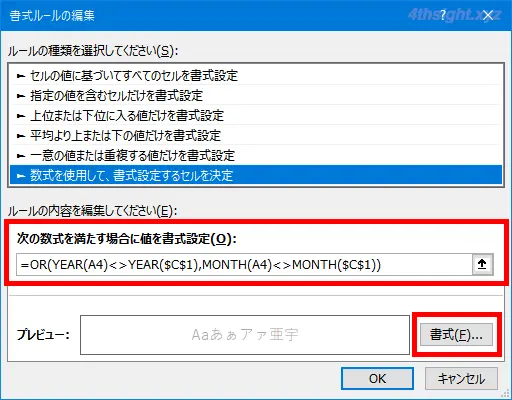
以上で、前月や次月の日付の色が変わりました。
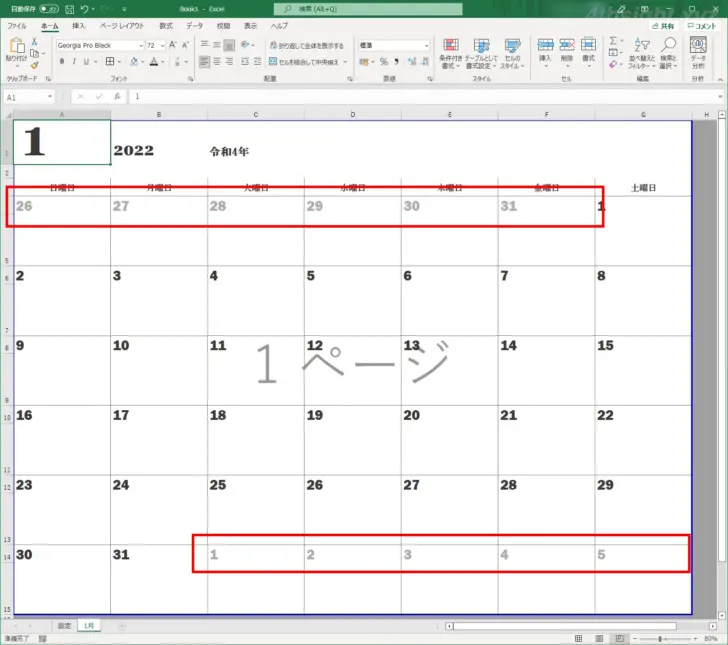
土日の日付の色を変える
土日の日付の文字色を、土曜日には青を、日曜日には赤を設定しわかりやすくします。
先ほどと同じように、日付部分のセル範囲を選択してから「条件付き書式」の「新しい書式ルール」画面を開き、土曜日用の条件付き書式と日曜日用の条件付き書式を設定します。
土曜日用では、以下の数式を入力して、文字の色に青を指定します。
=WEEKDAY(A4)=7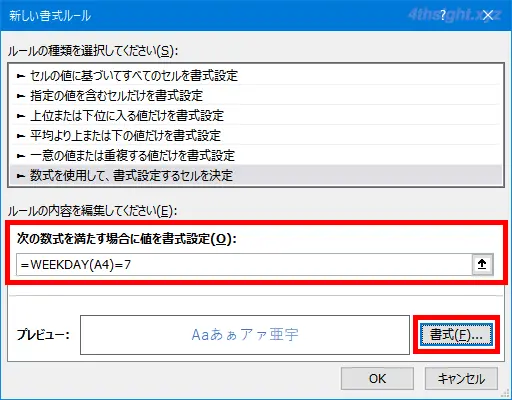
日曜日用では、以下の数式を入力して、文字の色に赤を指定します。
=WEEKDAY(A4)=1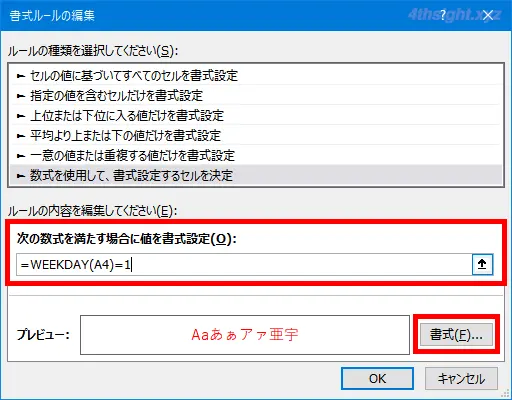
以上で、土日の色が変わりました。
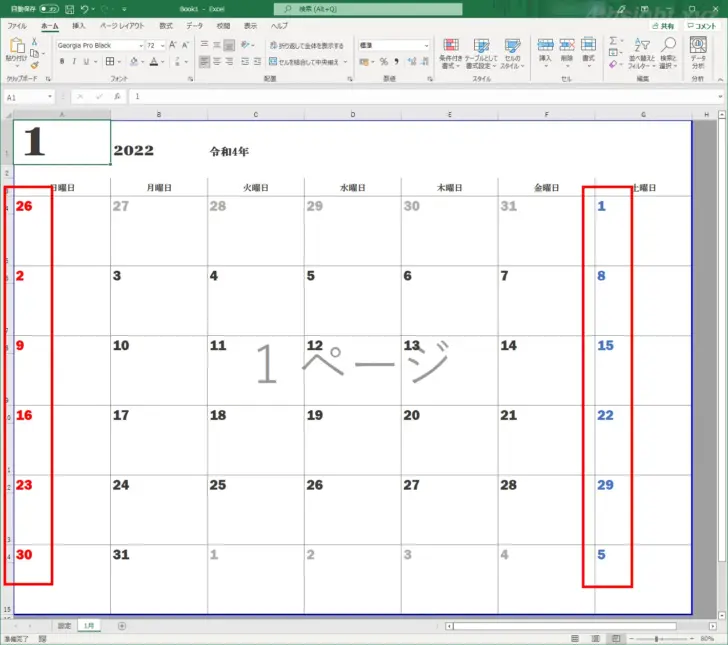
祝日の日付色を変える
祝日の日付の文字色を変えるには、設定シートに入力した祝日の一覧をもとに条件付き書式を設定します。
先ほどと同じように、日付部分のセル範囲を選択してから「条件付き書式」の「新しい書式ルール」画面を開き、以下の数式を入力して、文字の色は日曜日と同じ赤を指定します。
=COUNTIF(設定!$B$5:$B$20,A4)>=1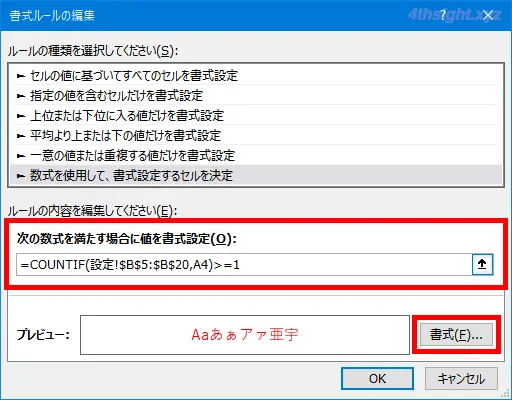
以上で、祝日の日付の文字色が変わりました。
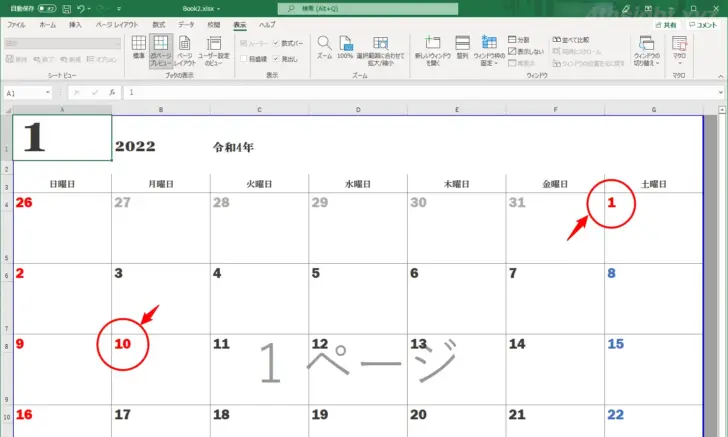
2月~12月までのシートを作成する
ここまでを設定したら、1月のシートをコピーして2月から12月までのシートを作成します。
なお、セルA1の月部分だけそれぞれの月のシートに合わせて入力します。
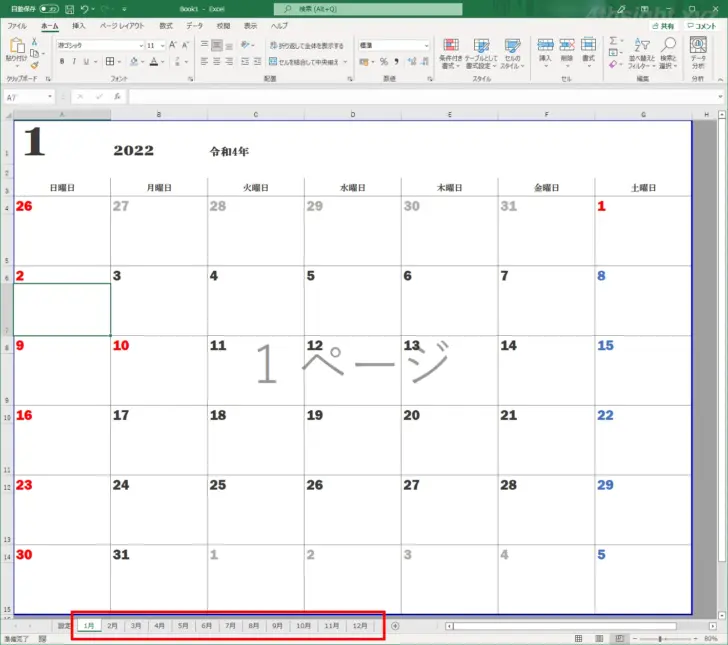
以上で、オリジナルカレンダーの完成です。
あとがき
作成したカレンダーは、エクセルのまま利用するもよし、印刷して紙のカレンダーとして活用するもよしです。
ご活用あれ。
