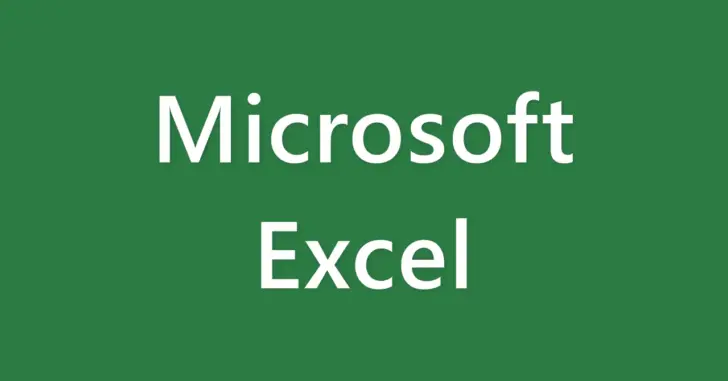
Excel(エクセル)で大きな表を作成した場合、スクロールすると見出し行や列が画面から隠れてしまい、行や列が何を表しているデータか確認しづらくなってしまうことがよくあります。
そのようなときは、見出し行や列を固定することで、スクロールしても常に見出し行や列を表示させることができ、大きな表でもデータが確認しやすくなります。
そこでここでは、Excel(エクセル)で見出し行や列を固定する方法を紹介します。
目次
先頭行または先頭列を固定する
見出しが1行目もしくは1列目にあるときは「表示」タブの「ウィンドウ」にある「ウィンドウ枠の固定」をクリックして「先頭行を固定」もしくは「先頭列を固定」を選択します。
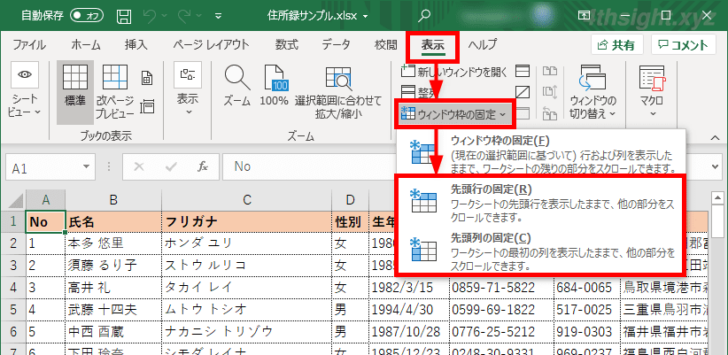
「先頭行の固定」をクリックしたときは、1行目が固定され、下にスクロールしても1行目は常に表示されたままになります。
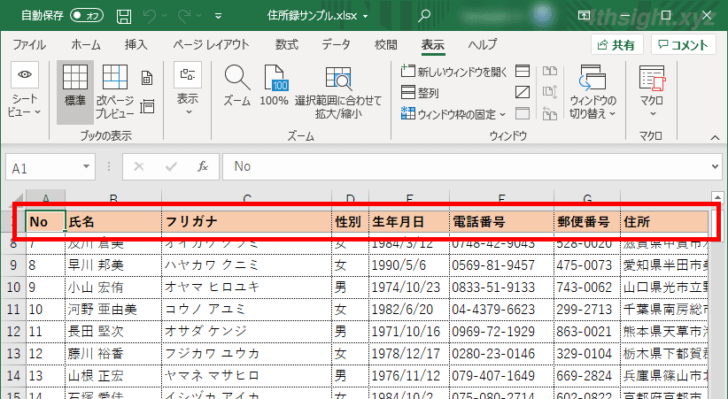
「先頭列の固定」をクリックしたときは、1列目が固定され、右にスクロールしても1列目は常に表示されたままになります。
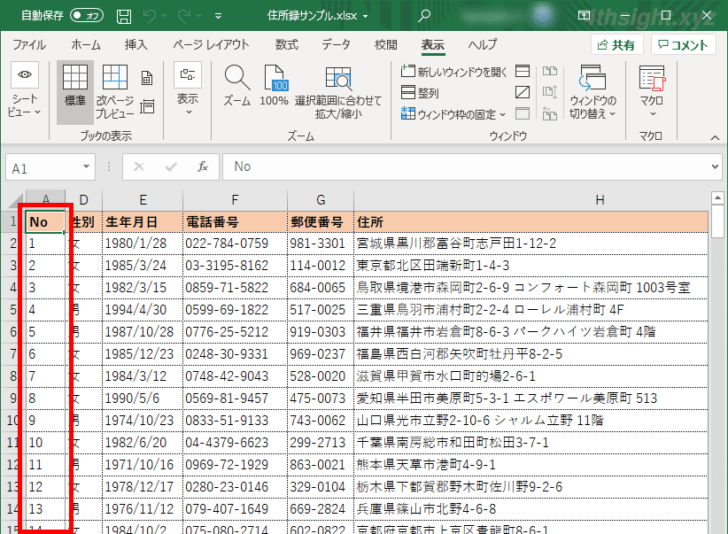
任意の位置で固定する
行と列を同時に固定するなど、任意の位置で固定することもできます。
たとえば、1行目と1列目を同時に固定するときは、B2セルを選択した状態で「表示」タブの「ウィンドウ」にある「ウィンドウ枠の固定」をクリックして「ウィンドウ枠の固定」を選択します。
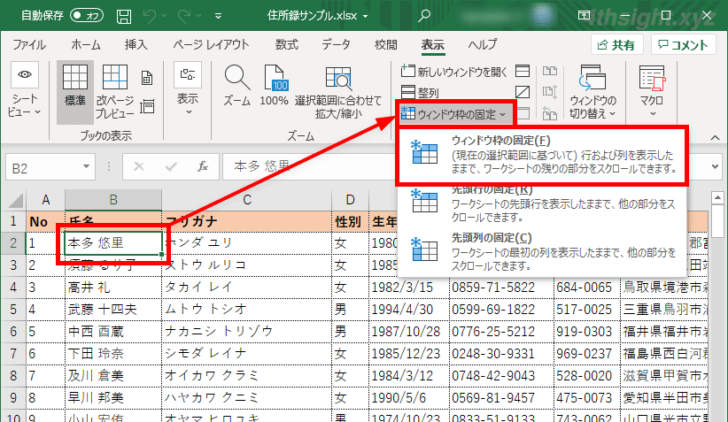
すると、B2セルの上の行(1行目)と左の列(1列目)が同時に固定されます。
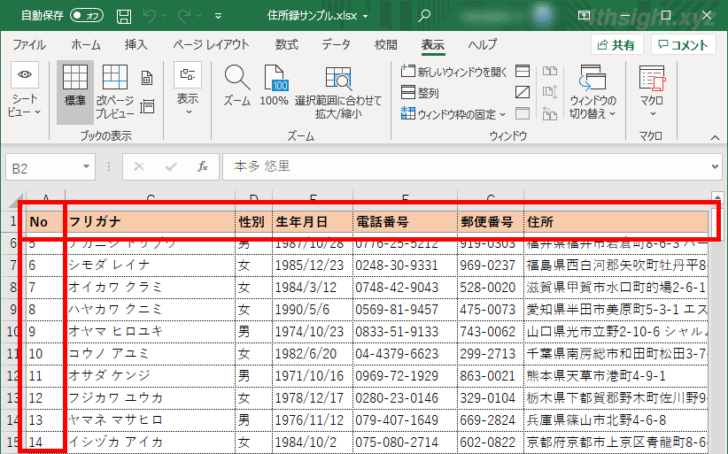
行や列の固定を解除する
行や列の固定を解除するときは、設定するときと同じように「表示」タブの「ウィンドウ」にある「ウィンドウ枠の固定」をクリックして「ウィンドウ枠の固定を解除」を選択します。
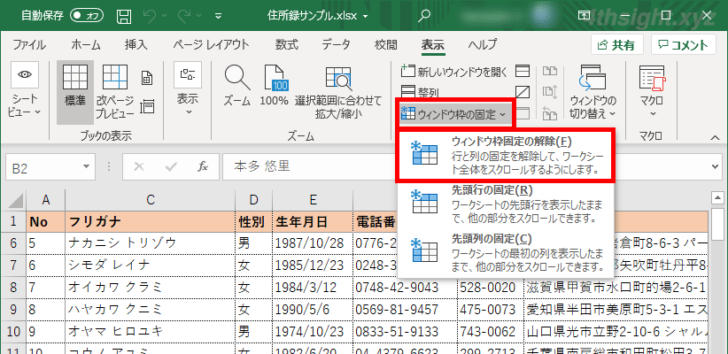
あとがき
Excelで大きな表を作成する場合に、見出し行や列を固定しておけば、スクロールしても列や行のデータが何を表しているのか確認しやすくなり、作業やとてもやりやすくなりますよ。
ご活用あれ。
