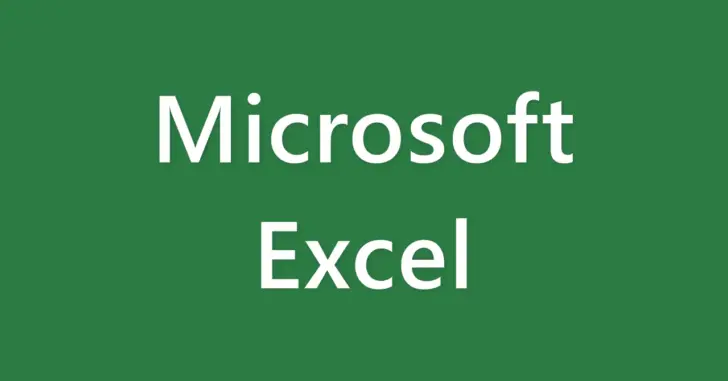
Excel(エクセル)でたくさんのデータが入力された表を作成すると、罫線を引いただけでは見づらいと感じるときがあります。そのようなときに、表を見やすくする方法の一つとして、1行おきに色を付けて(塗りつぶして)ストライプ表示する方法があります
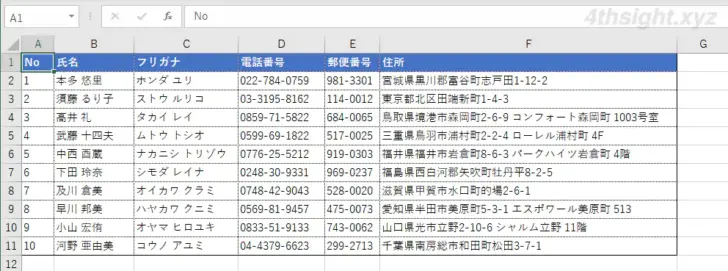
罫線を引いただけの表
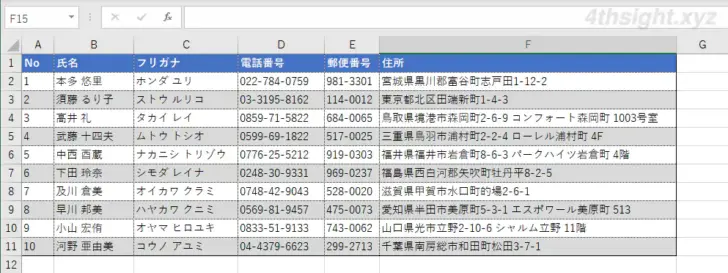
ストライプ表示にした表
ですが、手作業で1行ずつ色を付けてストライプ表示にするのはスマートな方法とは言えません。
そこでここでは、Excel(エクセル)で作成している表を1行おきに塗りつぶしてストライプ表示させるおすすめの方法を3つ紹介します。
目次
オートフィルを使った方法
最も簡単な方法は、オートフィル機能を使ってストライプ表示にする方法で、手順は次のとおりです。
まず、作成している表の1行だけを塗りつぶして、塗りつぶした行と塗りつぶしていない行の2行を選択します。
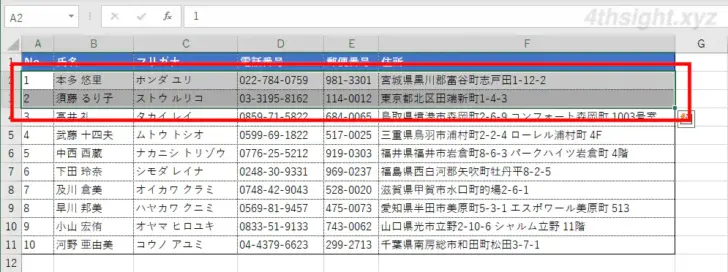
次に、選択した領域の右下にマウスポインターを合わせ、マウスポインターがフィルハンドルの形に変わったら、右クリックしたままフィルハンドルを下方向へドラッグします。
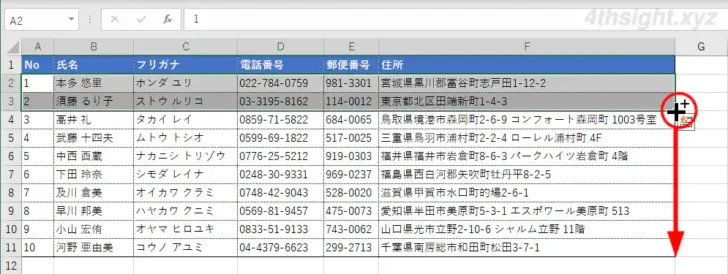
ドラッグし終わると、オートフィルのオプションメニューが表示されるので「書式のみコピー(フィル)」を選択します。
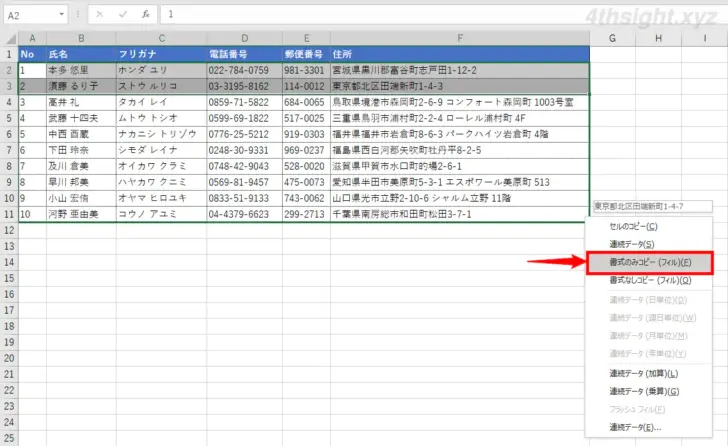
以上で、1行おきに色を付けてストライプ表示にできます。
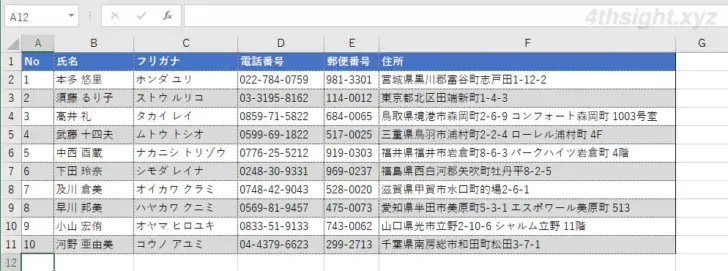
書式のコピー/貼り付けを使った方法
書式のコピー/貼り付けてストライプ表示にする方法も、オートフィル機能と同じように簡単で、手順は次のとおりです。
まず、作成している表の1行だけを塗りつぶし、塗りつぶした行と塗りつぶしていない行の2行を選択してから「ホーム」タブの「書式のコピー/貼り付け」をクリックします。
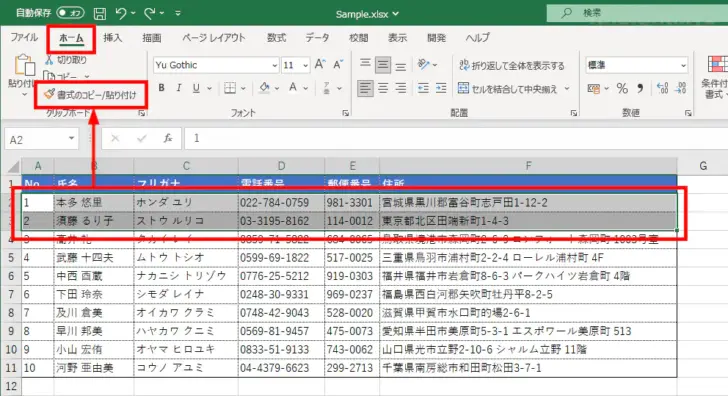
マウスポインターが書式の貼り付けアイコンに変わるので、表全体を選択します。(表全体を選択するときは、マウスをドラッグして選択しても良いですが、大きな表の場合はショートカットキー「Ctrl+Shift+End」を押せば、一瞬で表全体を選択できます。)
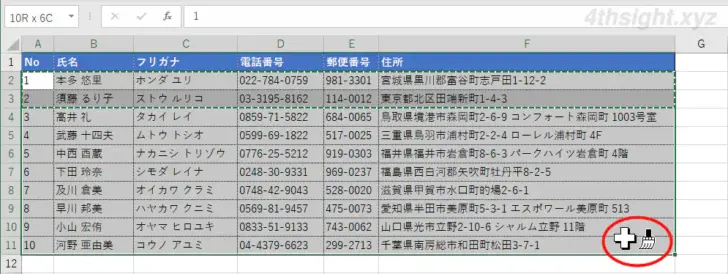
以上で、1行おきに色を付けてストライプ表示にできます。
条件付き書式を使った方法
上で紹介したオートフィルや書式のコピーを使った方法は、手軽な反面、行を追加したり削除したりするとストライプ表示が崩れてしまい、行を追加したり削除するたびに同じ操作を再度実行しなければなりません。
そのような面倒を避けたいときは、条件付き書式を使った方法がおすすめで、手順は次のとおりです。
まず、ストライプ表示にしたい範囲を選択してから「ホーム」タブの「条件付き書式」をクリックし「新しいルール」を選択します。
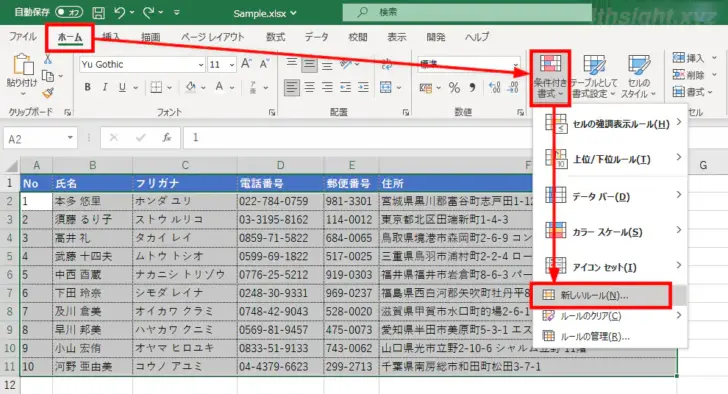
「新しい書式ルール」画面が表示されるので「ルールの種類を選択してください」欄から「数式を使用して、書式設定するセルを決定」を選択します。
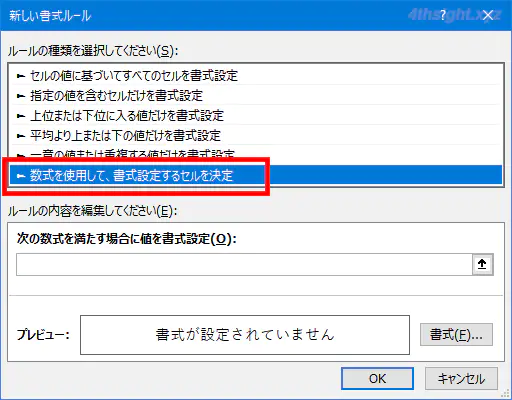
次に、その下の「ルールの内容を編集してください」の「次の数式を満たす場合に値を書式設定」欄で、奇数行に色を付けたい場合は「=MOD(ROW(),2)=1」と入力し、偶数行に色を付けたい場合は「=MOD(ROW(),2)=0」と入力します。
上の数式は、行番号を「2」で割って、余りが「1」なら奇数行、「0」なら偶数行という判定を行っています。
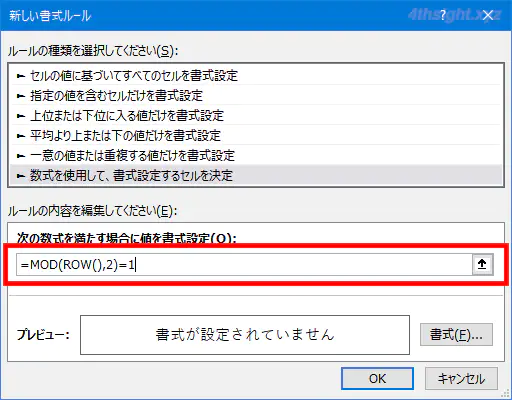
次に「ルールの内容を編集してください」の書式ボタンをクリックし、セルの書式設定画面で塗りつぶす色を指定します。
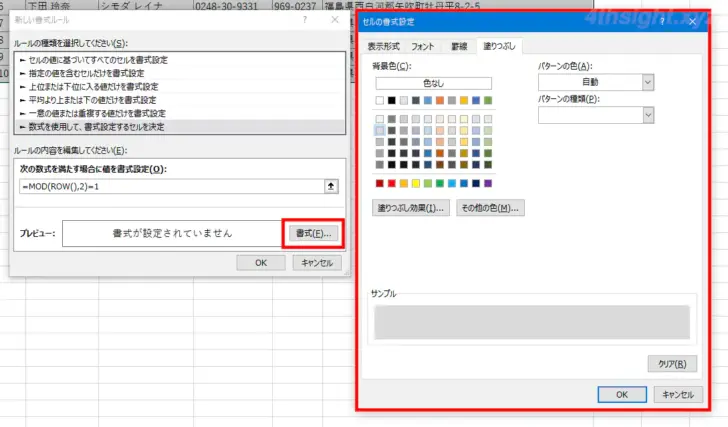
最後に「新しい書式ルール」画面で「OK」をクリックすれば、1行おきに色を付けてストライプ表示にできます。
また、条件付き書式で設定すれば、行を追加したり削除しても表示が崩れることがありません。
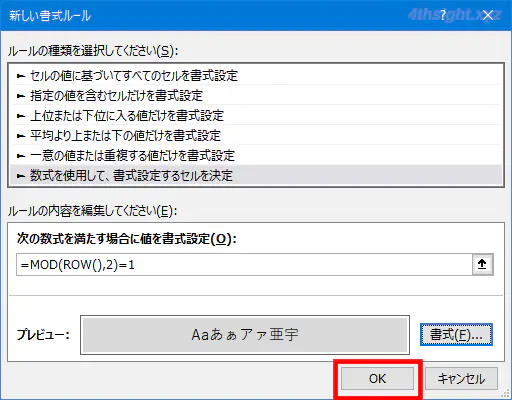
あとがき
作成した表を更新することがほとんどないなら、オートフィルや書式のコピーを使った方法が簡単でおすすめです。
作成した表で行を追加/削除することが予想されるなら、条件付き書式を使った方法がメンテナンスが楽でおすすめです。
また、ここでは1行ごとに色を付けましたが、紹介した手順を列に置き換えれば、1列ごとに色を付けるといったこともできます。(条件付き書式を使った方法では、ROW関数の代わりにCOLUMN関数を使います。)
