
Microsoft Excel(エクセル)で、CSVファイルやテキストファイルを開く手っ取り早い方法は、CSVファイルならそのままダブルクリックして開いたり、テキストファイルなら、空のシートにテキストファイルをドラッグ&ドロップして開く方法があります。
ですが、このような開き方をした場合、文字列が数値や日付に自動的に変換されてしまったり、テキストファイルの内容がすべて1列に貼り付けられてしまったりして、意図したとおりに表示されない場合があります。
そこでここでは、Microsoft Excel(エクセル)でCSVファイルやテキストファイルをExcelで開く際に、区切り位置や列ごとの表示形式を指定して、内容どおりに開く方法を紹介します。
目次
テキストファイルウィザードで開く
「テキストファイルウィザード」を利用して開くには、拡張子が「txt」である必要があるため、CSVファイルなどは、あらかじめファイルの拡張子を「txt」に変更しておきます。
まず、Excelを起動して「開く」から「参照」をクリックします。
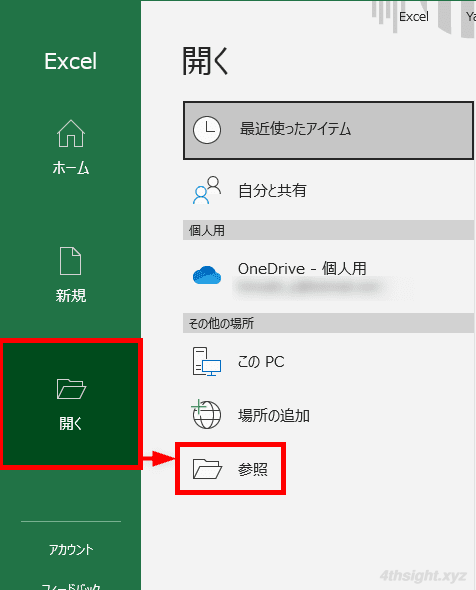
「ファイル開く」ダイアログボックスが開くので、ファイルの種類を「テキストファイル」を選択して対象のファイルを指定し「開く」をクリックします。
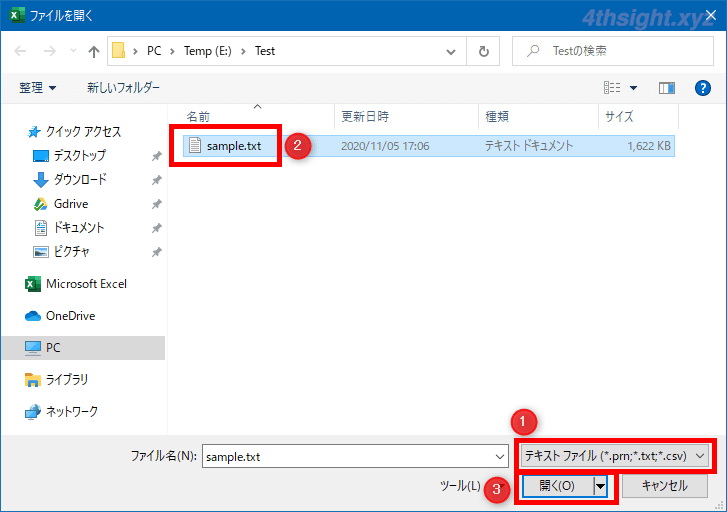
すると「テキストファイルウィザード」が起動するので、テキストファイルの内容に応じて必要な設定を行います。
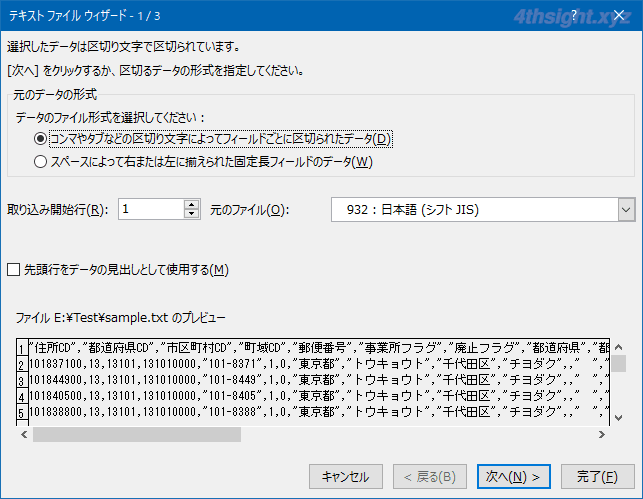
区切り文字を指定して開く
カンマやスペースなどの区切り文字によって区切られたデータを読み込む場合は「元のデータの形式」で「コンマやタブなどの区切り文字によってフィールドごとに区切られたデータ」を選択して「次へ」をクリックします。
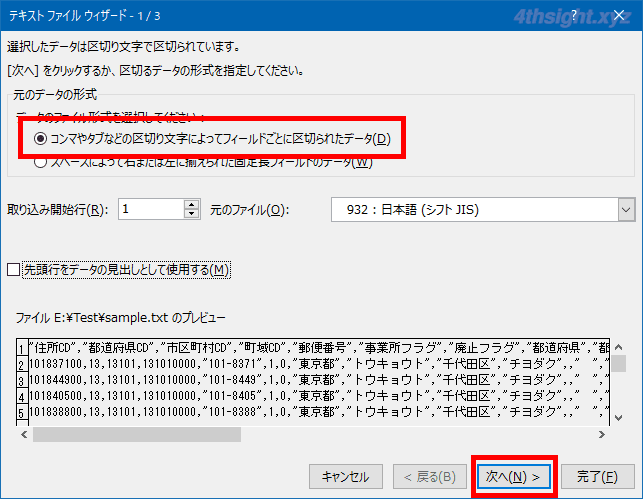
「区切り文字」で区切り文字を指定して「データのプレビュー」で適切に区切られていることを確認したら「次へ」をクリックします。
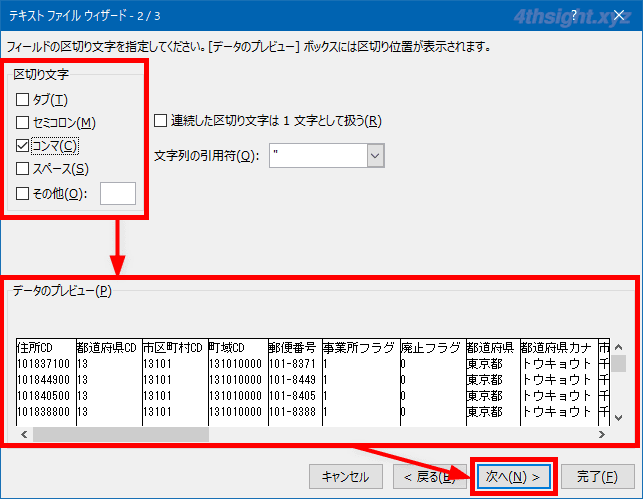
「データのプレビュー」で、それぞれの列が正しく表示されているか確認し、正しく表示されていない列がある場合は、その列を選択した状態で「列のデータ形式」で正しい形式に変更し「完了」をクリックします。
特に、数字が入力されている列は要チェックです。
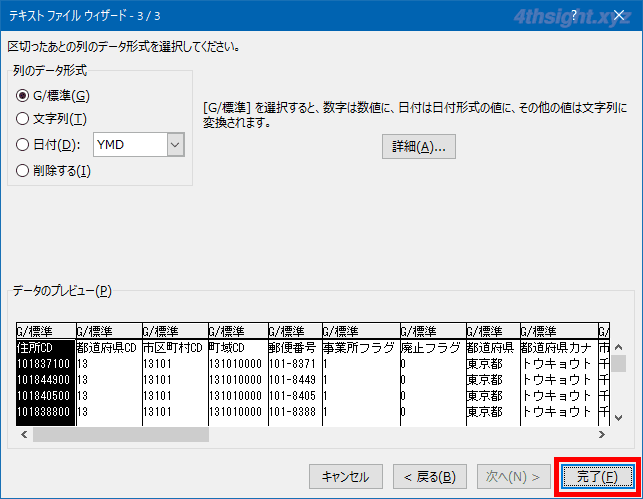
以上で完了です。
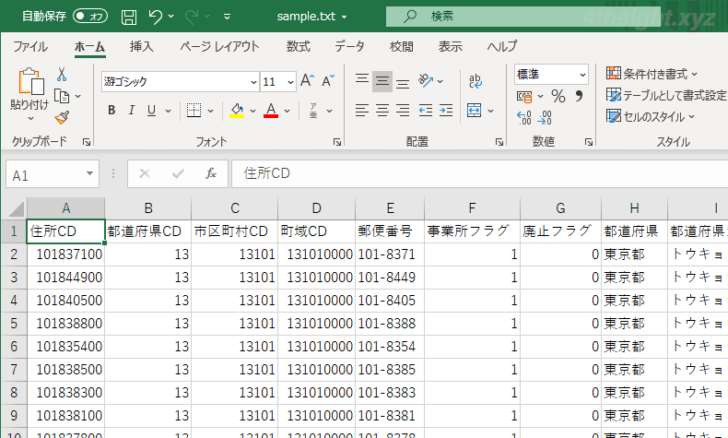
一定の文字長で区切って開く
固定長のデータの場合は「元のデータの形式」で「スペースによって右または左に揃えられた固定長フィールドのデータ」を選択して「次へ」をクリックします。
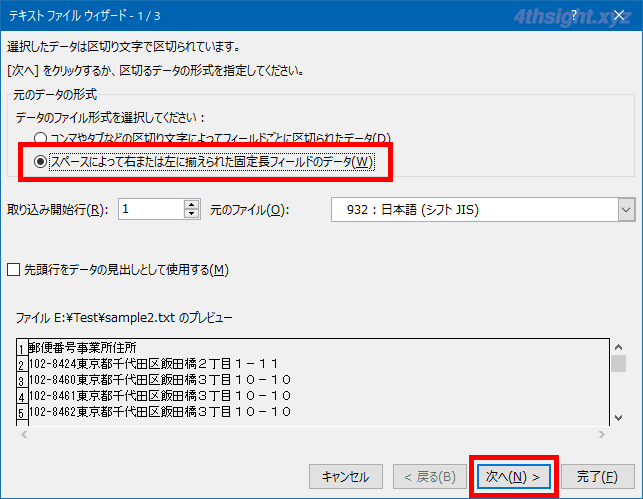
「データのプレビュー」で、区切り位置をクリックして区切り位置を指定し「次へ」をクリックします。
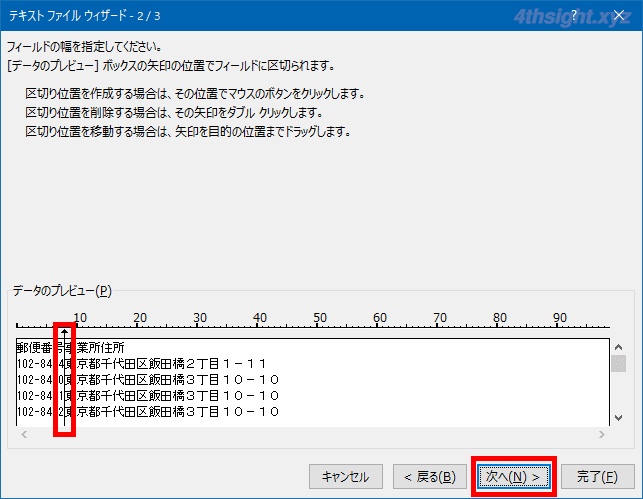
「データのプレビュー」で、それぞれの列が正しく表示されているか確認し、正しく表示されていない列がある場合は、その列を選択した状態で「列のデータ形式」で正しい形式に変更し「完了」をクリックします。
特に、数字が入力されている列は要チェックです。
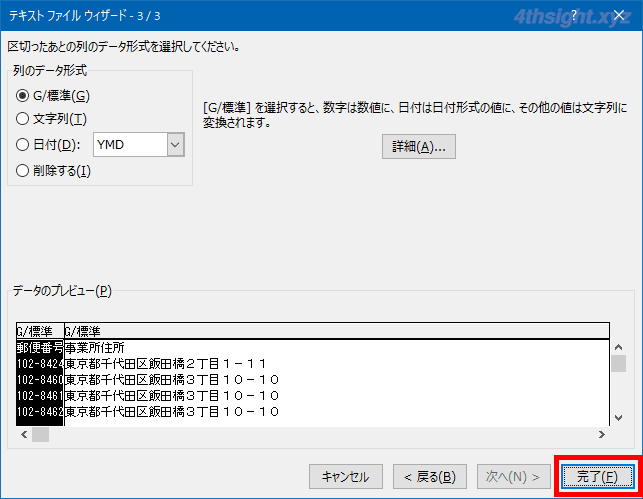
以上で完了です。
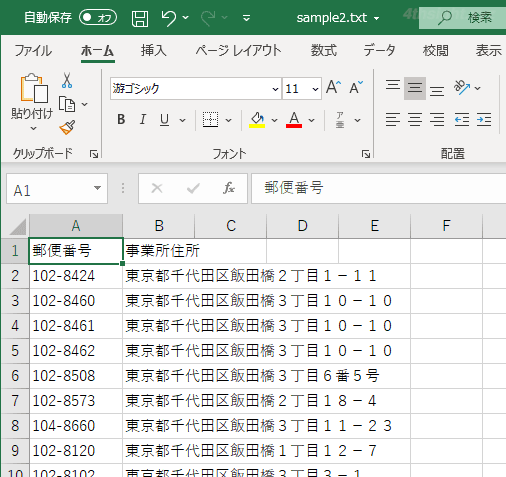
あとがき
CSVファイルやテキストファイルを読み込む方法としては、上のテキストファイルウィザードを利用して直接ファイルを開く方法以外に、外部データの取り込み機能を利用して、テキストファイルの内容をワークシートにテーブルとしてインポートする方法があります。
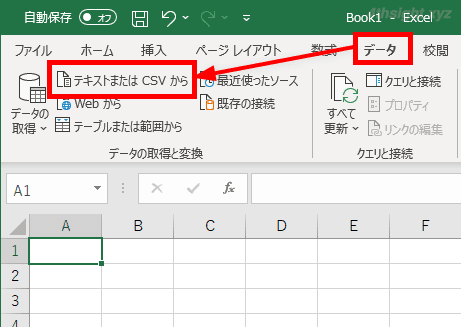
外部データの取り込み機能の利用手順は、ここでは割愛させていただきますが、このような方法もあるということを覚えておけば、いざというときに役立つでしょう。
