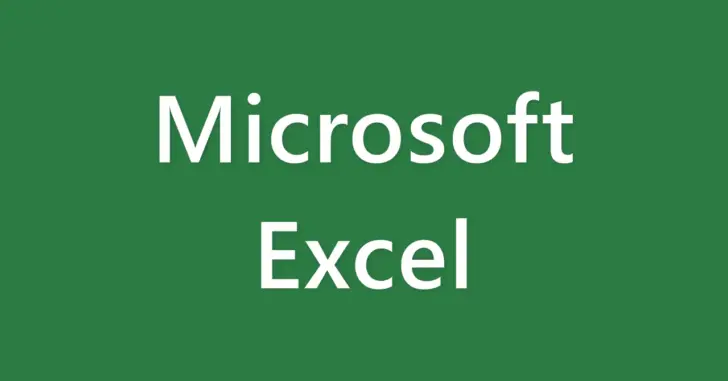
Excel(エクセル)で請求書などのビジネス文書を作成していると、月初や月末、年度などを入力したいことがありますが、月末だと30日の月もあれば31日の月もあり、2月ならさらにうるう年もあり、これらの日付や年を手入力するとどうしてもミスしてしまう可能性が出てくるので、関数を使って自動的に入力するのが得策です。
そこでここでは、Excel(エクセル)で月初や月末、年度を関数を使って自動的に入力する方法を紹介します。
目次
月初の日付を入力する
月初や月末を自動的に入力したいときは、EOMONTH関数を利用します。EOMONTH関数は、関数名のとおり月末(End Of Month)を求める関数で、書式は次のとおりです。
=EOMONTH(開始日,経過月)
EOMONTH関数を利用するときの留意点としては、結果がシリアル値で返されるので、日付として表示するには、EOMONTH関数を入力するセルの表示形式を「日付形式」に設定しておく必要があります。
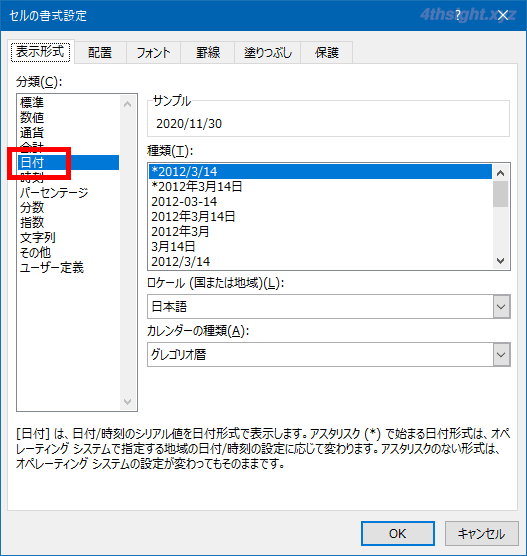
たとえば、A1セルに入力されている日付の月初をB1セルに入力したいときは、B1セルに次のように計算式を入力します。
=EOMONTH(A1,-1)+1
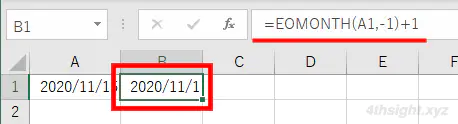
上の数式では、まずA1セルに入力された日付から前月の月末日を取得してから、その値に1日足すことで、月初の日付を取得しています。
月末の日付を入力する
当月末の日付を入力する
たとえば、A1セルに入力されている日付の当月末をB1セルに入力したいときは、B1セルに次のように計算式を入力します。
=EOMONTH(A1,0)
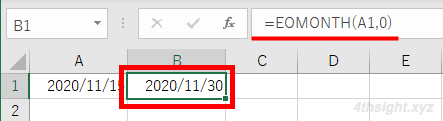
今月末の日付を入力する
第一引数にTODAY関数を使用すれば、今月末の日付を入力することもできます。
=EOMONTH(TODAY(),0)
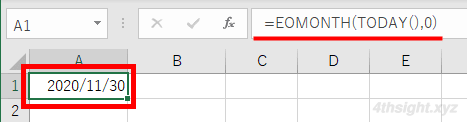
翌月末の日付を入力する
A1セルに入力されている日付の翌月末をB1セルに入力したいときは、B1セルに次のように計算式を入力します。
=EOMONTH(A1,1)
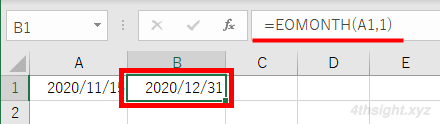
翌々月末の日付を入力する
A1セルに入力されている日付の翌々月末をB1セルに入力したいときは、B1セルに次のように計算式を入力します。
=EOMONTH(A1,2)
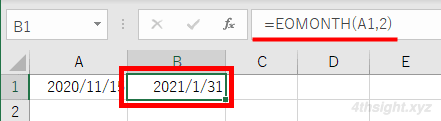
前月末の日付を入力する
A1セルに入力されている日付の前月末をB1セルに入力したいときは、B1セルに次のように計算式を入力します。
=EOMONTH(A1,-1)
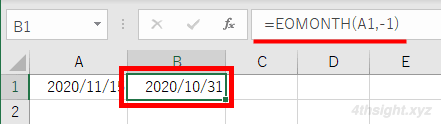
年度を入力する
年度を自動的に入力したいときは、EDATE関数とYEAR関数を組み合わせることで取得することができます。
たとえば、A1セルに入力されている日付の年度をB1セルに入力したいときは、B1セルに次のように計算式を入力します。
=YEAR(EDATE(A1, -3))
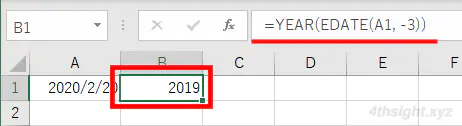
上の数式では、まずEDATE関数でA1セルに入力された日付の3か月前の日付を取得して、YEAR関数でその日付から年だけを取得しています。
なお、3か月前の日付から年度を取得するのは、年度末が3月のケースで、年度末が5月のケースでは、以下のように計算式を入力して5か月前の日付を取得することで、年度を取得できます。
=YEAR(EDATE(A1, -5))
あとがき
Excel(エクセル)で請求書などのビジネス文書を作成するなら、関数を駆使してなるべく手入力しなくて済むようにするのがミスを減らす王道です。
ご活用あれ。
