
Excel(エクセル)でデータ量が多い表を作成していて、特定の条件に一致するデータだけを取り出したいときは、「フィルター」機能を利用することで、さまざまな条件でデータを絞り込むことができます。
そこでここでは、Excel(エクセル)で、フィルター機能を使ってデータを絞り込む方法を紹介します。
目次
フィルターを設定する
フィルターを設定するのはとても簡単で、表の中のいずれかのセルを選択した状態で「データ」タブの「並べ替えとフィルター」にある「フィルター」をクリックします。
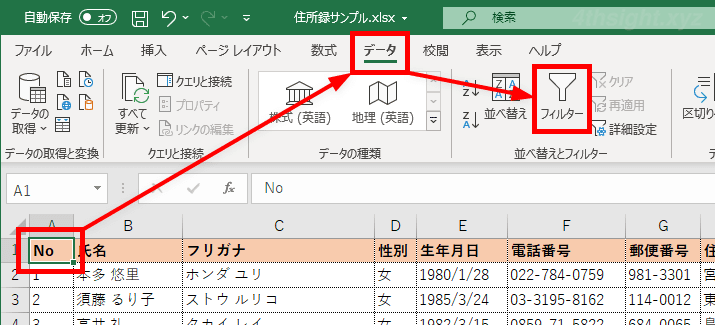
すると、フィルターの範囲をExcelが自動判定して、見出し行の各列にフィルターボタンが表示されます。
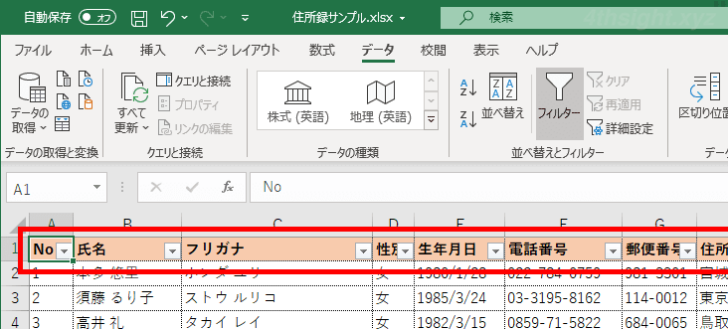
データを絞り込むときは、絞り込みたい列のフィルターボタンをクリックして、表示したいデータのチェックボックスだけオンにしてデータを絞り込みます。
たとえば「性別」列で、女性だけに絞り込みたいときは「女」だけチェックをオンに設定することで、性別が女性のデータだけに絞り込むことができます。
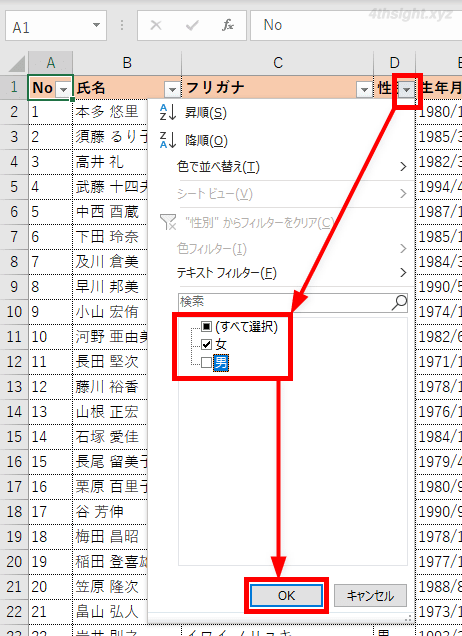
チェックボックスの項目が多い場合は、検索ボックスにキーワードを入力すれば、入力したキーワードを含むデータに絞り込むこともでき、キーワードにはワイルドカードも使用できます。
たとえば「住所」列で、東京都の住所だけに絞り込みたいときは、検索ボックスに「東京都」と入力することで、東京都のデータだけに絞り込むことができます。
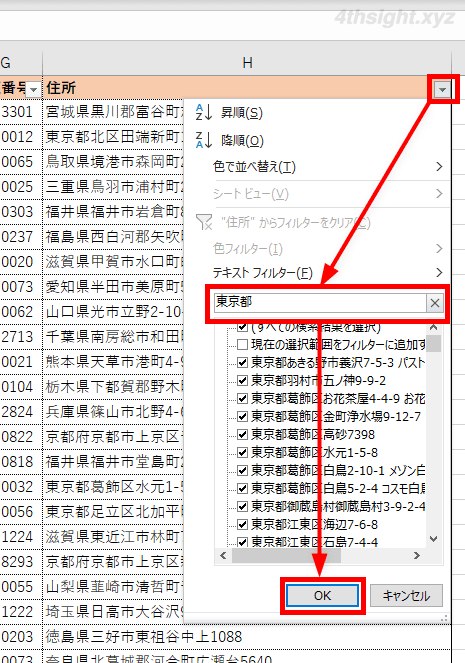
フィルターの範囲を指定する
上の手順でフィルターを設定した場合、フィルターの範囲はExcelが自動判定しますが、表によっては正しくフィルターの範囲が判定されない場合があります。
たとえば、表の1行目が見出し行でなかったり、表の中に空白行や空白列を含まれるような場合です。
そのようなときは、フィルターの範囲を選択した状態で「データ」タブの「並べ替えとフィルター」にある「フィルター」をクリックすることで、選択した範囲のみをフィルターの範囲にできます。
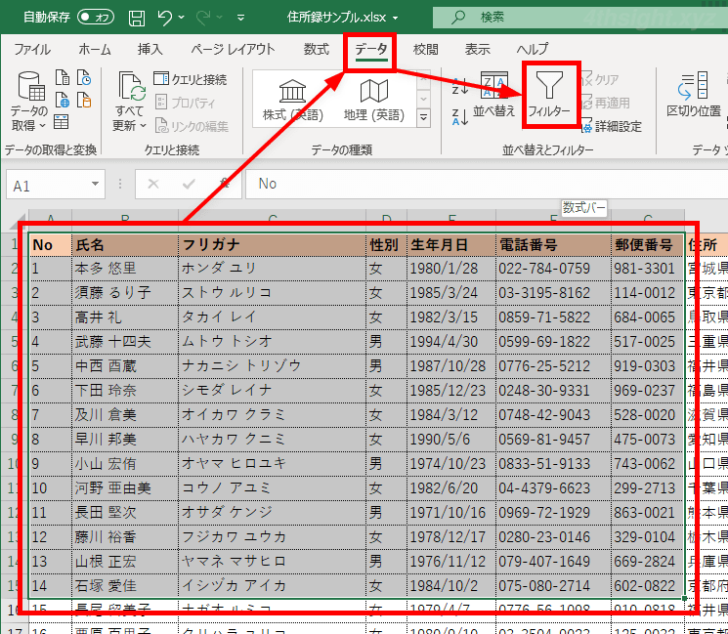
フィルターの詳細な条件を指定する
日付・数値・テキストなど、列のデータ形式によっては、詳細な条件を指定したり、複数の条件を指定する(AND条件・OR条件)ことができます。
たとえば、日付形式の場合は、期間を指定したりできます。
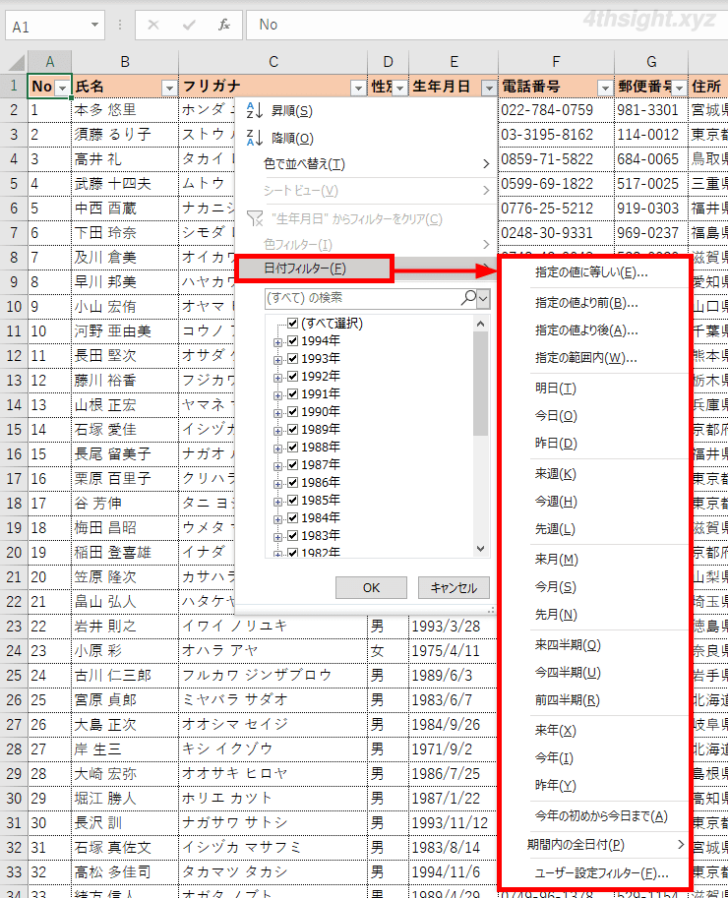
数値形式の場合は「〇〇以上」などの指定が可能です。
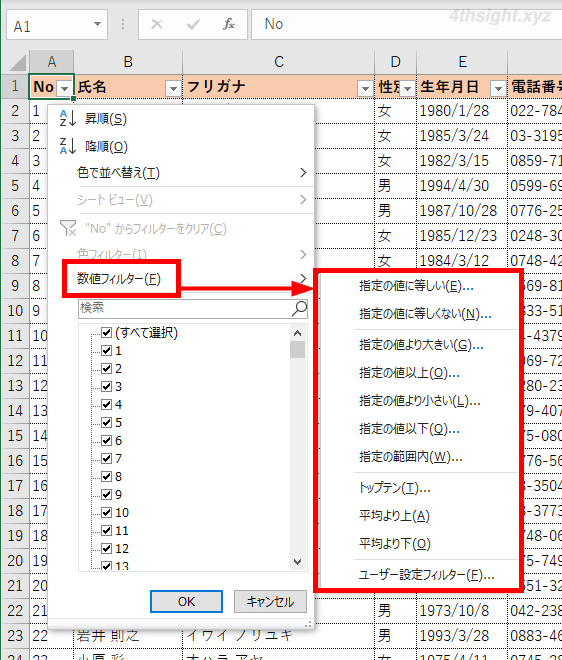
また、セルの塗りつぶし色で絞り込むといったこともできます。
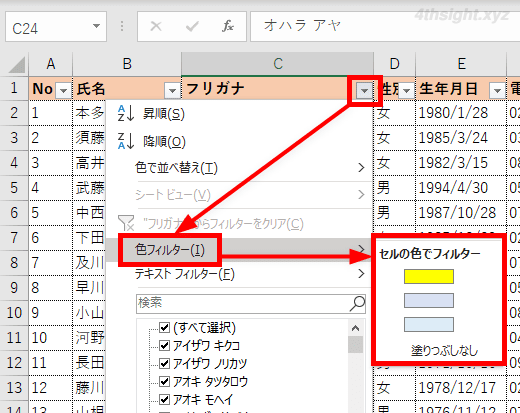
フィルターを解除する
特定の列に設定したフィルター条件のみを解除する場合は、解除したい列のフィルターボタンをクリックして「〇〇からフィルターをクリア」を選択します。
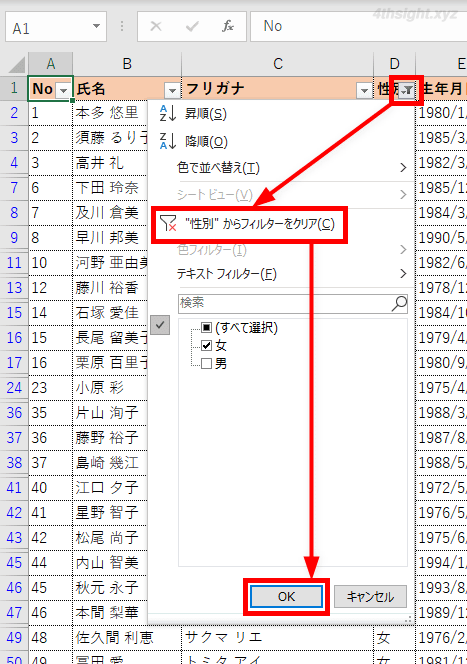
すべてのフィルターを解除したいときは、「データ」タブの「並べ替えとフィルター」にある「フィルター」をクリックすれば、すべてのフィルターを一括解除できます。
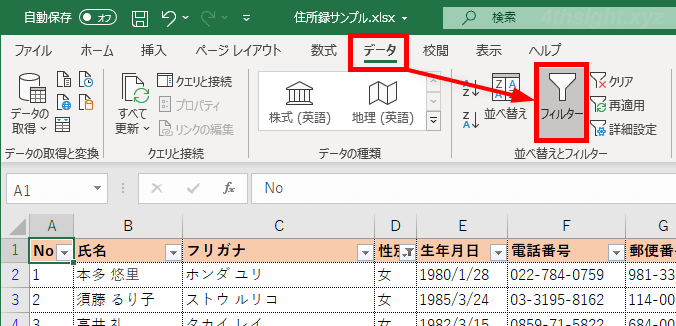
あとがき
Excelでたくさんのデータが入力されている表を扱う場合は、ここで紹介しているフィルターを活用することで、効率よく作業できるでしょう。
ご活用あれ。
