
Excel(エクセル)で作成した資料を、用紙サイズにちょうど収まるように印刷したい場合、ワークシートの列幅や行の高さを調整したり、余白を調整したり、拡大/縮小倍率を調整している方も多いと思いますが、いずれの方法も、調整に手間がかかります。
ですが、もっと簡単に用紙サイズに合わせて印刷する方法があります。
そこでここでは、Excelで作成した表を指定した用紙の縦または横のサイズピッタリに印刷する方法を紹介します。

Excel(エクセル)で表の見出し行をすべてのページで印刷する方法
Excel(エクセル)で複数ページに渡る表を印刷するときに、2ページ目以降に自動的に見出し行を印刷する方法を紹介します。
縦または横を1ページちょうどに収める
ワークシートを用紙の縦または横にちょうど収まるように印刷する場合、印刷設定を少し変更することで簡単に対応することができます。
たとえば、以下のように横に少しはみ出してしまう縦長の表を、ワークシートの横幅を用紙サイズにピッタリ合わせて印刷する場合の手順は、次のとおりです。
※以下の画像では、改ページ位置が分かりやすいよう「改ページプレビュー」で表示しています。

まず、印刷したいワークシート開いた状態で「ページレイアウト」タブの「拡大縮小印刷」で「横」だけを「1ページ」に指定します。
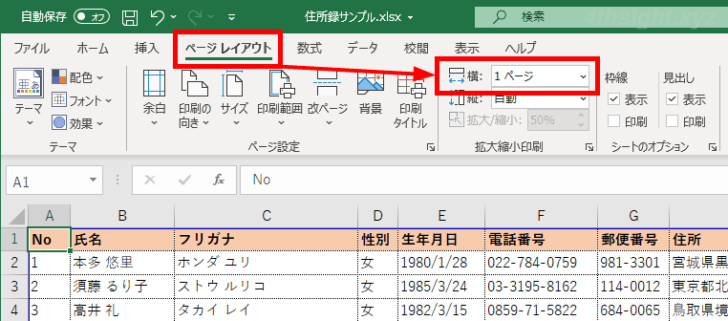
たったこれだけで、表の横幅だけを1ページピッタリに収めて縮小印刷することができます。
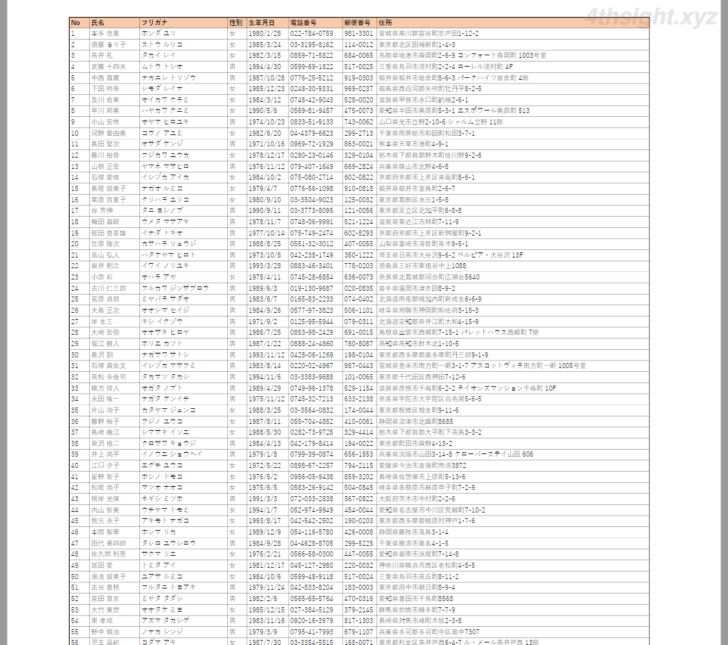
または、印刷プレビュー画面の「設定」で「拡大縮小の設定」から「すべての列を1ページに印刷」を選択することでも、横幅のみを用紙サイズピッタリに収めて縮小印刷することができます。
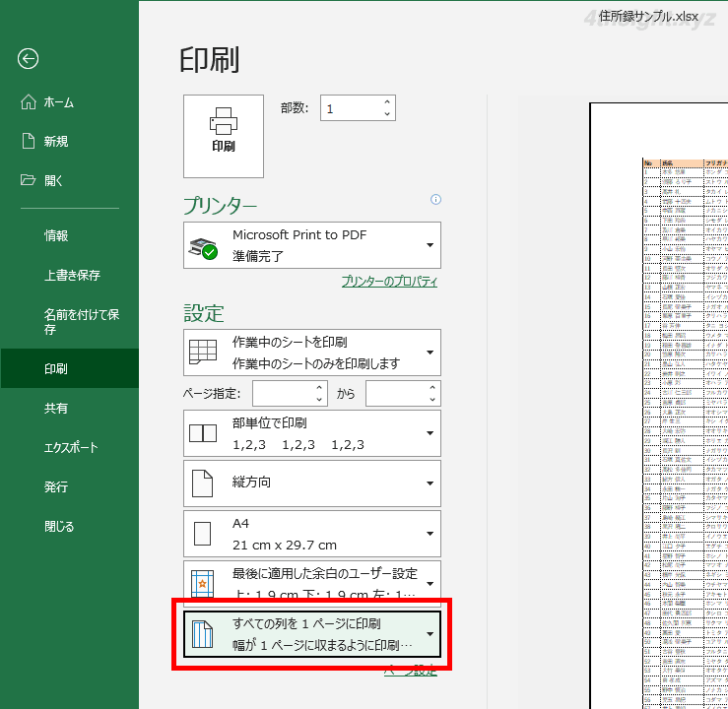
なお、横長の表であれば「縦」のみを「1ページ」に指定することで、縦幅のみを用紙サイズに合わせて印刷することもできます。
あとがき
この方法、意外と知らない方が多いですが、作成した表を用紙に合わせたサイズで素早く印刷したいときにとても便利な機能です。
ご活用あれ。
