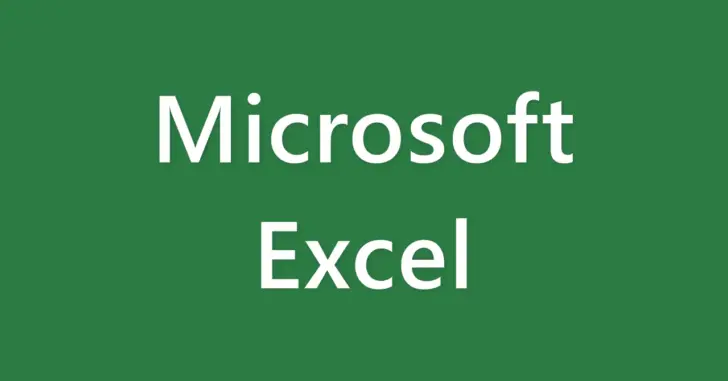
Microsoft Excel(エクセル)で、日付や時刻を入力するとき、皆さんはどのような方法で入力していますか?
直接「2020/10/23」などと入力している方も多いと思いますが、セルの表示形式を活用すれば、以下のようにさまざまな表示ができます。
- 日付を西暦で表示する
- 日付を和暦で表示する
- 元号を英字の略字で表示する
- 時刻を12時制で表示する
- 時刻を24時制で表示する
そこでここでは、Microsoft Excel(エクセル)でどのような日時の表示ができるかを表示例を交えて紹介します。
目次
日付の表示をカスタマイズする
たとえば、セルに「10/23」と入力すると、エクセルが自動的に入力されたデータを日付と判断して「10月23日」と表示されますが、表示形式を変更することで、和暦や西暦などさまざまな表示ができます。
よく利用されるであろう表示形式「短い日付形式(2020/10/23)」や「長い日付形式(2020年10月23日)」を設定するときは「ホーム」タブの「数値」にあるプルダウンから選択できます。
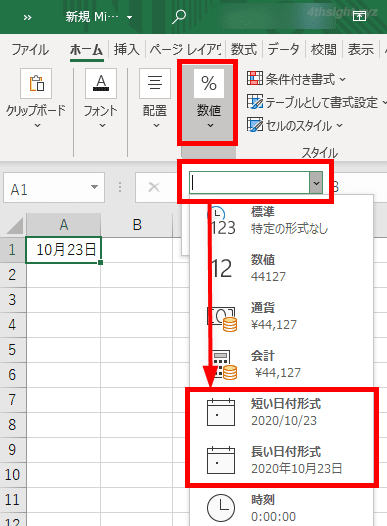
それ以外の表示形式にしたいときは、対象のセルを右リックしてメニューから「セルの書式設定」を選択するか、対象のセルを選択した状態で「Ctrl+1」キーを押して「セルの書式設定」画面を開き「表示形式」タブで設定します。
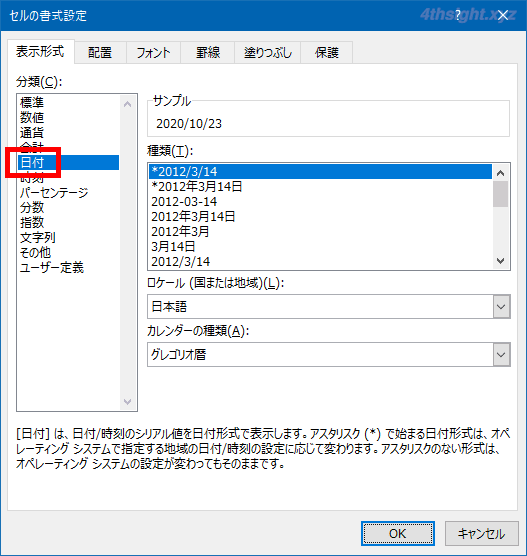
日付として選択できる形式と実際の表示は、次のとおりです。一般的な表示であればデフォルトで用意されている種類から選択するとよいでしょう。
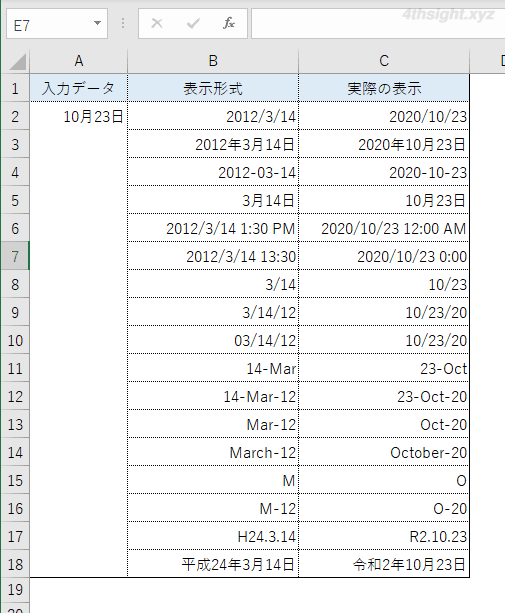
一覧に表示したい形式がない場合は、ユーザー定義で自分で表示形式を定義することもできます。
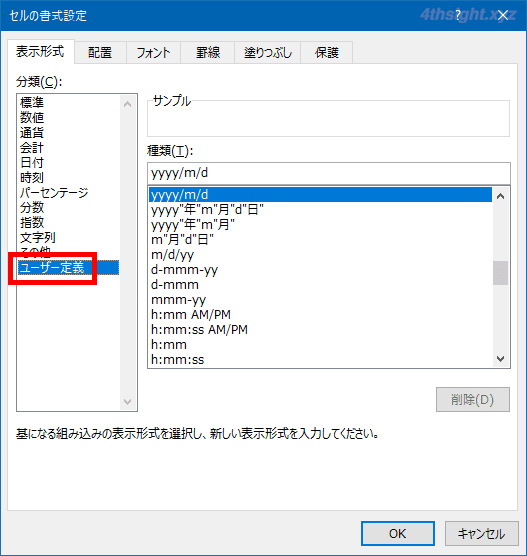
ユーザー定義で利用できる日付関係のコードは、次のとおりです。
| コード | 説明 |
|---|---|
| m | 1 ~ 12(月) |
| mm | 01 ~ 12(月) |
| mmm | Jan ~ Dec(月) |
| mmmm | January ~ December(月) |
| mmmmm | J ~ D(月名の最初の文字) |
| d | 1 ~ 31(日) |
| dd | 01 ~ 31(日) |
| ddd | Sun ~ Sat(曜日) |
| dddd | Sunday ~ Saturday(曜日) |
| aaa | 月 ~ 金(曜日) |
| aaaa | 月曜日 ~ 金曜日(曜日) |
| yy | 00 ~ 99(年) |
| yyyy | 1900 ~ 9999(年) |
| g | 元号の最初のアルファベット |
| gg | 元号の最初の字 |
| ggg | 元号 |
| e | 1 ~ 和暦の年 |
| ee | 01 ~ 和暦の年 |
たとえば、ユーザー定義の書式として「gge.m.d」と入力すれば「令2.10.23」といった表示も可能です。
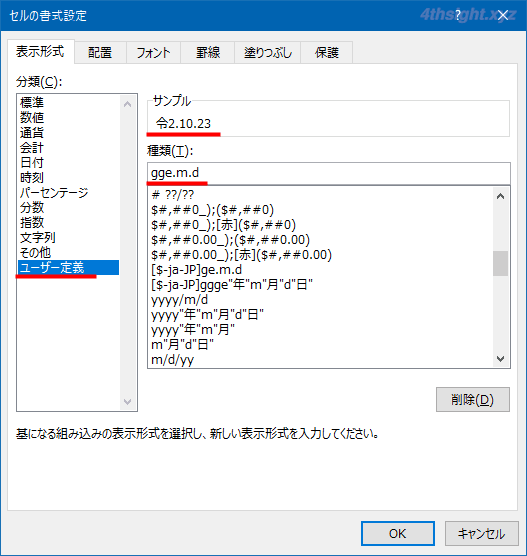
時刻の表示をカスタマイズする
たとえば、セルに「0:18」と入力すると、エクセルが自動的に入力されたデータを時刻と判断して「0:18」と表示されますが、表示形式を設定することで様々な表示ができます。
よく利用されるであろう表示形式「時刻(0:18:00)」を設定するときは「ホーム」タブの「数値」にあるプルダウンから選択できます。
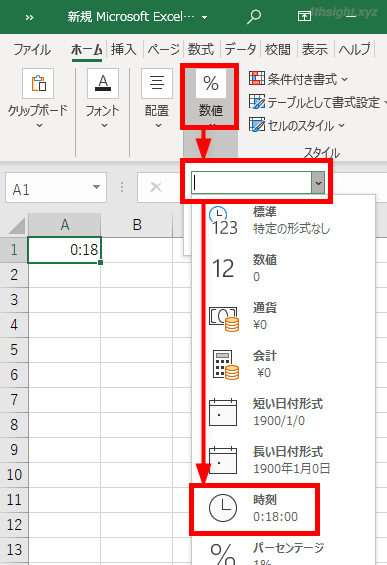
それ以外の表示形式にしたいときは、対象のセルを右リックして、メニューから「セルの書式設定」を選択するか、対象のセルを選択した状態で「Ctrl+1」キーを押して「セルの書式設定」画面を開き「表示形式」タブで設定します。
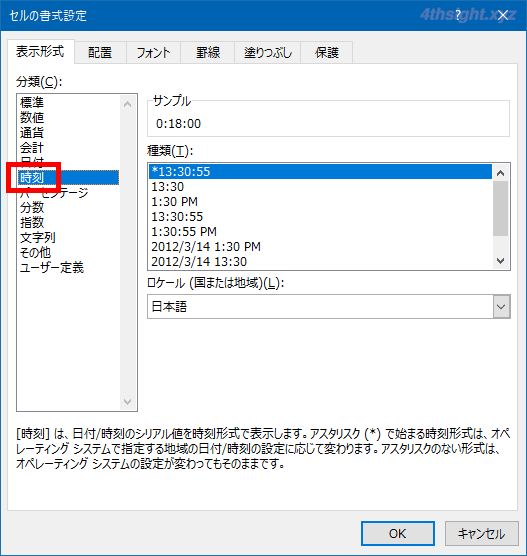
時刻として選択できる形式と実際の表示は、次のとおりです。
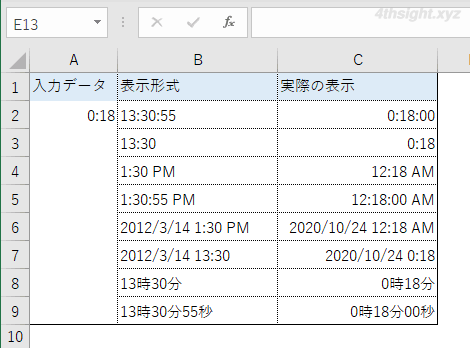
なお、一覧に表示したい形式がない場合は、ユーザー定義で自分で表示形式を定義することもできます。
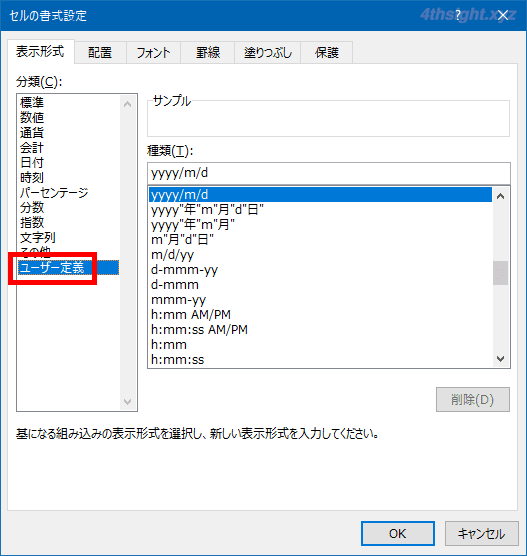
ユーザー定義で利用できる時刻関係のコードは、次のとおりです。
| コード | 説明 |
|---|---|
| h | 0~23(時) |
| hh | 00~23(時) |
| [h] | 24~(時) |
| m | 0~59(分) |
| mm | 00~59(分) |
| [m] | 60~(分) |
| s | 0~59(秒) |
| ss | 00~59(秒) |
| [s] | 60~(秒) |
| AM/PM | AM/PM(午前/午後) |
たとえば、午前・午後を日本語で表示したい場合は、ユーザー定義の書式に、上のコードの組み合わせにロケール指定([$-ja-JP])を加えることで、以下の画像のように午前・午後を日本語で表示させることもできます。
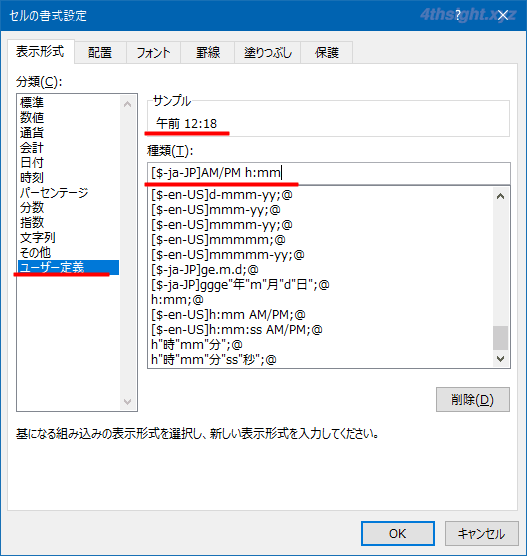
また、小数点以下の秒を表したいときは、ユーザー定義の書式として「h:m:s.000」と入力すれば、小数点以下の秒を表示できるようになります。
なお、小数点以下の秒は1000分の1秒まで表示できます。
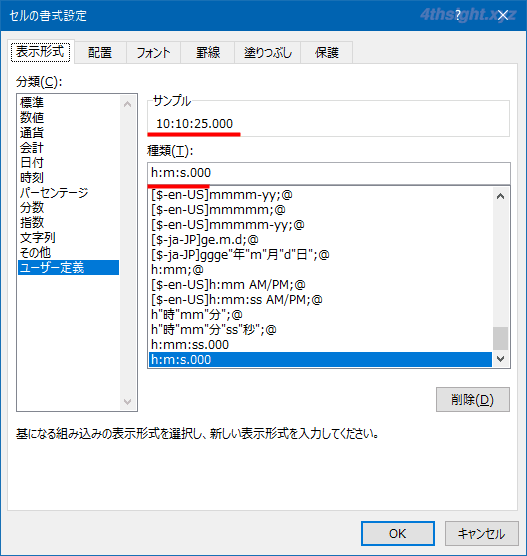
あとがき
セルに入力したデータが思うのように表示できないからと言って、なんでもかんでも文字列として入力してしまうと、セルに入力したデータを計算や関数で利用できなくなってしまうので、表示形式も上手に使いこなしましょう。
