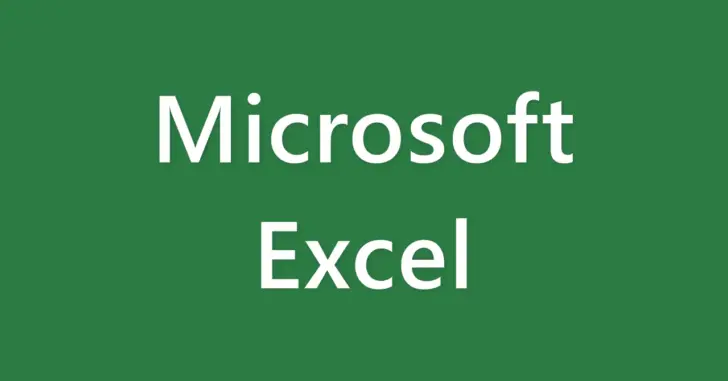
Excel(エクセル)で表を作成していると、セルにデータが入力されていない空白セルがないかチェックしたいときがあります。
そのようなときは「条件付き書式」を使って、空白セルを分かりやすい色で塗りつぶすよう設定しておけば、パッと見て空白セルを確認しやすくなります。
そこでここでは、Excel(エクセル)で条件付き書式を利用して空白セルを塗りつぶして目立たせる方法を紹介します。
条件付き書式の作成
ここでは、選択したセル範囲(B1:B10)の空白セルが朱色で塗りつぶされる条件付き書式を作成します。
まず、条件付き書式を設定したいセル範囲(B1:B10)を選択した状態で「ホーム」タブの「スタイル」にある「条件付き書式」から「新しいルール」をクリックします。
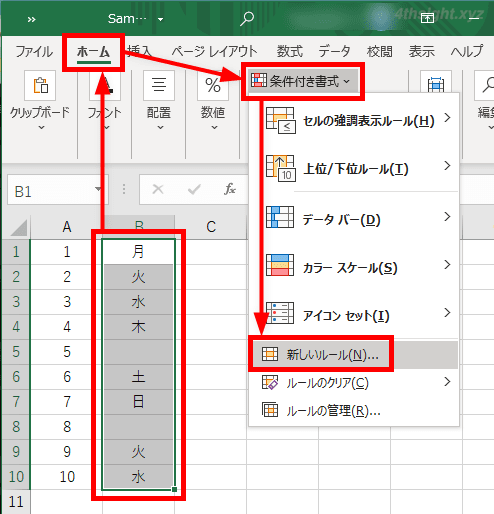
「新しい書式ルール」画面が開くので、ルールの種類から「指定の値を含むセルだけを書式設定」を選択し「次のセルのみを書式設定」から「空白」を選択します。
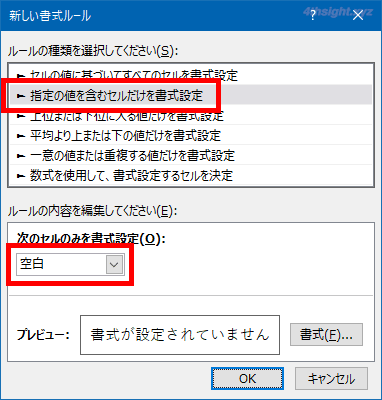
つぎに、右下の「書式」をクリックします。
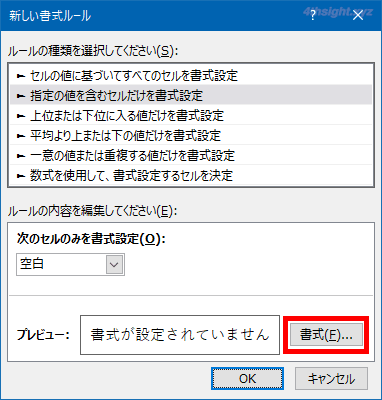
すると「セルの書式設定」画面が開くので「塗りつぶし」タブで、塗りつぶしたい色を選択して「OK」をクリックします。
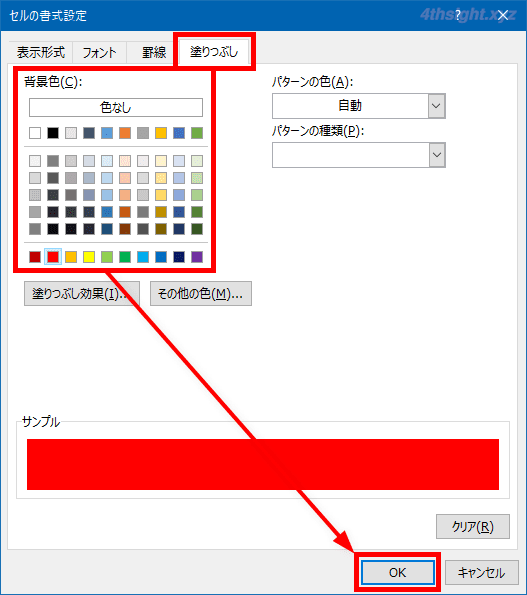
「新しい書式ルール」画面に戻ったら、プレビューで色を確認して「OK」をクリックします。
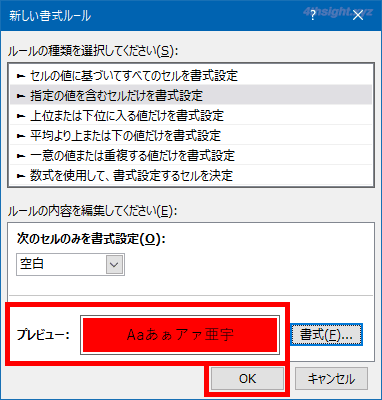
以上で、指定したセル範囲の空白セルが指定した色で塗りつぶされるようになり、パッと見て空白セルを確認できるようになりました。
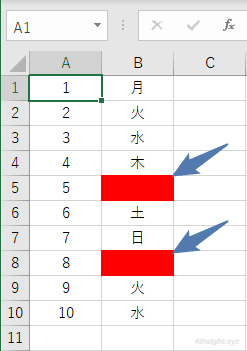
なお、空白セルにデータを入力すると、塗りつぶしの色の適用はされなくなります。
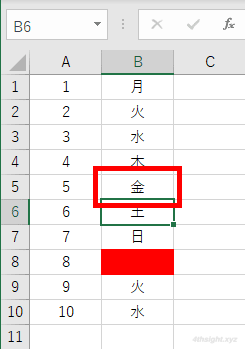
あとがき
ちなみに、ワークシート上の空白セルをすべて選択したい場合は、ジャンプ機能が便利です。
ジャンプ機能の使い方は以下の記事で紹介しているのご覧ください。

Excel(エクセル)で空白のセルや行、列を一括削除する方法
Excel(エクセル)のジャンプ機能を使って、空白セルや空白行、空白列を一括削除する方法を紹介します。
