
Excel(エクセル)でセルに数式を入力しているときや、条件付き書式で数式を入力しているときに、カーソルを移動させようとして矢印キーを押したら、以下のようにセル参照が入力されてイラッとしたことはないでしょうか。
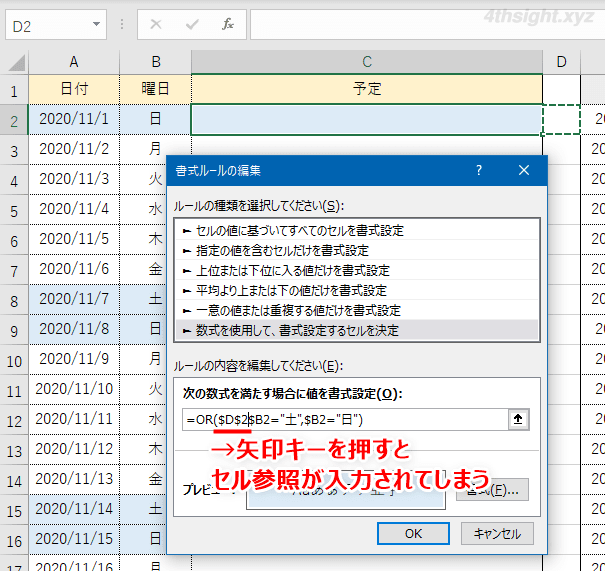
条件付き書式の数式入力画面
なんで、数式を入力しているときだけ、このような動作になってしまうのか疑問に思っている方もいらっしゃると思いますが、これはセルのモードにより矢印キーの動作が違うためです。
そこでここでは、Excel(エクセル)のセルのモードについての解説と、セルに数式を入力しているときや、条件付き書式で数式を入力しているときに、矢印キーでカーソルを移動させる方法を紹介します。
目次
セルのモード
Excelでは、セルに対して入力操作を行う場合のモードとしては「入力モード」「参照モード」「編集モード」があり、現在のモードは画面左下に表示されています。
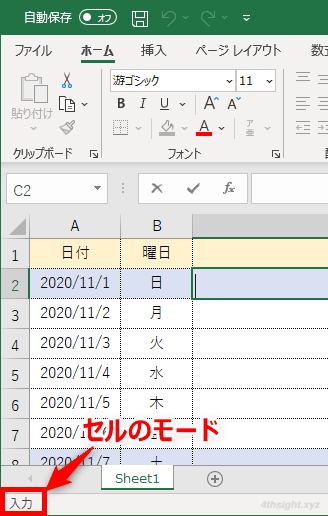
それぞれのモードの特徴は、次のとおりです。
入力モード
未入力のセルにデータを入力するときのモードで、入力モード中に矢印キーを押すと、アクティブセルが移動します。
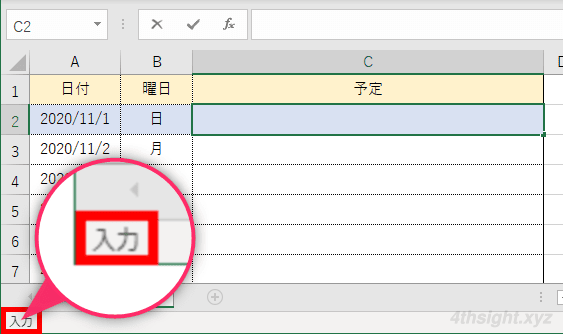
参照モード
入力モード中に、数式などでセル参照を入力するときのモードで、参照モード中に矢印キーを押すと、数式内で参照するセルが移動します。
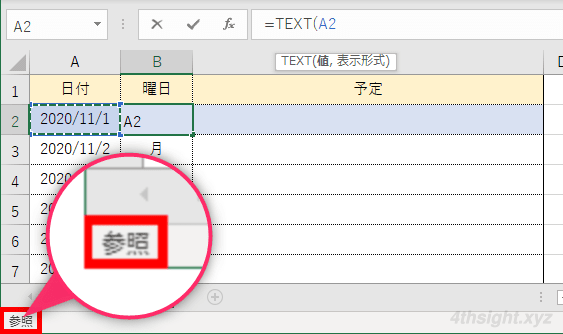
編集モード
データが入力済みのセルを修正するときのモードで、編集モード中に矢印キーを押すと、セル内でカーソルが移動します。
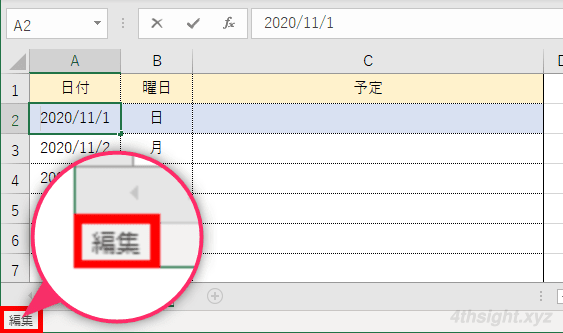
つまり、数式や条件付き書式などでセル参照を入力するときに、矢印キーでカーソルを移動させるには、セルのモードを「編集モード」にする必要があります。
セルのモードを切り替えるには
セルのモードを切り替えるには、「F2」キーを押します。
たとえば「入力モード」や「参照モード」の時に矢印キーでカーソル移動したいときは「F2」キーを押して「編集モード」に切り替えることで、矢印キーでカーソルの移動ができるようになります。
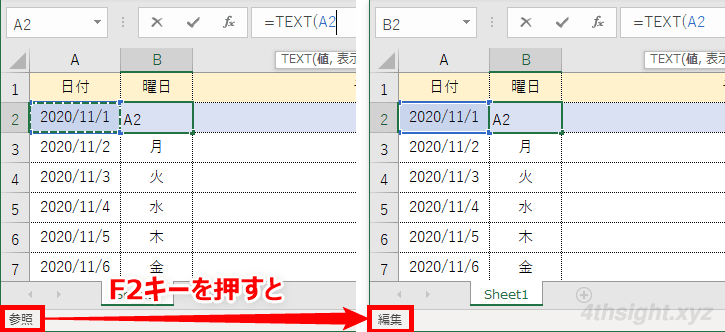
なお、セルのモードは、セルに数式を入力しているときや、条件付き書式で数式を入力しているときだけでなく、入力規則のユーザー設定で数式を入力するときなどにも関係します。
あとがき
「セルのモード」って、普段はあまり気にすることがないため、意外と知らない方も多いのではないでしょうか。
セルのモードを意識しておけば、数式の入力時に意図しない動作でイライラすることなく、スムーズに入力することができるでしょう。
