
Excel(エクセル)で複数の人が編集するような資料を作成するとき、セルに入力できる値を制限したい場合があります。
たとえば、特定の数値の範囲で入力してほしい、選択肢から入力してほしい、半角の数字で入力してほしい、全角で入力してほしい、などです。
そのようなときは、入力規則を利用することでセルに入力できる値を指定することができます。
そこでここでは、Microsoft Excel(エクセル)の入力規則を利用して、セルに入力できる値を制限して、入力ミスを防ぐ方法を紹介します。
目次
入力規則の設定方法
入力規則を設定するときは、入力規則を設定したいセルを選択した状態で「データ」タブの「データツール」にある「データの入力規則」をクリックすると表示される「データの入力規則」画面で設定します。
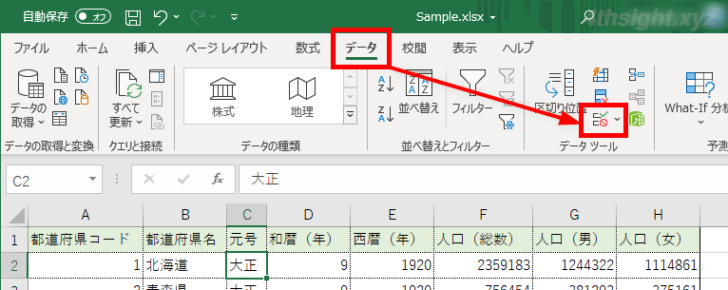
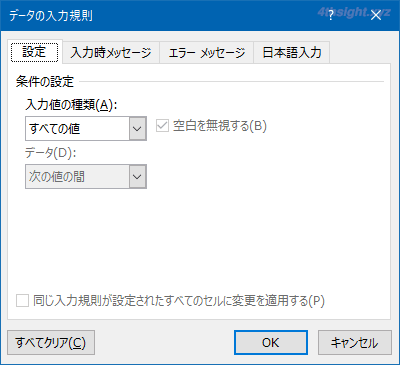
入力値の種類
入力規則では、セルに入力できる値として以下の種類から選択でき、それぞれで入力可能な値の範囲などを制限できます。
- 整数
- 小数点数
- 日付
- 時刻
- リスト
- 文字列(長さ指定)
- ユーザー設定
たとえば、入力値の種類として「整数」を選択して、データに「次の値の範囲」を選択して、最小値に「1」、最大値に「1000」と設定すると、そのセルには、1から1000までの整数しか入力できなくなります。
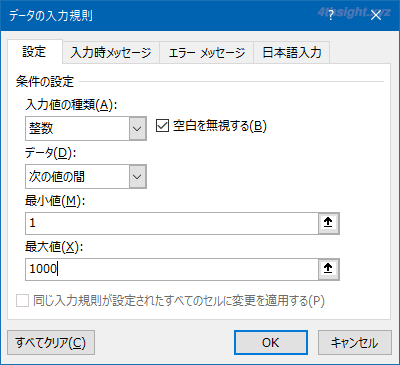
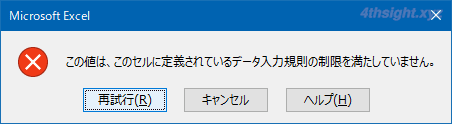
規則を外れるデータを入力したとき
リスト(プルダウン)から値を入力する
入力規則でよく利用するのが、入力値の種類から「リスト」を選択して、セルに入力する値をプルダウンから選択するよう設定する方法です。
入力する値がある程度決まっている場合は、プルダウンから選択させることで、入力ミスや表記ゆれを減らすのにも役立ちます。
セルに入力する値をプルダウンから選択するよう設定する手順は、次のとおりです。
たとえば、以下の表でA2:A10のセルをプルダウンから月を選択するよう設定したい場合、まずA2:A10のセルを選択した状態で「データの入力規則」画面を開き「入力値の種類」から「リスト」を選択し「ドロップダウンリストから選択」にチェックが入っていることを確認します。
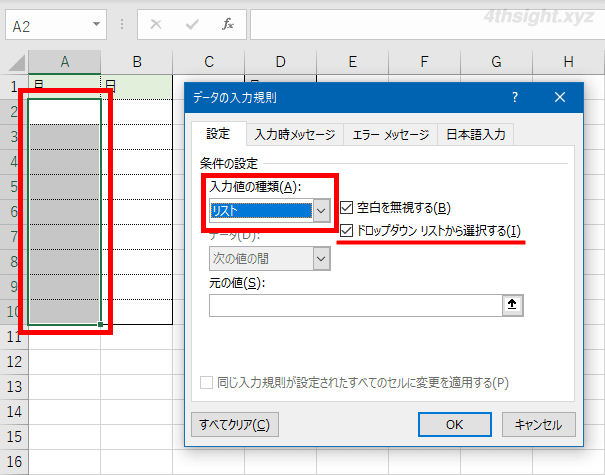
「元の値」欄に設定する入力候補のリストは、ワークシートに入力したリスト範囲を指定したり、入力候補のリストをカンマ区切りで直接入力することができます。
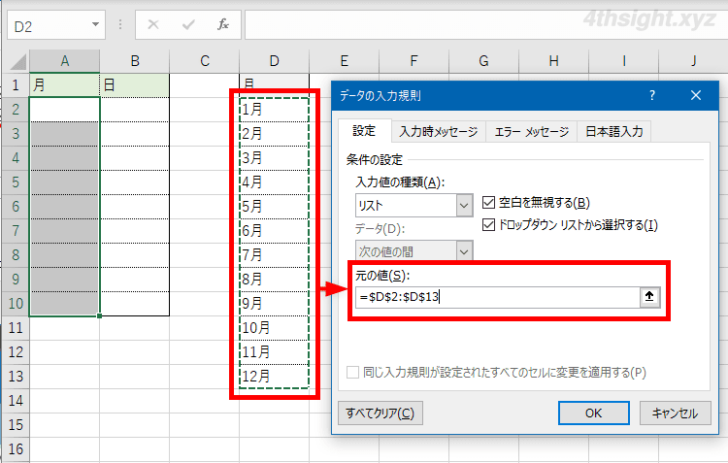
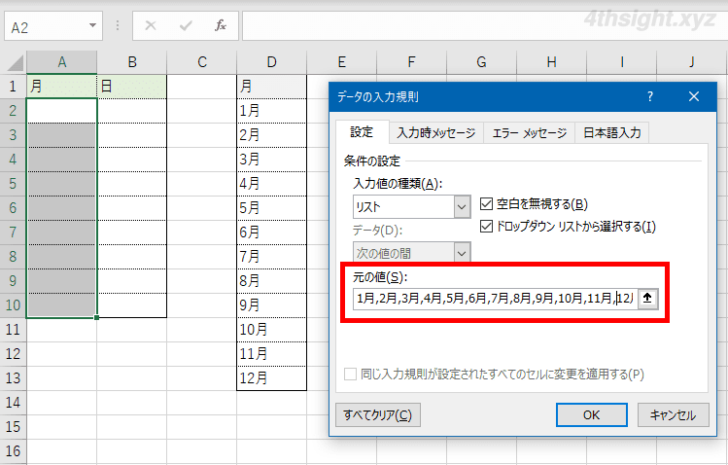
以上で、対象のセルをクリックすると「▼」ボタンが表示され、これをクリックすると、プルダウンから選択して値を入力できるようになります。
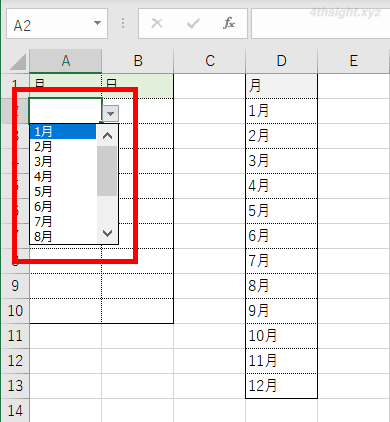
セル選択時に日本語入力を切り替える
入力規則では、名前や住所を入力するセルを選択した時や、数値を入力するセルを選択した時などに、自動的に日本語入力をオンまたはオフに設定できます。
入力規則で日本語入力のオン/オフを切り替えるには、日本語入力のオン/オフを設定したいセル範囲を選択した状態で「データの入力規則」画面の「日本語入力」タブで、プルダウンで「オン(日本語入力オン)」や「オフ(英語モード)」を選択します。
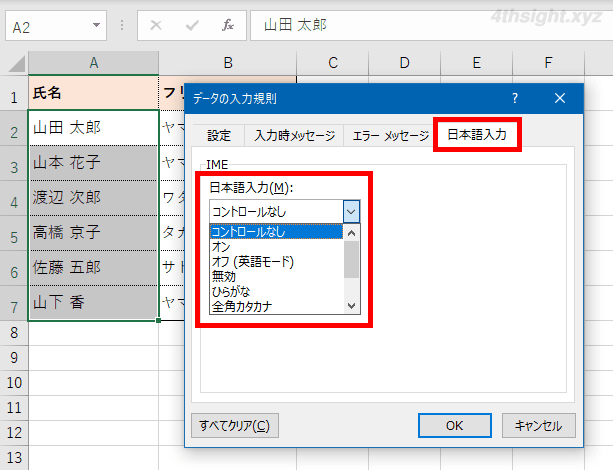
以上で、対象のセルを選択すると、自動的に日本語入力のオン/オフが切り替わります。
セル選択時にメッセージを表示する
入力規則では、セルを選択したときにメッセージを表示させることができます。
セルを選択したときにメッセージを表示させるには、対象のセル範囲を選択した状態で「データの入力規則」画面の「入力時メッセージ」タブで「タイトル」「メッセージ」に内容を設定します。
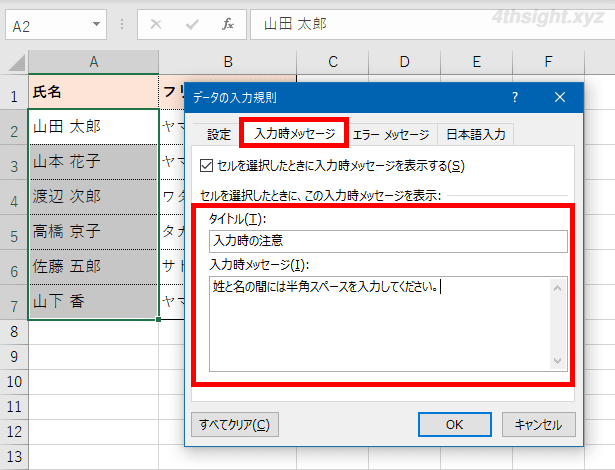
以上で、対象のセルを選択すると、以下のようにメッセージが表示されるようになります。
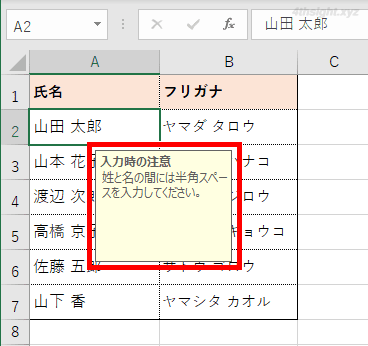
入力時の注意事項などを表示したいときに便利です。
エラーメッセージを表示する
入力規則を設定したセルに規則を外れるデータを入力した場合、デフォルトの動作では、エラーメッセージが表示され、規則を外れるデータの入力はできなくなっていますが、規則を外れるデータも入力できるようにしたり、エラーメッセージをカスタマイズすることができます。
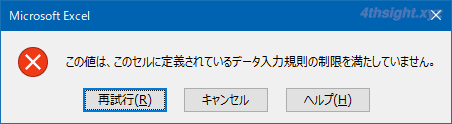
規則を外れるデータを入力する
規則を外れるデータを入力できるようにするには、対象のセル範囲を選択した状態で「データの入力規則」画面の「エラーメッセージ」タブで「スタイル」から「注意」または「情報」を選択します。
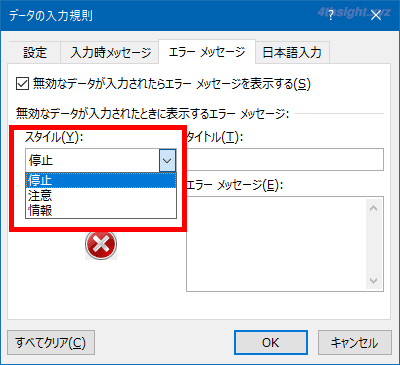
すると、次のようなメッセージは表示されるものの、規則を外れるデータも入力できるようになります。
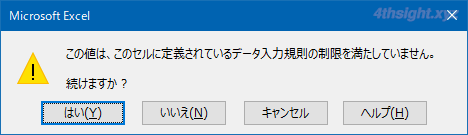
「注意」を選択した時の画面
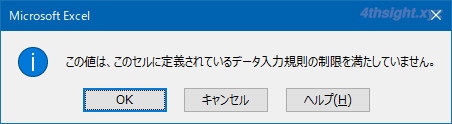
「情報」を選択した時の画面
エラーメッセージをカスタマイズする
エラーメッセージをカスタマイズするには「データの入力規則」画面の「エラーメッセージ」タブで「タイトル」「エラーメッセージ」に表示させたい内容を入力します。
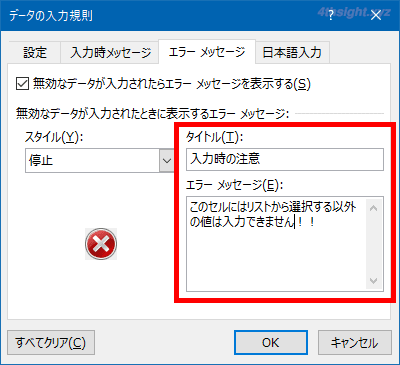
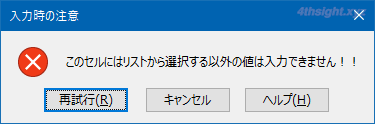
カスタマイズしたエラーメッセージ画面
あとがき
Excelで複数の人が編集するような資料を作成するときなどでは、セルに入力できるデータの形式を制限しておけば、入力ミスを減らすこともでき、結果として作業効率を上げるのにも役立つでしょう。
ご活用あれ。
