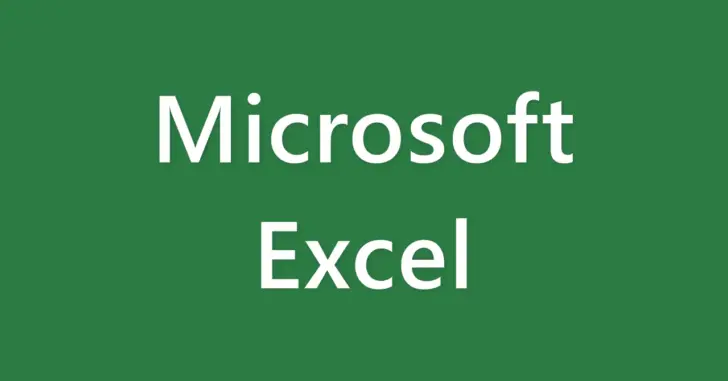
Excel(エクセル)で資料などを作成していて、ワークシート上にほかのアプリのスクリーンショットを挿入したいとき、Windows環境の方なら、Windowsのスクリーンショット機能を利用したり、サードパーティーのスクリーンショットツールを利用する方法がまず思いつきますが、実は、Excelの機能だけでスクリーンショットをワークシートに貼り付けることができます。
そこでここでは、Excelの機能だけで、ワークシート上にスクリーンショットを貼り付ける方法を紹介します。
目次
別アプリのウィンドウを貼り付ける
貼り付けたいアプリのウィンドウは開いておく必要があり、タスクバーに最小化されたアプリのウィンドウは貼り付けることができないのでご注意ください。
ワークシートに、別アプリのウィンドウを貼り付けたいときは、貼り付けたい場所のセルを選択した状態で「挿入」タブの「図」にある「スクリーンショット」をクリックします。
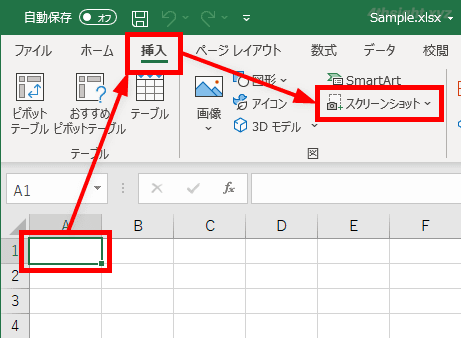
すると「使用できるウィンドウ」画面に現在開いているウィンドウの一覧が表示されるので、この中から貼り付けたいアプリのウィンドウを選択します。
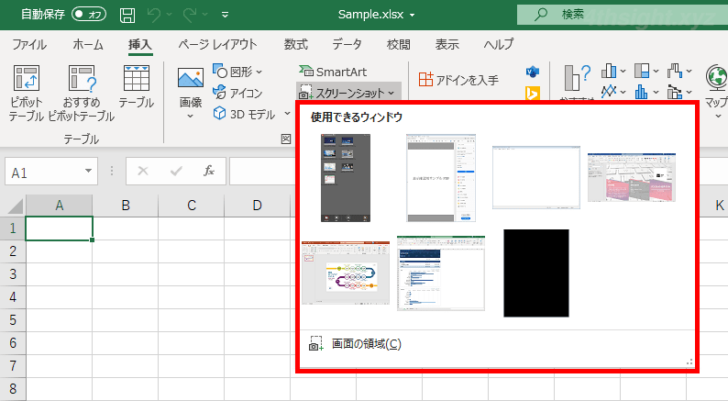
以上で、選択したアプリのスクリーンショットが挿入されました。
下の画面では、Wordの画面を貼り付けています。
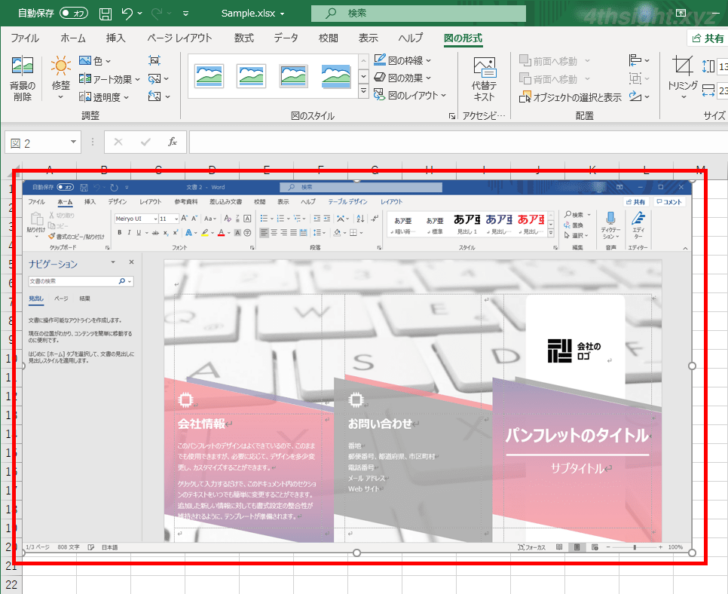
なお、Webブラウザなど、アプリケーションによってはウィンドウが黒く表示されて、正常にスクリーンショットを貼り付けられない場合もあるようなのでご注意ください。
任意の画面範囲を貼り付ける
デスクストップの任意の画面範囲を貼り付けたいときは、貼り付けたい場所のセルを選択した状態で「挿入」タブの「図」にある「スクリーンショット」から「画面の領域」をクリックします。
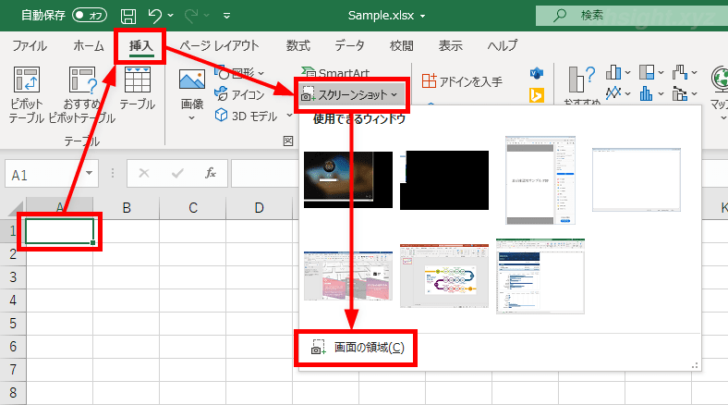
すると、デスクトップ全体が白っぽい画面に変わるので、貼り付けたい範囲をドラッグし、範囲が決まったらマウスを離します。
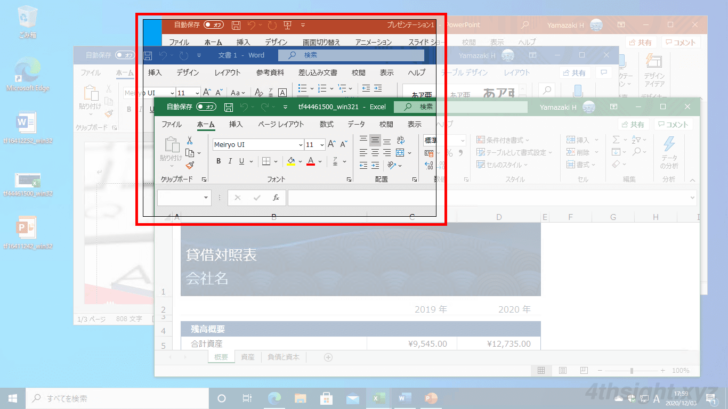
以上で、ワークシートに画面が切り替わり、指定した範囲のスクリーンショットが挿入されます。
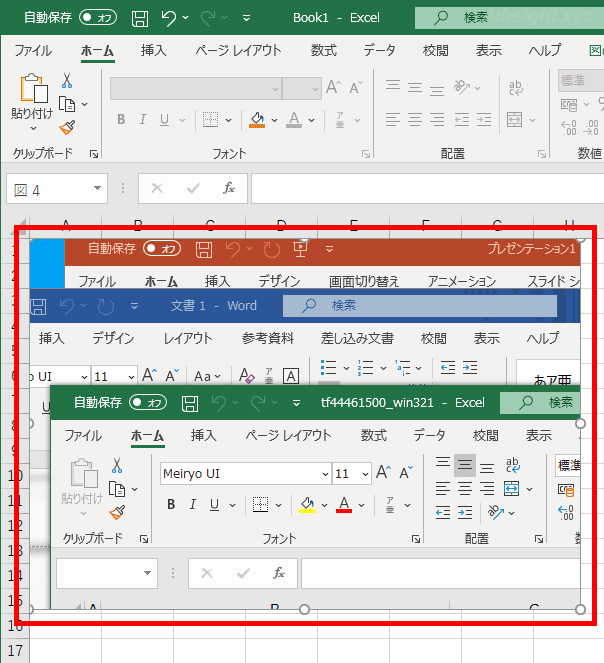
貼り付けた後にトリミングしたいときは
ワークシートに貼り付けたスクリーンショット(画像)をトリミングしたいときは、貼り付けた画像を選択した状態で「図の形式」タブの「トリミング」をクリックします。
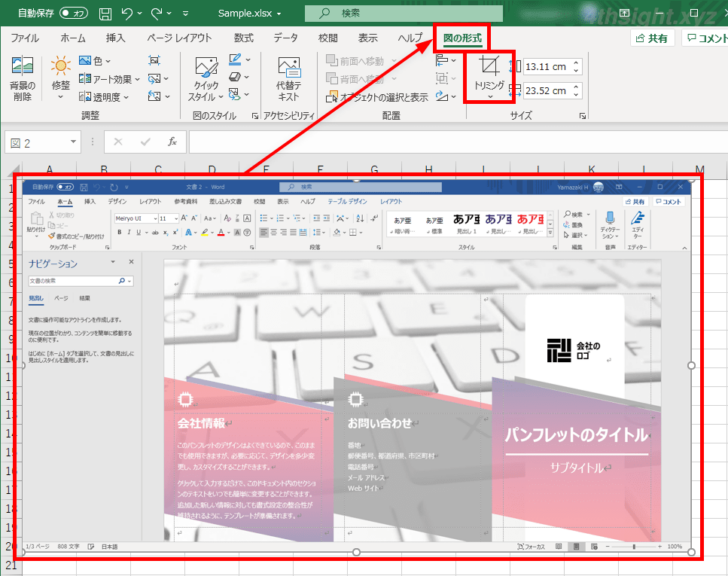
すると、画像の周囲に黒いトリミングハンドルが表示されるので、必要な部分だけが残るように、トリミングハンドルをドラッグします。
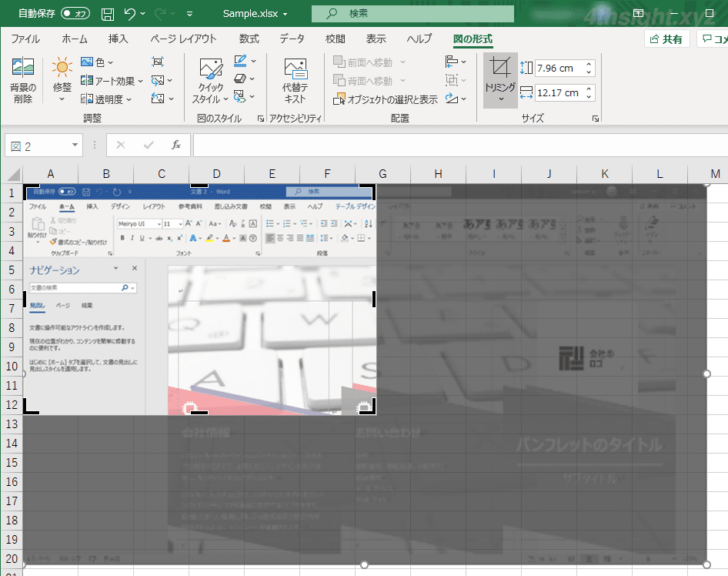
必要な部分を選択したら、再度「トリミング」をクリックすれば、必要な部分だけにトリミングできます。
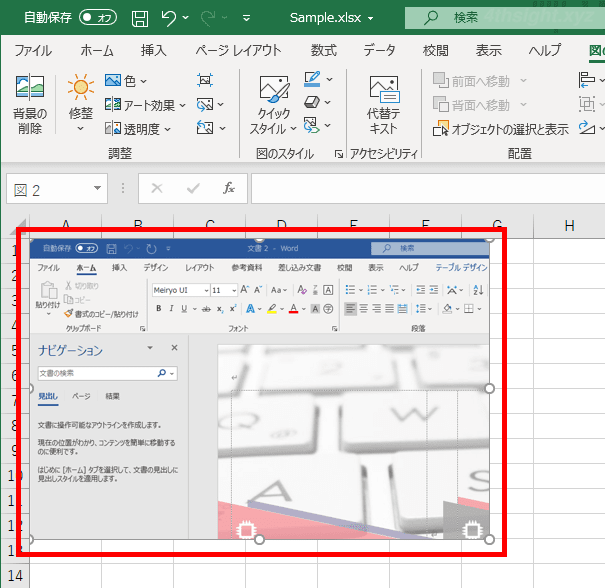
あとがき
この機能はOffice共通の機能で、ExcelだけでなくWordやPowerPointでも利用できるので、覚えておけば、いざというときに役立ちますよ。
