
Microsoft Excel(エクセル)を利用していて、セルをコピー&貼り付けたときに、余計な情報まで貼り付けられて困ったことはないでしょうか。
たとえば、セルに入力されている値だけ貼り付けたいのに、罫線なども貼り付けられてしまうといった具合です。
そこでここでは、Microsoft Excel(エクセル)で「形式を選択して貼り付け」を使って、数式・値・書式といった特定の情報だけを貼り付ける方法を紹介します。
目次
「形式を選択して貼り付け」の使い方
形式を選択して貼り付けを行う場合は、まずコピー元のセルなどをコピーして、貼り付け先のセルを選択した状態で、上部の「ホーム」タブの「クリップボード」にある「貼り付け」の下にある「∨」をクリックして、一覧から貼り付けたい情報を選択します。
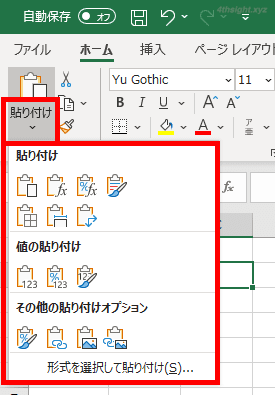
または、貼り付け先のセルを右クリックをして「貼り付けオプション」に表示されているアイコンや、その下の「形式を選択して貼り付け」横の「>」にマウスポインターを合わせると表示される一覧から、貼り付けたい情報を選択できます。
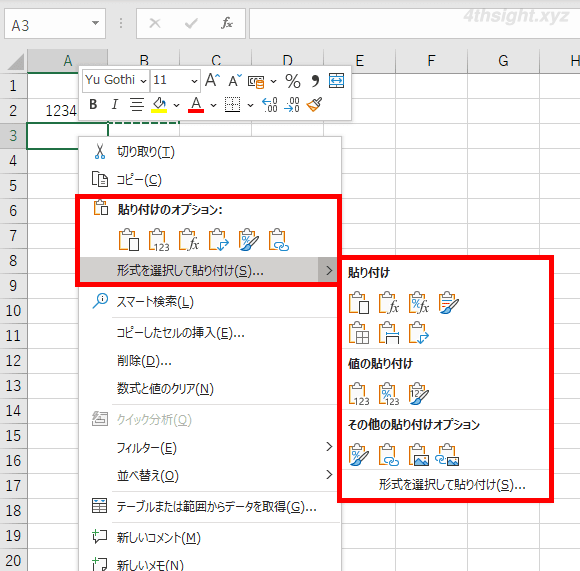
上の方法では、一般的な貼り付オプションのみアイコンで表示されており、アイコン表示されていない情報を貼り付けたいときは「形式を選択して貼り付け」ダイアログボックスを利用することで、すべての貼り付けオプションから選択できます。
「形式を選択して貼り付け」ダイアログボックスは、貼り付け先のセルを右クリックして「形式を選択して貼り付け」をクリックするか、ショートカットキー「Ctrl + Alt + V」を押して表示させ、貼り付けたい情報を選択します。
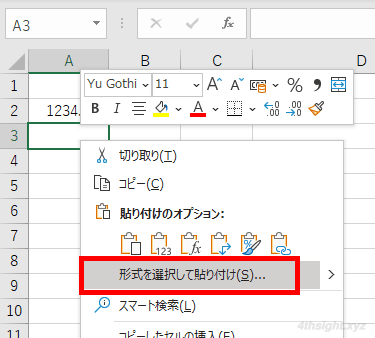
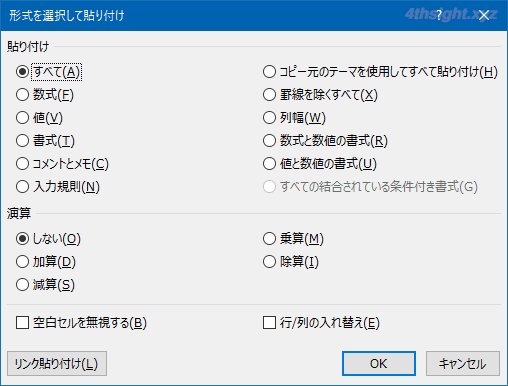
貼り付けオプション
セルの場合
セルをコピーして形式を選択して貼り付けを行う場合のオプションはたくさんありますが、ここでは一般的によく利用するオプションをいくつか紹介します。
数式
コピー元のセルに入力されている数式だけを貼り付けます。
値
コピー元のセルに入力されている値(数式の場合は結果の値)のみを貼り付けます。
書式
コピー元のセルに設定されている書式(罫線や、セルの色、文字色など)だけを貼り付けます。
罫線を除くすべて
コピー元のセルの罫線以外のすべての情報を貼り付けます。
列幅
コピー元のセルの列の幅を貼り付けます。
数式と数値の書式
コピー元のセルの数式と数値の書式を貼り付けます。
値と数値の書式
コピー元のセルの値と数値の書式設定を貼り付けます。これも、そのまま。
行列を入れ替える
このチェックボックスをオンにすると、コピー元の行と列を入れ替えて貼り付けることができます。
そのほかにも、コメントだけを貼り付ける、入力規則だけを貼り付ける、貼り付け時に貼り付け元の値と貼り付け先の値を基に演算を行う(加算、減算、乗算、除算)などができます。
図形や画像の場合
ワークシート内の図形や画像の場合は、画像形式を変えて貼り付けることができます。
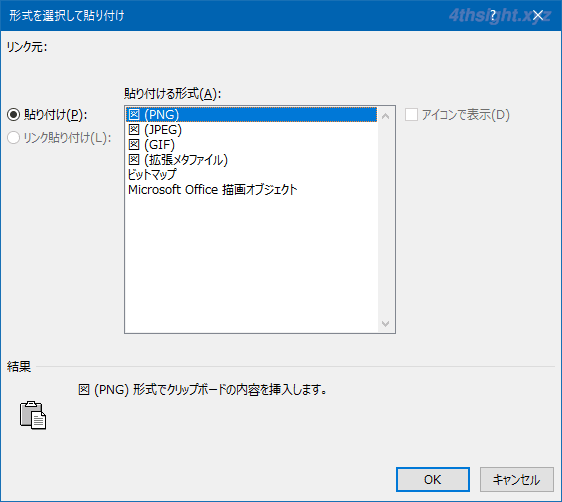
他のアプリで表示している画像の場合
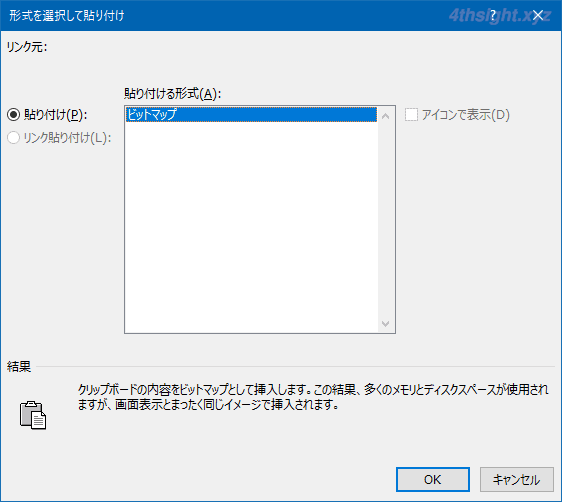
Webページの内容の場合
Webページの内容の場合は、HTML形式で貼り付けるか、テキスト形式で貼り付けるかを選択できます。
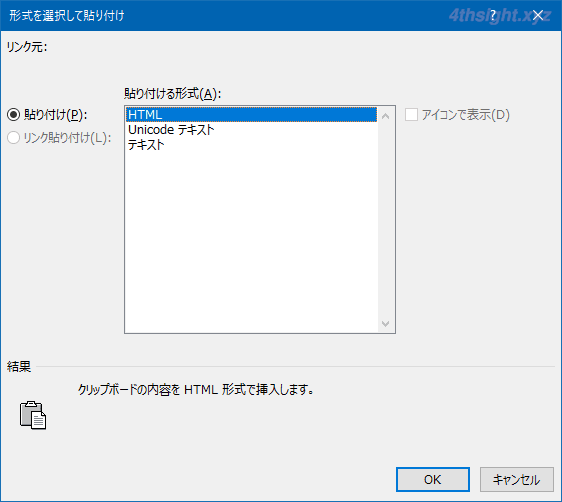
あとがき
エクセルで効率よく作業を進めるうえで「形式を選択して貼り付け」は、必ずと言っても良いほど利用する機能です。
