
Excel(エクセル)を使いこなせるようになってくると、セルに数式や条件付き書式、入力規則などを設定することが多々ありますが、どのセルにどのような設定がなされているかは、ぱっと見ではなかなかわかりません。
特に、ほかの人が作成したExcelファイルを編集する場合には注意が必要で、セルに数式や条件付き書式、入力規則などが設定されているとは知らずに編集してしまい、数式エラーなどが発生してしまうといったことがよくあります。
そこでここでは、Excel(エクセル)で、数式や条件付き書式、入力規則が設定されているセルを見つける方法を紹介します。
目次
数式を表示する
数値を扱う表などの場合、セルに数式が入力されている場合が多いですが、ワークシートをパッと見ただけでは、どのセルに数式が入力されているかを確認するのは難しいでしょう。
そのようなときは、対象のワークシートを開いた状態で「数式」タブの「数式の表示」をクリックします。
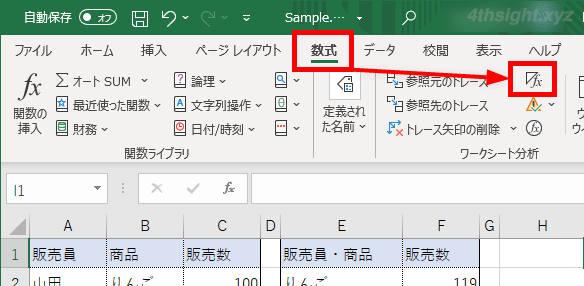
すると、数式が入力されているセルの表示が値から数式に変わります。
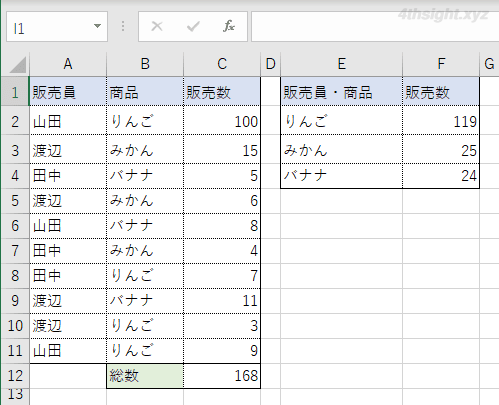
通常の表示
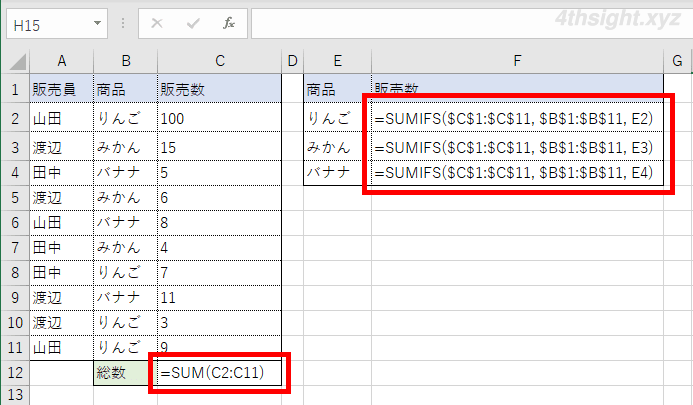
数式を表示
これで、どのセルに数式が入力されているか確認できるようになります。なお、再度「数式の表示」をクリックすれば、通常の表示に戻ります。
ジャンプ機能でセルを選択
数式や条件付き書式、入力規則が設定されているセルを探すもう一つの方法は「ジャンプ機能」を使った方法です。
まず、対象のワークシートを開いた状態で「ホーム」タブの「編集」にある「選択と検索」から「条件を選択してジャンプ」をクリックします。
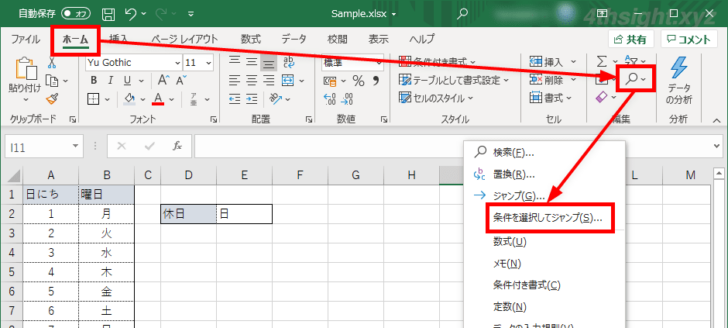
「選択オプション」画面が表示されるので、探したいセルの条件(数式、条件付き書式、入力規則など)を選択して「OK」をクリックします。
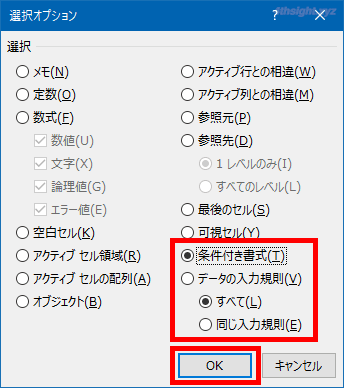
すると、選択オプションで指定した条件が設定されているセルが選択された状態になります。
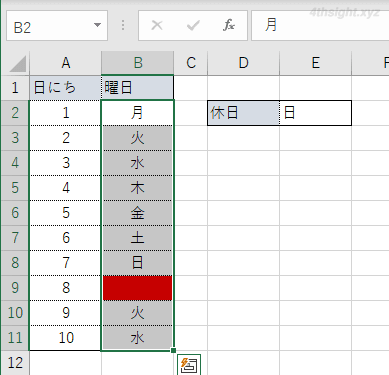
条件付き書式や入力規則が設定されているセルを探したいときは、ジャンプ機能を使った方法がおすすめです。
なお、ここで紹介している「ジャンプ機能」を利用すれば、空白セルを一括選択するといったこともできます。
あとがき
他の人が作成したExcelファイルを引き継いだときなどは、ここで紹介している方法で数式や入力規則、条件付き書式が設定されているセルを探して、セルに色を付けるなどわかりやすくしておくと、今後のメンテンナスがやりやすくなるでしょう。ご活用あれ。
