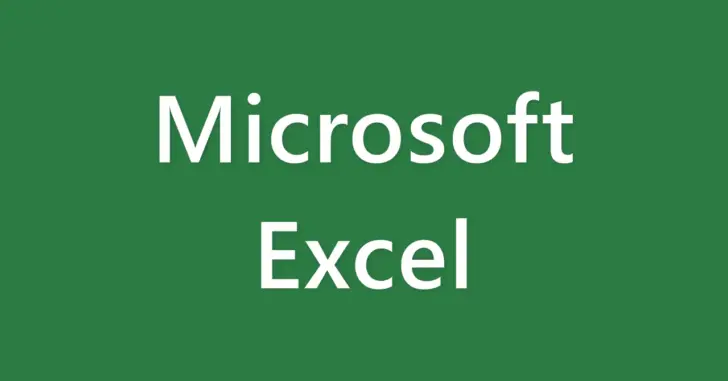
Microsoft Excel(エクセル)で「1・2・3 …」や「2・4・6 …」といった規則性のある連続したデータを入力する場合、手入力している方はいませんか?
エクセルには連続データを入力する機能(オートフィル)が備わっており、数値だけでなく「1月・2月・3月 …」といった文字データや日付、時刻など、さまざまな連続データを簡単に入力することができます。また、関数を使って連続データを入力することもできます。
そこでここでは、Microsoft Excel(エクセル)で連続データを入力する方法を紹介します。
目次
フィルハンドルで連続データを入力する
連続データの一部を入力したセルを選択して、右下の■(フィルハンドル)にマウスポインターを合わせます。
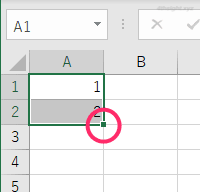
すると、マウスポインターが+の形に変わるので、その状態でドラッグすることで、カンタンに連続データを入力することができます。
なお、ドラッグする方向は、下だけでなく上や左右にもドラッグできます。
※下の画像の再生ボタンをクリックすると、アニメーションで確認できます。
フィルボタンから連続データを入力する
フィルハンドルから連続データを入力する方法はカンタンですが、想定通りに連続データを入力できない場合もあります。
そのようなときは「フィル」ボタンから、増分値などを指定して連続データを入力できます。
「フィル」ボタンから連続データを入力するには、まず連続データの先頭のデータを入力し、連続データを入力する範囲を選択した状態で「ホーム」タブの「編集」にある「フィル」をクリックして「連続データの作成」を選択します。
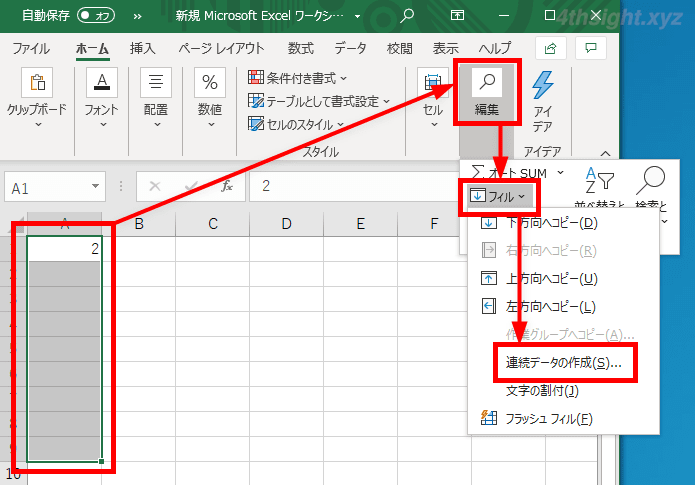
すると、連続データの設定画面が表示されるので、入力するデータに合わせて「種類」や「増分値」などを指定します。
たとえば「2・4・6 …」と偶数の連続データを作成したい場合は「種類」から「加算」を選択し「増分値」を「2」に設定することで、偶数の連続データを入力できます。
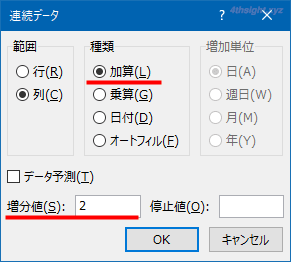
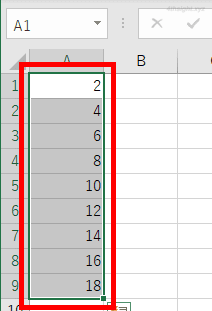
たとえば「1月・2月・3月 …」といった文字列を連続データとして入力したい場合は「種類」から「オートフィル」を選択することで、文字列の連続データを入力できます。
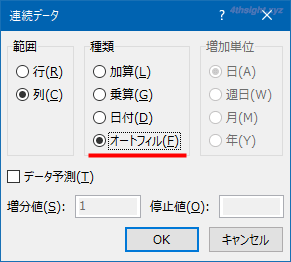
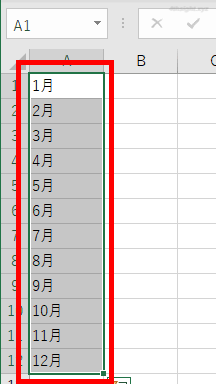
ちなみに、連続データとして入力できる文字列は、あらかじめ定義されており、定義内容を確認するには、「ファイル」メニューから「オプション」をクリックして、Excelのオプション画面を開き、左側のメニューから「詳細設定」を選択し「全般」セクションにある「ユーザー設定リストの編集」をクリックします。
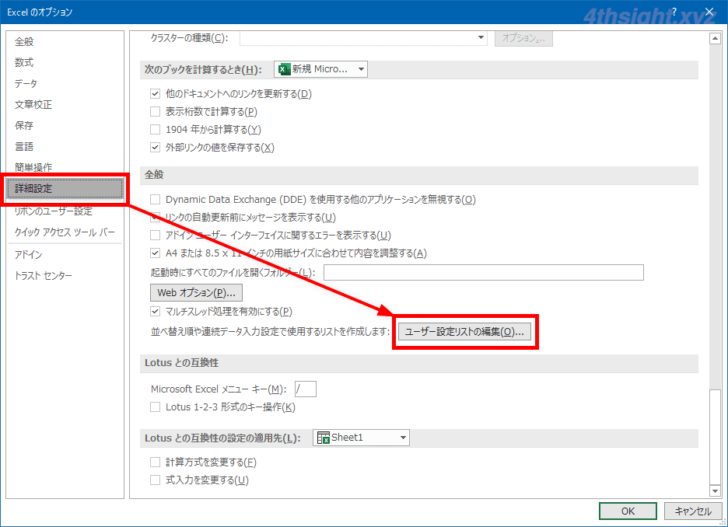
すると「ユーザー設定リスト」画面が表示され、連続データとして入力できる文字列を確認でき、この画面上で新たに追加することもできます。
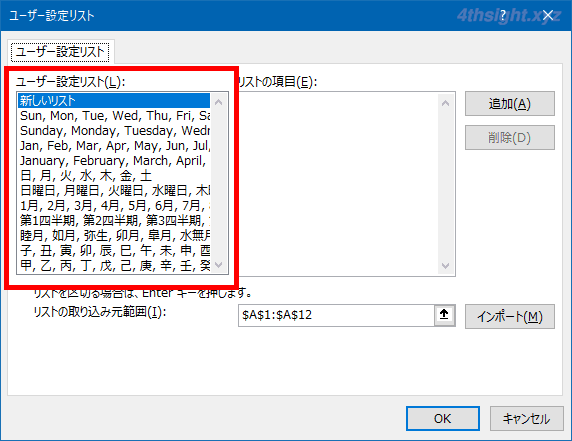
ROW関数で連続データを入力する
オートフィルで連番を入力している場合、行や列を挿入したり削除したりすると、連番が崩れてしまうため、そのたびに入力し直さなければなりません。
そんなときは、ROW関数を利用して連番を入力することで、行や列を挿入したり削除したりしても、自動的に連続データを更新することができます。
たとえば、次のようにA列に連番を振っている表では、A列の連番をオートフィルで入力した場合、一部の行を削除すると、それ以降の行の連番を振り直さないと連番がずれてしまいます。
※下の画像をクリックすると、動画で確認できます。
そこで、ROW関数を使って連番を入力します。
ROW関数は行番号を返す関数で、セルに「=ROW()」と記述することでセルの行番号が返されます。
上の表ではA1セルから連番が振られているので、A1セルに「=ROW()」と入力すると1行目なので「1」が返ってきます。
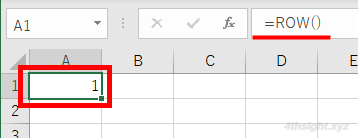
この方法でA列の各行に「=ROW()」と入力して連番を振った場合、行を削除(挿入)しても、セルを編集することなく連番が自動的に振り直されるようになります。
※下の画像をクリックすると、動画で確認できます。
上の例では行方向に連番を振っていますが、列方向に連番を振るときは、ROW関数の代わりにCOLUMN関数を利用することで同じように対応することができます。
また、1001番から連番を振りたいときは「=1000+ROW()」と入力し、2行目から連番を振りたいときは「=ROW()-1」と入力することで実現できます。
あとがき
規則性のあるデータを入力するときは、オートフィルを使った方法やROW関数を使った方法を覚えておくと作業効率アップ間違いなしです。ご活用あれ。
