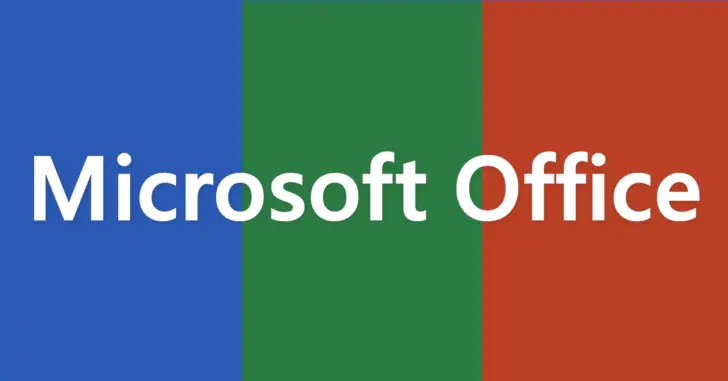
Word(ワード)形式ファイルやExcel(エクセル)形式ファイルは、通常は以下のようにそれぞれのアプリに対応したアイコンが表示されます。
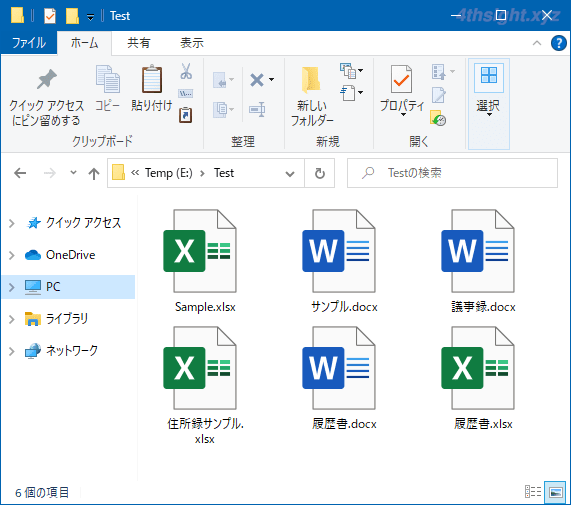
上のような表示の場合、目当てのファイルを探すには、あらかじめ内容を把握しやすいファイル名を付けておくか、ファイルを開いて確認するのが一般的な方法です、同じような名前のファイルがたくさんあるような場合は、目当てのファイルにたどり着くのも一苦労です。
そのようなときは、ファイルのアイコンに縮小版を表示させることで、アイコンからおよその内容を把握できるようになり、目当てのファイルも探しやすくなります。
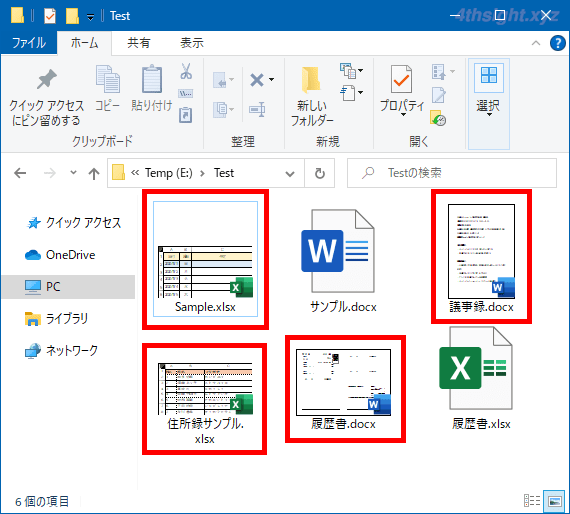
そこでここでは、Word形式ファイルを例に、ファイルのアイコンに縮小版を表示させる方法を紹介します。なお、Excel形式ファイルも同様の手順で縮小版を表示させることができます。
縮小版を表示する
Wordファイルのアイコンに縮小版を表示させるかは、ファイルを保存するときに設定し、手順は次のとおりです。
まず、縮小版を表示させたいWordファイルを開き「ファイル」タブをクリックします。
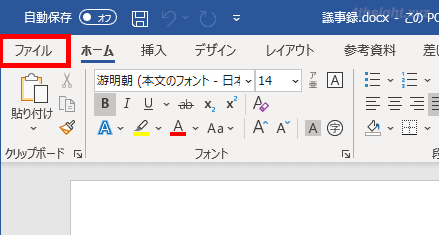
「ホーム」画面が表示されたら、左側のメニューから「名前を付けて保存」を選択し、保存ファイル名の指定箇所にある「その他のオプション」をクリックします。
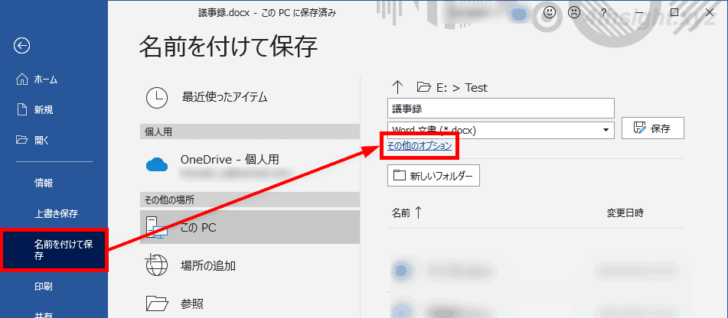
「名前を付けて保存」画面が表示されるので「縮小版を保存する」にチェックを入れて、ファイルを保存します。
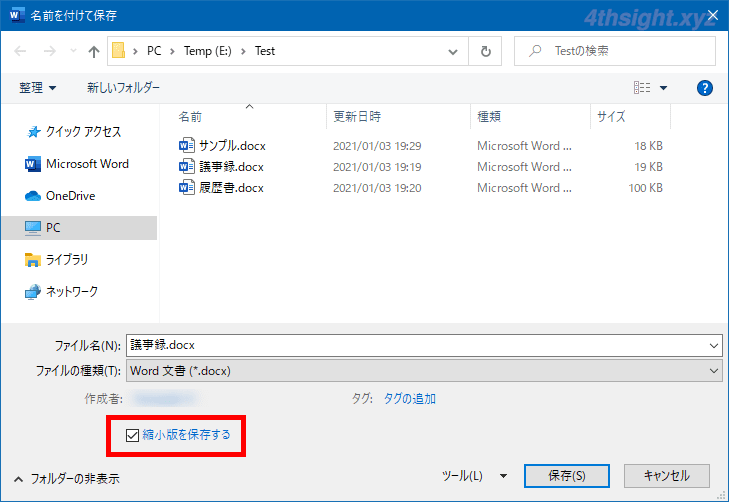
以上で、デスクトップや、エクスプローラーでファイルの表示に「大アイコン」や「特大アイコン」を選択すると、ファイルのアイコンに縮小版が表示されるようになります。
既存のWordファイルを開いて上の方法を行っても、縮小版が表示されない場合があります。そのときは、既存のファイルを別名で保存し直せば表示されるようになります。
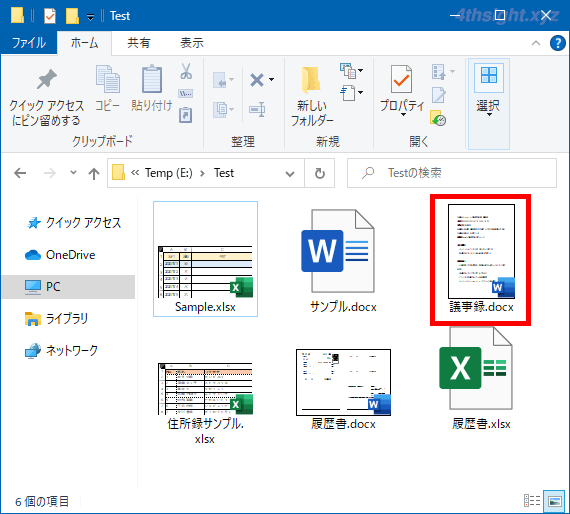
なお、一度「縮小版を保存する」にチェックを入れてファイルを保存すると、以降は「縮小版を保存する」にチェックが入った状態が既定値になります。
また、縮小版を保存することでファイルサイズは5KB程度大きくなります。
Windows環境で、上の設定を行ってもファイルの縮小版が表示されないときは、Windowsの設定でファイルの縮小表示がオンになっているか確認しましょう。
あとがき
WordやExcelで作成したファイルをたくさん保存しているなら、縮小版を表示させることで、目当てのファイルを見つけやすくなりますよ。ご活用あれ。
