
Excel(エクセル)では、表やグラフを作成するだけでなく、ワークシート上にさまざまな図形を挿入できます。
図形を挿入する方法としては、SmartArtを使った方法や自分で図形を作成する方法がありますが、図形作成時のありがちな悩みとして「作成した図形ごとの大きさが微妙に違う」「図形がキレイに並べられない」といったことが挙げられます。
そこでここでは、Excel(エクセル)で図形を作成するときや整列させるときのテクニックを紹介します。
目次
同じ大きさの図形を作成する
同じ大きさの図形を作成する場合は、まず基準となる図形を作成して、それをコピー&貼り付けすれば、カンタンに同じ大きさの図形を作成できます。
基準となる図形を作成するときは、フリーハンドで作成しても良いですが、あとで大きさを調整しやすいよう、「Alt」キーを押しながらドラッグして、セルの枠線に合わせた大きさで作成するのがおススメです。
また、セルの枠線に合わせて図形を作成するときは、あらかじめ列の幅を小さくして方眼紙のようにしておけば作成しやすいです。
※下の画像をクリックすると、動画で確認できます。
基準となる図形を作成したら、後はコピーすれば同じ大きさの図形をカンタンに作成できます。
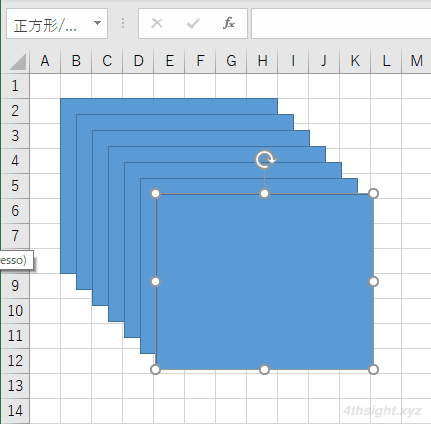
図形の大きさを一括調整する
作成した複数の図形の大きさを一括で調整したいときは、大きさを揃えたい図形をすべて選択した状態で、右クリックから「サイズとプロパティ」を選択します。
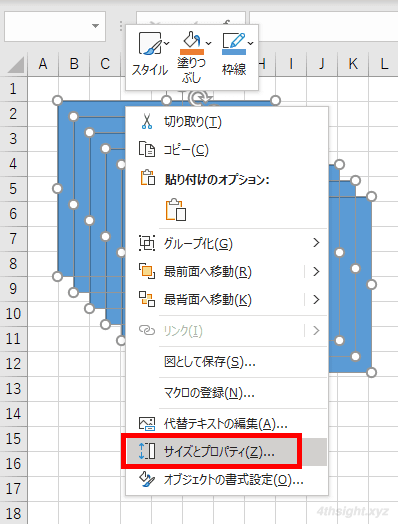
すると画面右側に、作業ウィンドウが表示されるので「サイズ」で、高さや幅を数値で指定すれば、異なる大きさの図形もカンタンに同じ大きさに調整できます。
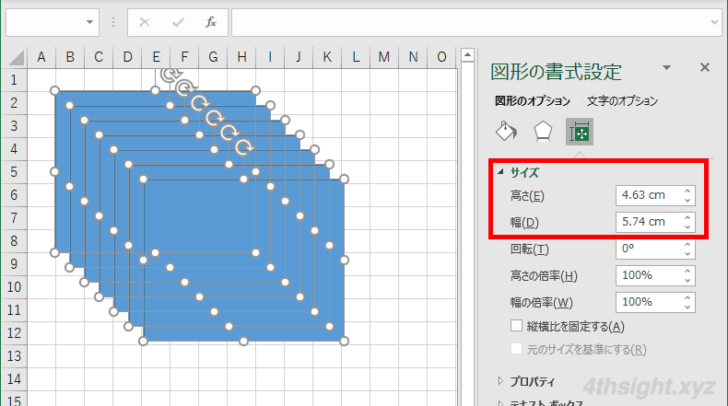
複数の図形を選択するには
複数の図形を選択するときは「Shift」キーを押しながら対象の図形を一つずつクリックして選択することができますが、選択したい図形の数が多いときは「ホーム」タブの「編集」にある「検索と選択」から「オブジェクトの選択」をクリックします。
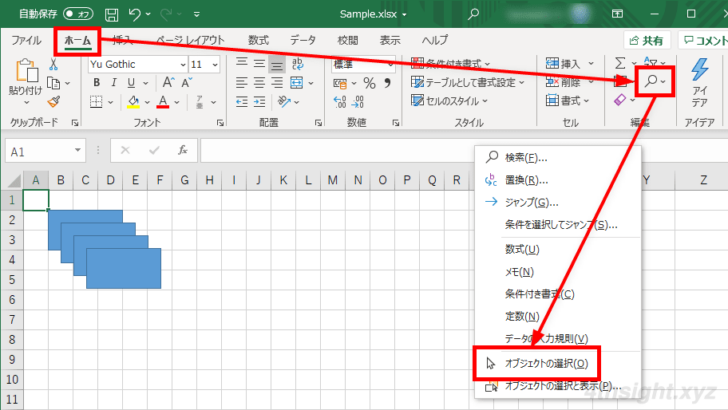
すると、対象の図形を囲むようにドラッグするだけで一気に選択できます。
※下の画像をクリックすると、動画で確認できます。
なお「オブジェクトの選択」をクリックして図形を選択した後は「オブジェクトの選択」をもう一度クリックして、通常のセル選択に戻すのを忘れずに。
図形を整列する
作成した図形を整列するとき、目視で図形を整列すると微妙にずれていたりすることがあります。そこで、整列させたい図形の数が少なければ、「Alt」キーを押しながらドラッグすることで、セルの枠線に合わせて整列できます。
※下の画像をクリックすると、動画で確認できます。
整列させたい図形の数が多いときは、横位置の整列と縦位置の整列を順に行います。
たとえば、縦に図形を整列させたいときは、横位置の整列では、整列させたい図形をすべて選択してから「図形の書式」タブの「配置」にある「整列」から「左揃え」「右揃え」「中央揃え」などをクリックします。
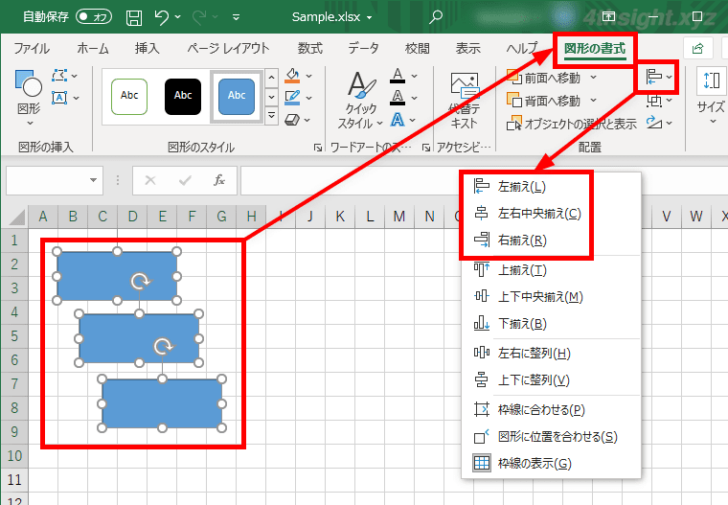
次に、縦位置の整列を行います。
先ほどと同じように整列させたい図形をすべて選択している状態で「図形の書式」タブの「配置」にある「整列」から「上下に整列」をクリックします。
「上下に整列」は、選択している図形の一番上と一番下の図形の位置の範囲内で、図形を等間隔に並べる機能です。
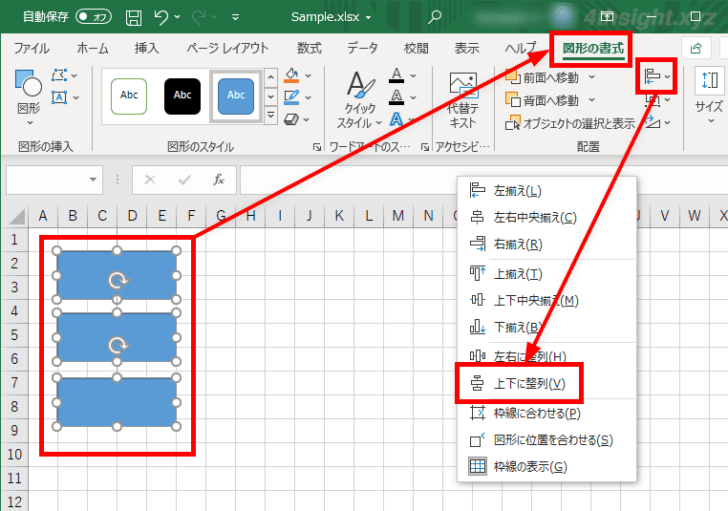
以上で、選択した図形をキレイに整列できました。
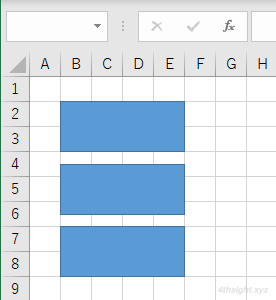
なお、横に図形を整列させたいときは「上揃え」や「下揃え」と「左右に整列」を組み合わせることで整列できます。
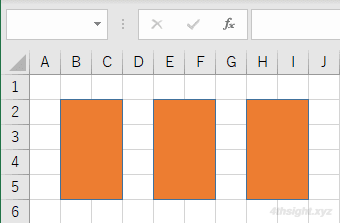
あとがき
Excelでの資料作成において、図形をキレイに整列させるのは基本テクニックの一つです。是非マスターしておきましょう。
