
Excel(エクセル)でイラストや写真などの複数の画像を重ねて貼り付けたいとき、画像に背景があると、上に貼り付けた画像の背景が邪魔できれいに貼り付けられないときがあります。
たとえば、以下のようにAの写真の上にBの写真を重ねると、Bの写真の背景が邪魔で違和感があります。
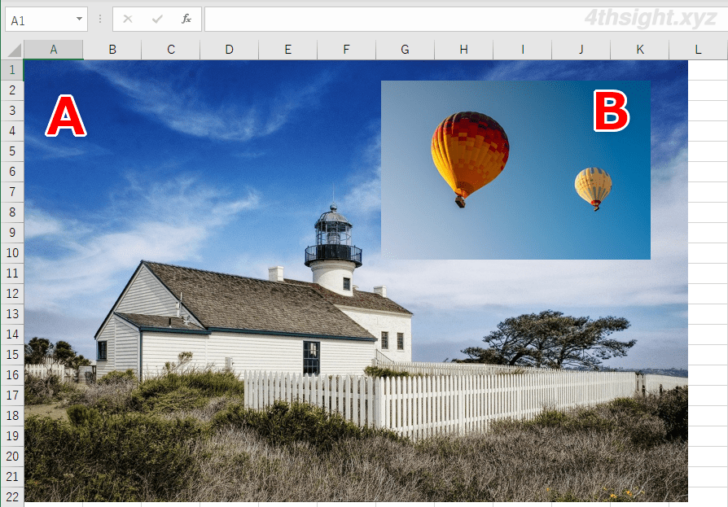
このようなときは、Excelの画像編集機能でBの写真の背景を削除(透明化)することで、画像を重ねたときに以下のようにきれいに仕上げることができます。
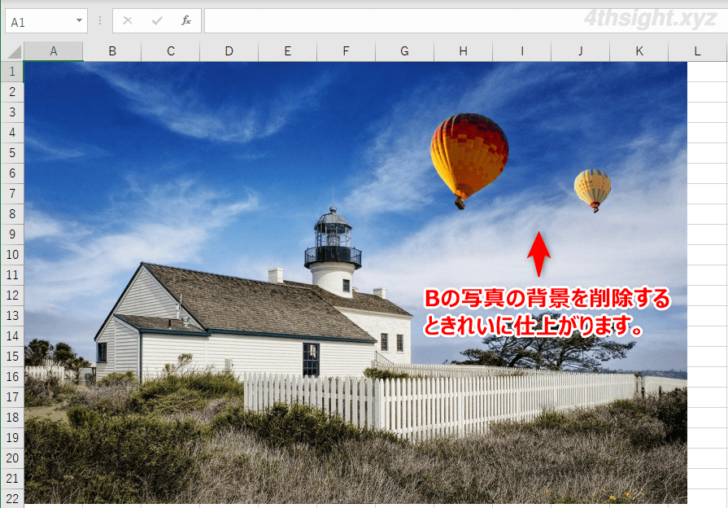
そこでここでは、Excel(エクセル)の画像編集機能で、挿入した画像やイラストの背景を削除(または、透明化)する方法を紹介します。
目次
画像の背景を削除する
ここでは、上で例示した写真Bの背景を削除する方法を紹介します。
まず、背景を削除したい画像(ここでは写真B)を選択した状態で「図の形式」タブから「背景の削除」をクリックします。
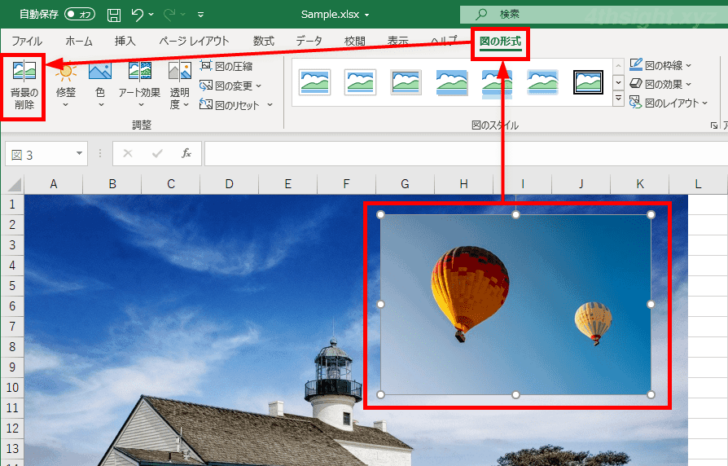
すると、削除される領域が自動的に判定されて紫色に変わるので「背景の削除」タブにある「保持する領域としてマーク」または「削除する領域としてマーク」をクリックして、削除される領域(紫色の部分)を調整します。
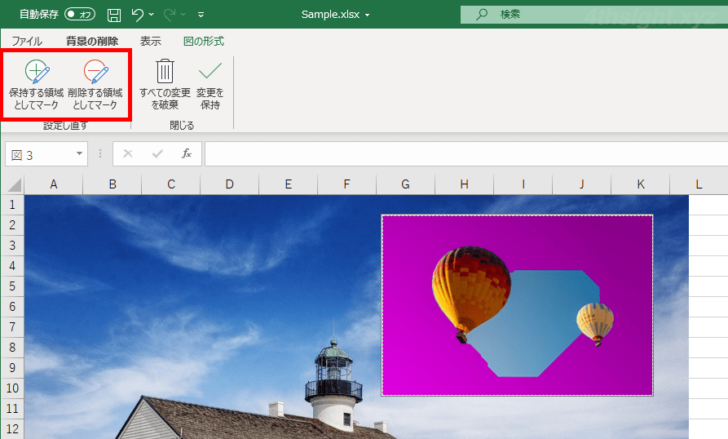
削除する領域と保持する領域の調整が完了したら「背景の削除」タブにある「変更を保持」をクリックします。
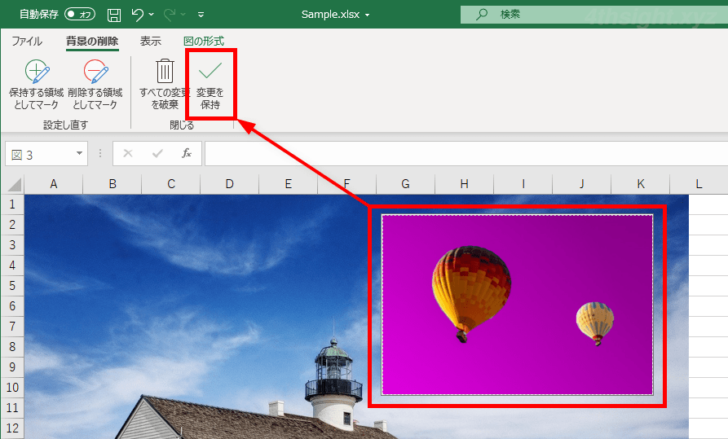
以上で、画像の背景が削除され、違和感なく仕上がりました。
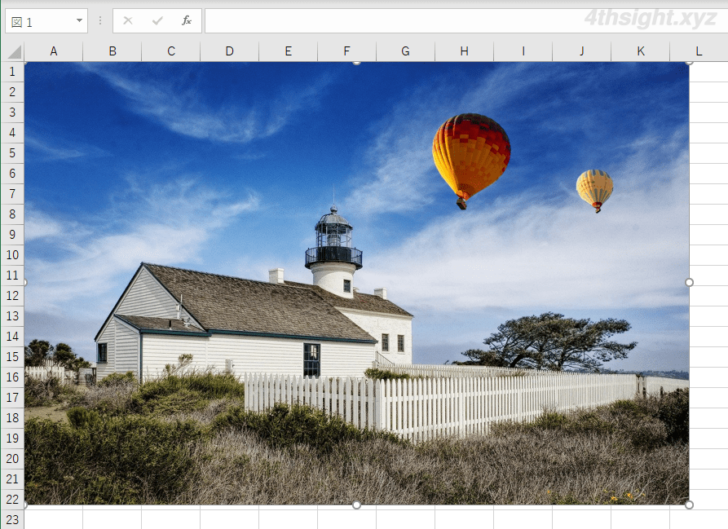
なお、写真によっては、残したい被写体と背景が明確に区別しづらい場合があるので、その場合はワークシートや挿入した画像を一時的に拡大すれば、調整しやすいでしょう。
画像の背景を透明化する
画像の背景が単色のイラストの場合は、上のように背景を削除する方法以外にも画像の背景色を透明化することでも同じ効果を得られます。
たとえば、以下のようにイラスト画像Aの上にイラスト画像Bを重ねて配置している場合に、画像Bの背景色を透明化する場合の手順は、次のとおりです。
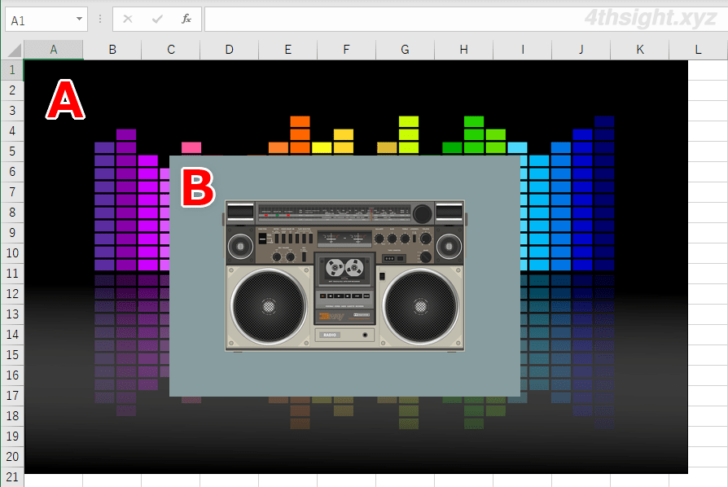
背景色を透明化したい画像(ここでは画像B)を選択した状態で「図の形式」タブから「色」をクリックし「透明色を指定」を選択します。
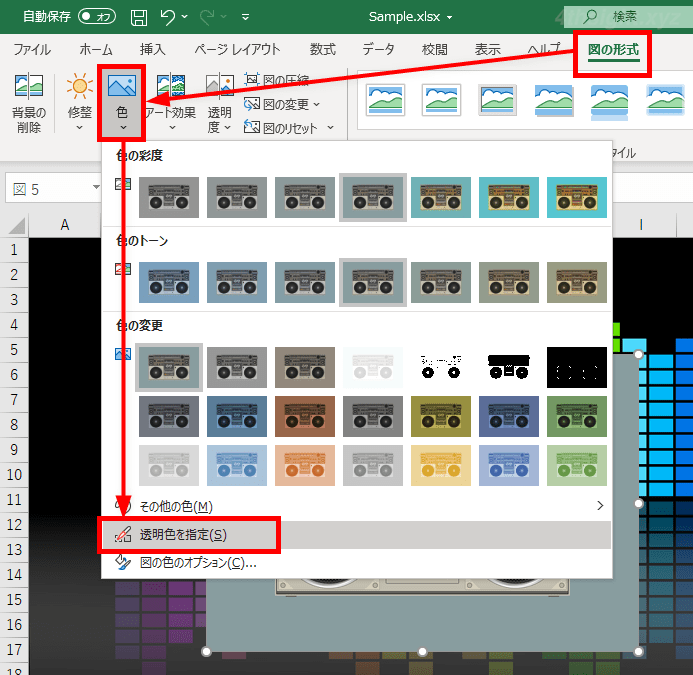
すると、マウスポインターがスポイトの形に変わるので、透明化したい画像Bの背景色部分をクリックします。
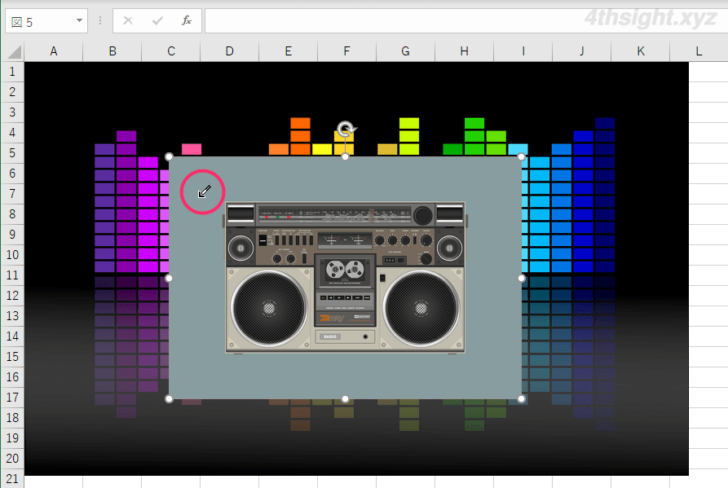
以上で、画像Bの背景色が透明化されて、イラスト画像Aに重なっても違和感がなくなりました。
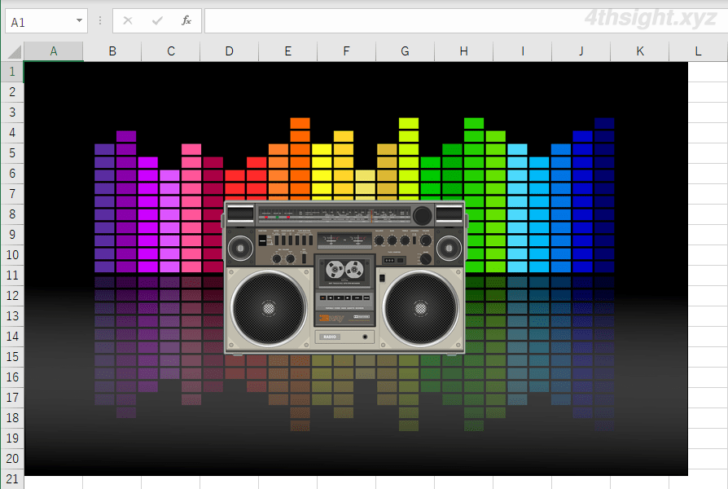
あとがき
なお、ここで紹介した方法はExcel以外にもWordやPowerPointでも利用でき、画像やイラストのちょっとした加工・編集なら、画像編集ソフトを利用せずに済むので、覚えておくと便利ですよ。
また、背景を削除/透明化した画像は「図として保存」で、個別の画像ファイルとして保存できるので、画像ファイルから特定の被写体を切り出したいときや、背景を透明化したいときのツールとして活用することもできます。
ご活用あれ。
