
Microsoft Excel(エクセル)でセルに文字列を入力する場合、セルの幅に文字列が入りきらない場面は多々あります。
そのような場合、セルの幅を広げるのが手っ取り早い方法ですが、レイアウト的にセルの幅を広げることが難しい場合があります。
そんなときは、折り返して表示したり、縮小して表示したり、セルを結合して表示するなど、いくつかの対応方法があります。
そこでここでは、Microsoft Excel(エクセル)でセルに入りきらない文字列の表示方法を紹介します。
目次
折り返して表示する
セルに入力されているデータをセルの幅に応じて折り返して表示するには、対象のセルを選択した状態で「ホーム」タブの「配置」にある「折り返して全体を表示する」ボタンをクリックすることで、セルの幅に応じて入力されている文字列が折り返されます。
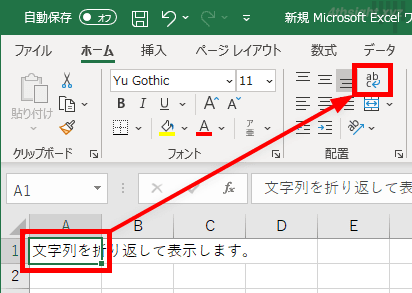
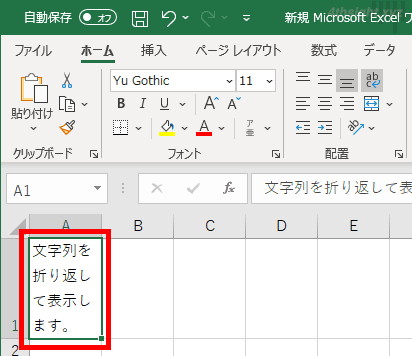
また「セルの書式設定」画面の「配置」タブで「折り返して全体を表示する」のチェックボックスをオンにて「OK」をクリックすることでも、同じ結果を得られます。
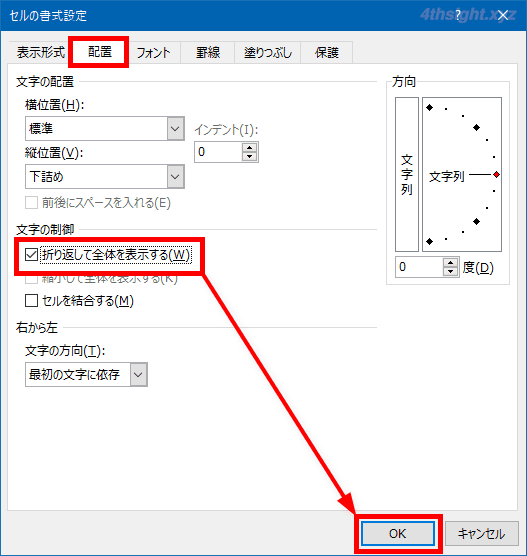
また、入力されているデータを任意の位置で改行した場合も、自動的にセルの設定が「折り返して全体を表示する」になります。
なお、任意の位置で改行するには、改行したい位置にカーソルを合わせて「Alt+Enter」キーを押します。
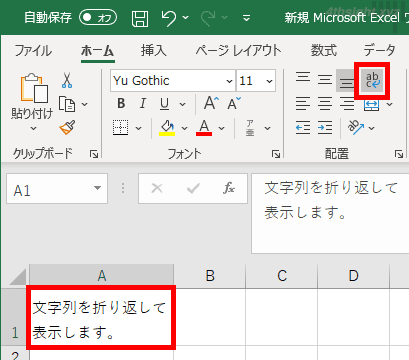
縮小して表示する
折り返して全体を表示する方法では、行の高さが自動的に変わりますが、高さを変更したくない場合は、セルに入力されているデータを縮小表示する方法があります。
セルに入力されているデータを縮小表示するには「セルの書式設定」画面を表示して「配置」タブで「縮小して全体を表示する」のチェックボックスをオンにて「OK」をクリックします。
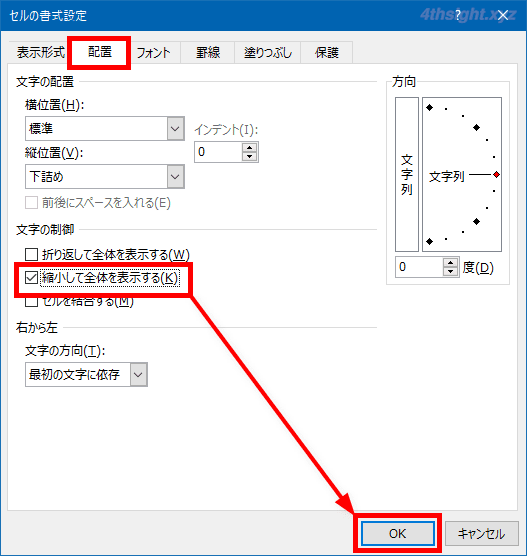
なお、セルの幅と文字列の長さによっては、縮小されすぎて見づらくなる場合があるので注意しましょう。
※下の動画をクリックすると、動画で確認できます。
セルを結合する
セルの幅や高さを変えずに、セルに入力されているデータ全体を表示する方法としては、縮小表示以外では、セルを結合する方法があります。
セルを結合するには、結合したいセルを選択した状態で「ホーム」タブの「配置」にある「セルを結合して中央揃え」ボタンの右にある▼をクリックして「セルの結合」を選択します。
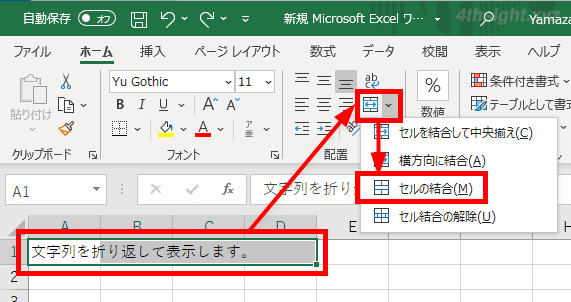
入力されているデータの長さに応じて複数のセルを結合することで、セルの幅や高さを変えたり、入力されているデータを縮小表示することなく全体を表示できます。
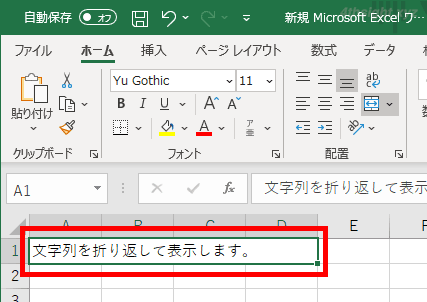
なお、セルを結合することなく、選択したセルの範囲内でデータを中央に表示することもでき、その場合は「セルの書式設定」画面を表示して「配置」タブの「横位置」から「選択範囲内で中央」を選択して「OK」をクリックします。
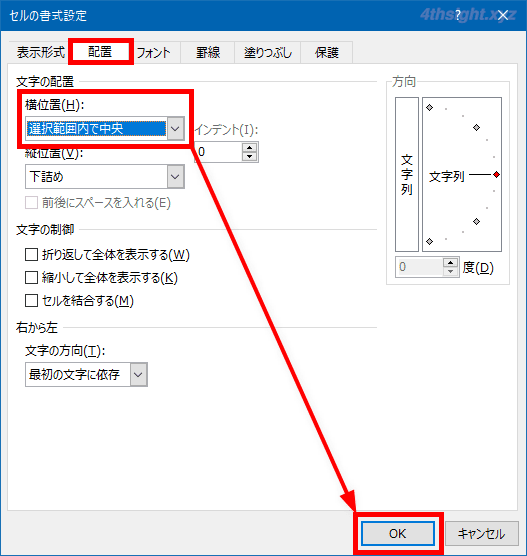
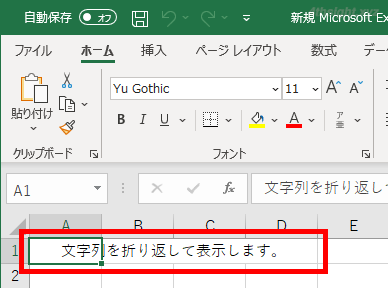
あとがき
セルの中に長い文字列などを入力するときは、どのような配置方法があるか知っておくと、状況に応じて最適な方法を選択できるでしょう。
