
Excel(エクセル)で、予定表やカレンダーを作成する際、土日や祝日のセルや行に色をつけたい(塗りつぶしたい)ときがありますが、土日や祝日のセルや行に一つずつ色をつけるのは、手間がかかります。
そこでここでは、Excel(エクセル)で、条件付き書式を使って土日や祝日の行に自動的に色をつける(塗りつぶす)方法を紹介します。
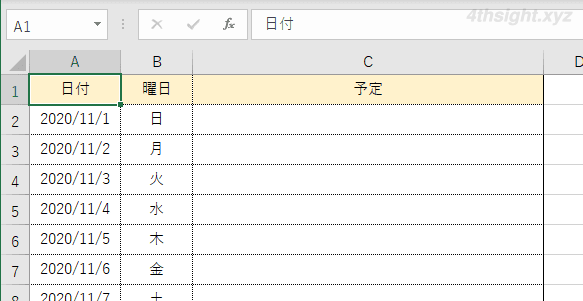

目次
土日に色をつける
土日の行に色をつけるには、B列の値が「土」または「日」の行を塗りつぶすルールを作成します。
まず、条件付き書式を設定するセル範囲(A2:C31)を選択してから「ホーム」タブの「スタイル」から「条件付き書式」をクリックし「新しいルール」を選択します。
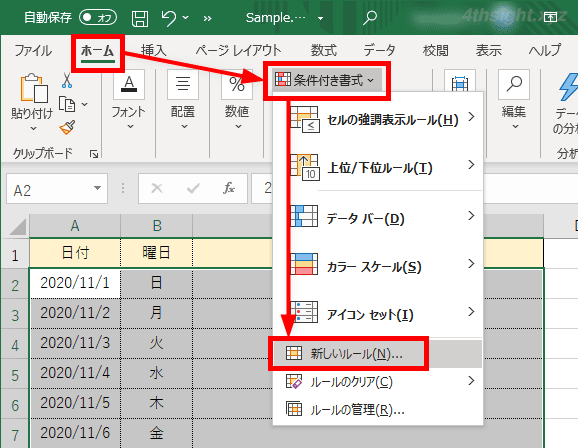
「新しい書式ルール」画面が表示されるので「ルールの種類を選択してください」から「数式を使用して、書式設定するセルを決定」を選択します。
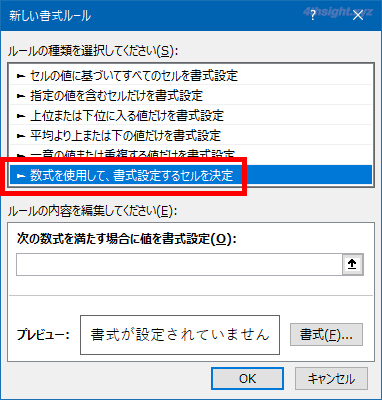
「次の数式を満たす場合に値を書式設定」に、B列のセルの値が「土」または「日」かどうかを判定するために、次のように数式を入力します。
=OR($B2="土",$B2="日")
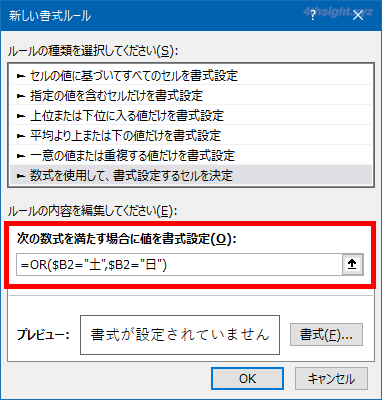
次に「書式」をクリックして「セルの書式設定」画面で「塗りつぶし」タブを選択して、土日の行につけたい色を選択して「OK」をクリックします。
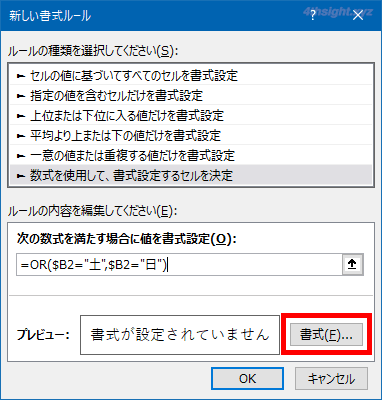
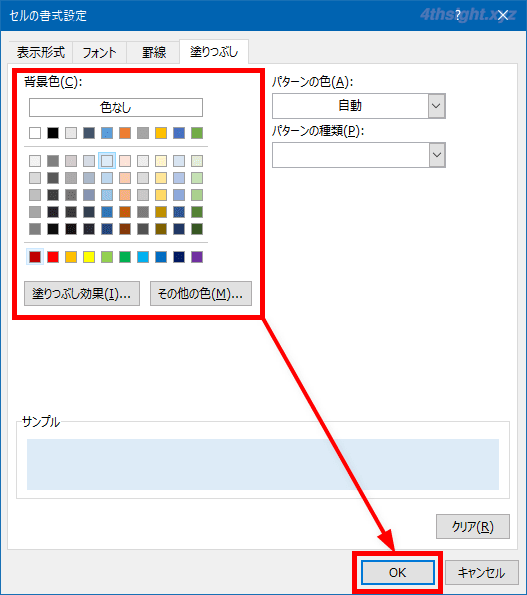
「新しい書式ルール」画面に戻ったら、プレビューで適用される書式を確認して「OK」をクリックします。
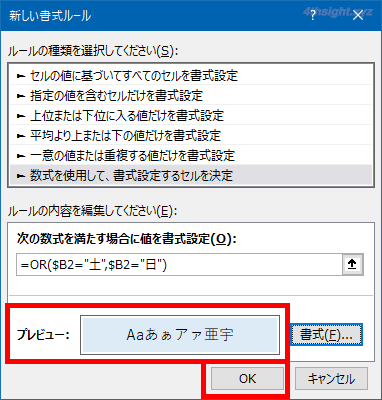
以上で、B列の値が「土」または「日」の行にのみ書式が適用されます。
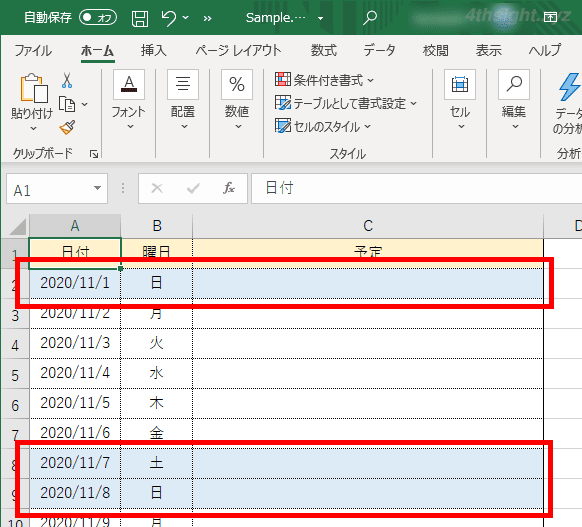
なお、ここではB列に曜日が入力されている場合で紹介していますが、WEEKDAY関数やTEXT関数を利用すれば、日付から曜日を求められるので、曜日列が無くても土日を判定することができます。
祝日に色をつける
祝日に色をつけたいときの、条件付き書式のルールの作り方はいろいろありますが、ここでは祝日の一覧を作成(E列)しておき、その一覧を参照して祝日に色をつける方法を紹介します。
なお、国民の祝日は年によって日付が異なるため、祝日の一覧を作成するときは、以下のページが参考になるでしょう。
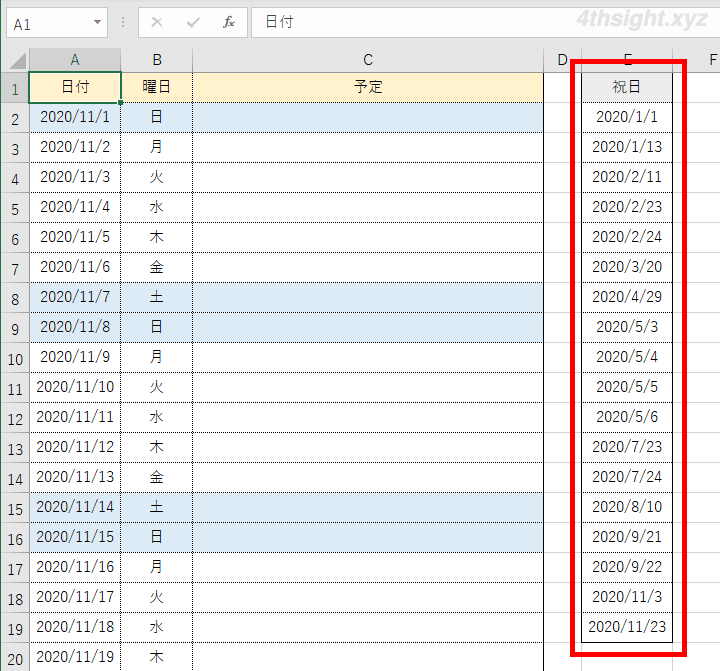
まず、先ほどと同じように条件付き書式を設定するセル範囲(A2:C31)を選択してから「ホーム」タブの「スタイル」から「条件付き書式」をクリックし「新しいルール」を選択します。
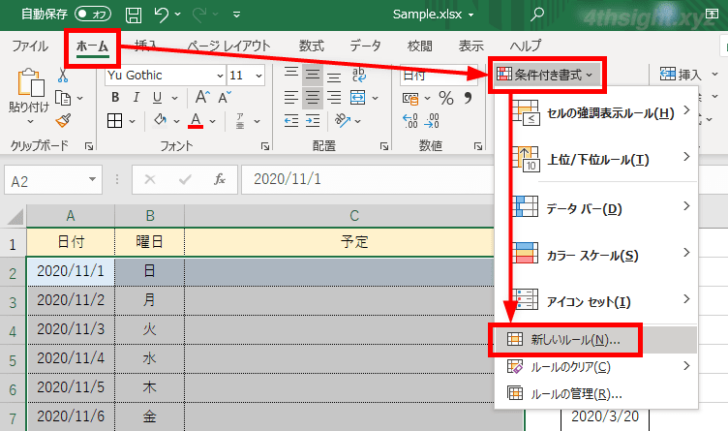
「新しい書式ルール」画面が表示されるので「ルールの種類を選択してください」から「数式を使用して、書式設定するセルを決定」を選択します。
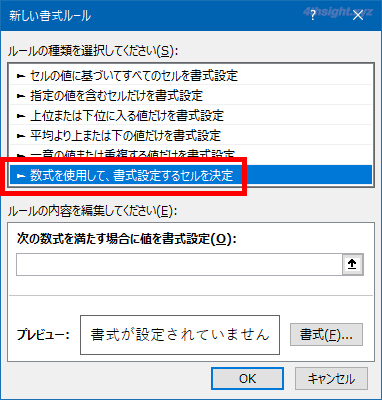
「次の数式を満たす場合に値を書式設定」に、A列の日付がE列に作成した祝日の一覧に存在するかを判定するために、COUNTIF関数を使って次のように数式を入力します。
=COUNTIF($E$2:$E$19,$A2)=1
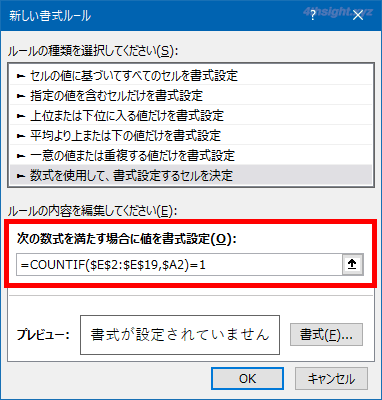
次に「書式」をクリックして「セルの書式設定」画面で「塗りつぶし」タブを選択して、祝日の行につけたい色を選択して「OK」をクリックします。
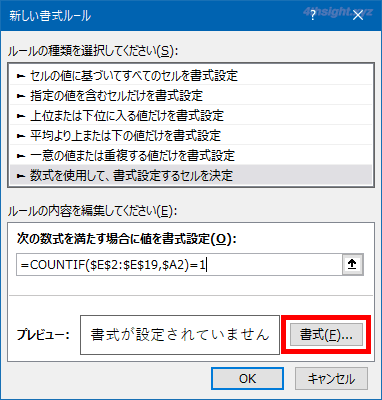
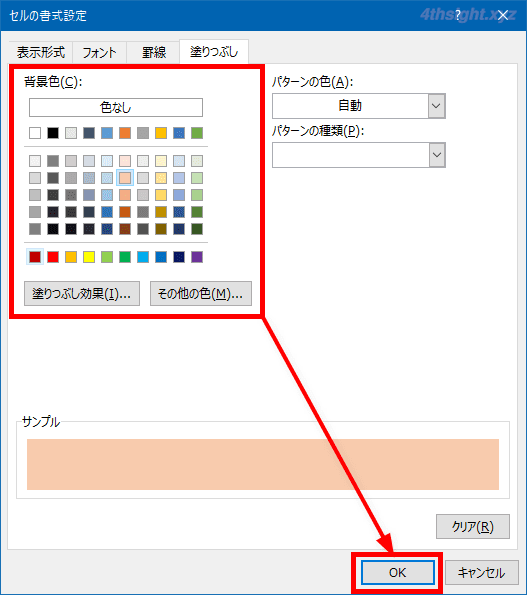
「新しい書式ルール」画面に戻ったら、プレビューで適用される書式を確認して「OK」をクリックします。
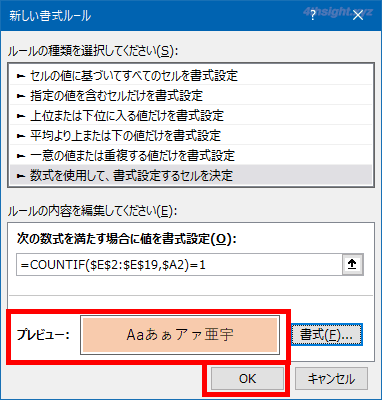
以上で、A列の日付が祝日の一覧(E列)に存在する行にのみ書式が適用されます。
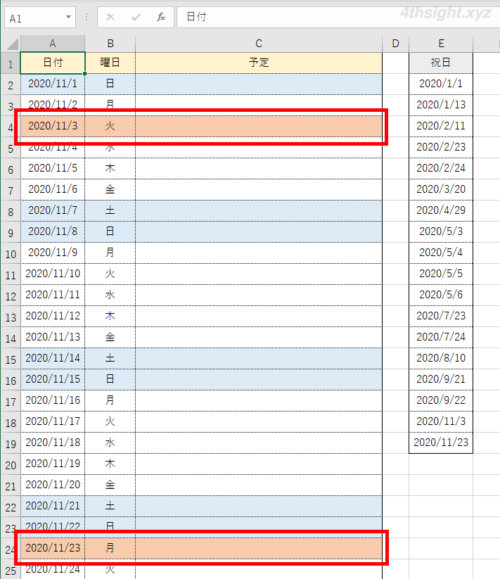
あとがき
Excelの条件付き書式は、分かりやすい表を作成するための基本テクニックの一つですので、ここで紹介している方法も含めマスターしておくことをおススメします。
