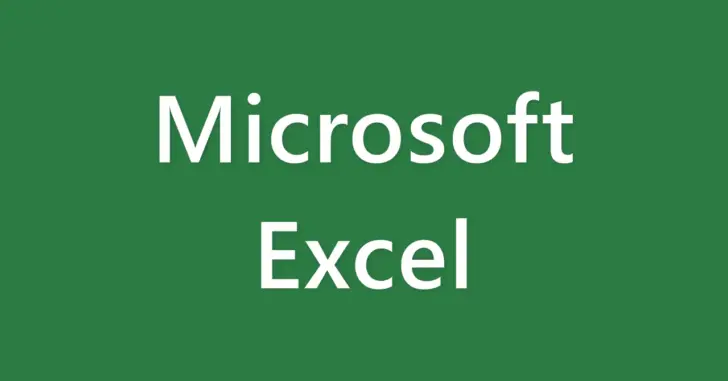
Microsft Excel(エクセル)で、ワークシートにチェックボックスを挿入していると、チェックボックスのチェックを集計したいときがありますが、チェックボックスのチェックを集計するにはチェックボックスの挿入方法などに作法があります。
そこでここでは、Excel(エクセル)でワークシートにチェックボックスを挿入して、チェックを集計する方法を紹介します。
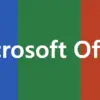
目次
チェックボックスを挿入する
Excelに挿入したチェックボックスのチェックを集計する場合は、フォームコントロールとしてチェックボックスを挿入することで集計が可能となります。
まず、Excelでファイルを開いてから「ファイル」メニューから「オプション」をクリックし「Excelのオプション」画面の「リボンのユーザー設定」で「開発」にチェックを入れて「OK」をクリックします。
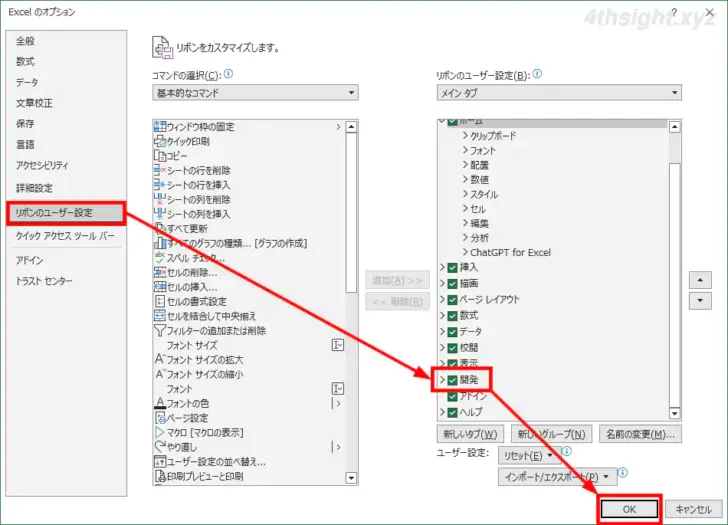
次に「開発」タブの「挿入」>「フォームコントロール」から「チェックボックス」を選択します。
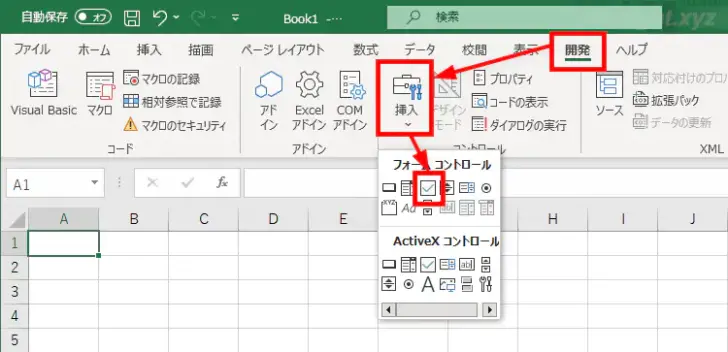
するとマウスポインターが十字マークに変わるので、チェックボックスを挿入したい箇所でドラッグすることでチェックボックスが挿入されます。
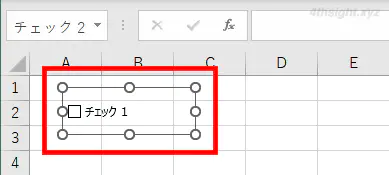
チェックボックスを集計する
チェックボックスのチェックを集計したいとき、挿入したチェックボックスのチェック状態を別のセルに表示するよう設定します。
まず、挿入したチェックボックスを右クリックして、メニューから「コントロールの書式設定」を選択します。
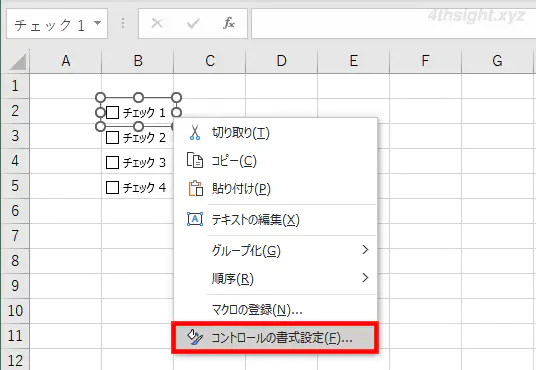
「コントロールの書式設定」画面が表示されるので「コントロール」タブ「リンクするセル」の上矢印ボタンを押し、チェックボックスとリンクするセルを選択して「OK」をクリックします。
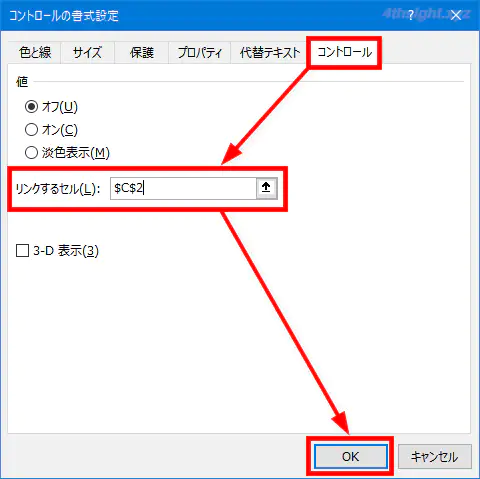
これで、チェックボックスにチェックを入れると、リンクするセルには「TRUE」と表示され、チェックを外すと、リンクするセルには「FALSE」と表示されるようになります。
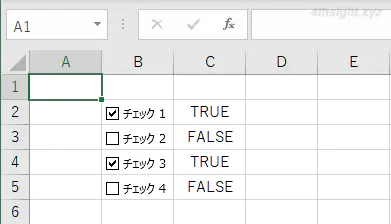
複数のチェックボックスのチェックを集計するなら、集計するすべてのチェックボックスでリンクするセルを設定しておきます。
あとは、リンクするセルに表示されるTRUEとFALSEをCOUNTIF関数などで集計すればOKです。
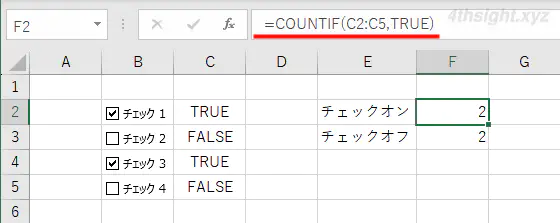
あとがき
ここで紹介した方法を応用すれば、リンクするセルの値と条件付き書式を使って、チェックがオン(オフ)のときにセルの色を自動的に変更するといったこともできるでしょう。
