
Excel(エクセル)で資料を作成していると、同じブック内の別々の場所を参照しながら作業したいときがあります。そんなとき、シートなどを切り替えながらの作業では時間が掛かってしまいます。
そこで活用したいのが、一つのブックを別々のウィンドウで開く方法です。
以外と使っている方は少ないように感じますが、この方法を利用すれば、同じブック内の別々の場所を同時に表示させることができ、作業効率がグンと上がります。
そこでここでは、Excel(エクセル)でひとつのブックを複数のウィンドウで同時に表示する方法を紹介します。
ひとつのブックを複数のウィンドウで表示する
同じブックに含まれる2つのワークシートを同時にデスクトップに表示するときなどは、ひとつのブックを別々のウィンドウで開く必要があります。
手順は、ブックを開いたら「表示」タブ「ウィンドウ」にある「新しいウィンドウを開く」をクリックします。
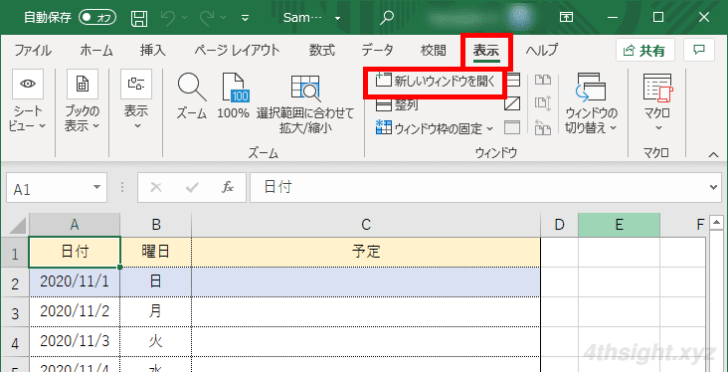
すると、同じブックを開いた2つ目のウィンドウが表示され、二つ目のウィンドウでは、タイトルバーに表示されるファイル名が「XXXX.xlsx - 2 - Excel」と表示されます。
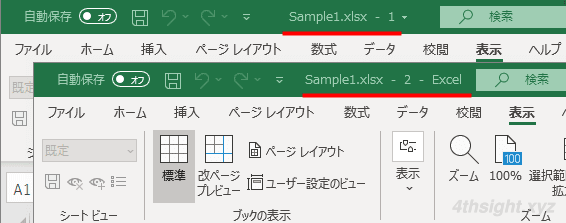
あとは、それぞれのウィンドウを左右に並べて表示させるなどすれば、作業がやりやすくなります。
また、この方法で同じブックを3つ、4つと複数のウィンドウで開くこともできます。
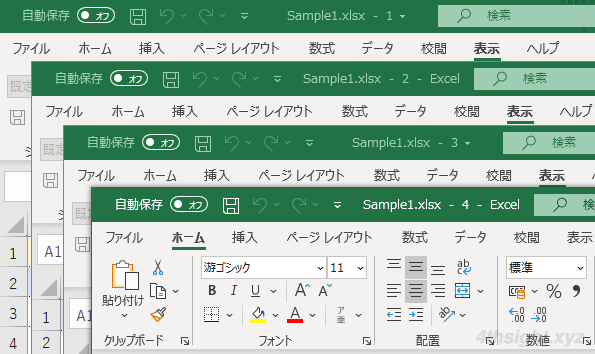
なお、同じファイルを複数のウィンドウで表示しているとき、いずれかのウィンドウでファイルを編集すると、それ以外のウィンドウに編集内容がリアルタイムで反映されます。
※下の画像をクリックすると、動画で確認できます。
あとがき
同じブックを複数のウィンドウで表示する方法を活用すれば、シートをいちいち切り替えながら作業しなくてよくなり、作業効率が大幅にアップします。
ちょっとした方法ですが、便利ですよ。
