
Excel(エクセル)で行数が多い大きな表を印刷した場合、デフォルト設定のままでは2ページ目以降には見出しが印刷されないため、2ページ目以降の表が分かりづらくなってしまいます。
そんなときは、あらかじめ指定した見出し行をすべてのページで印刷するよう設定することで、2ページ目以降の表も、どの列がどういったデータかを分かりやすくできます。
そこでここでは、Excel(エクセル)ですべてのページで自動的に見出し行を印刷する方法を紹介します。

見出し行を印刷タイトルを設定する
たとえば、以下のような行数が多い表を印刷すると、1行目に設定されている見出し行は、1ページ目には表示されますが、2ページ目以降には表示されません。
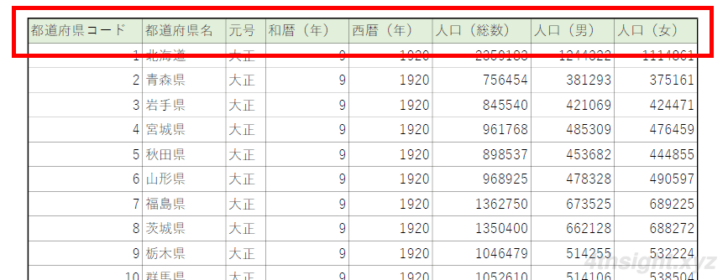
1ページ目
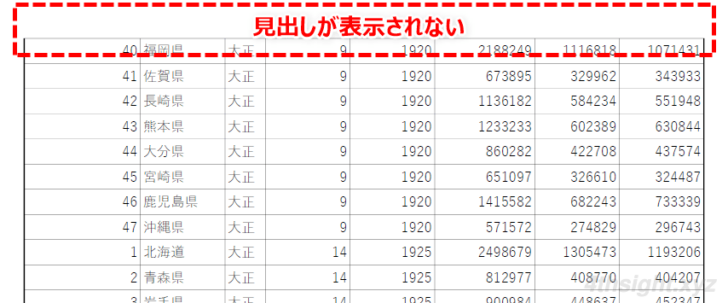
2ページ目以降
2ページ目以降にも見出しが表示されるようにするには、印刷したいワークシートを開いた状態で「ページレイアウト」タブにある「ページ設定」から「印刷タイトル」をクリックします。
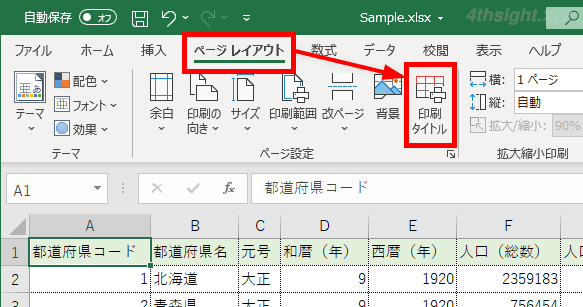
「ページ設定」画面が開くので「シート」タブにある「印刷タイトル]>「タイトル行」をクリックして、カーソルを合わせてから見出に設定したい行(ここでは1行目)をクリックします。
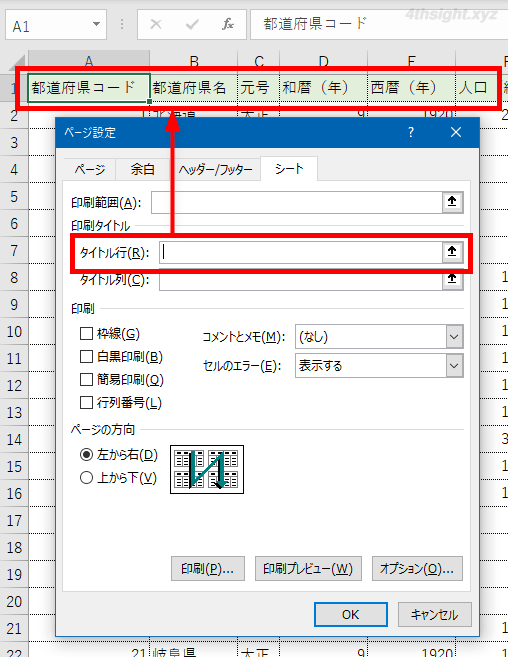
するとタイトル行に「$1:$1」と入力されるので「OK」をクリックします。
「$1:$1」は、1行目を見出しとして設定するという意味で、ここではセルをクリックして設定していますが、直接入力もできます。
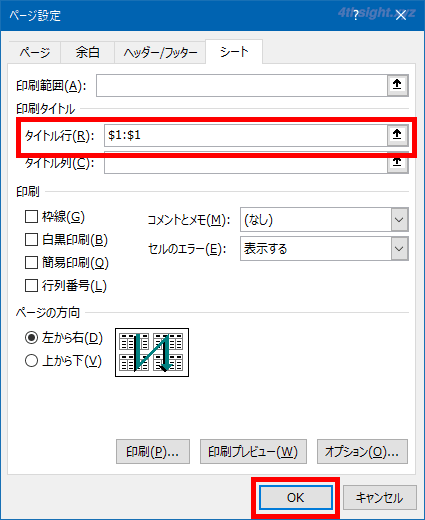
以上で設定完了です。
設定が済んだら、印刷プレビューなどで2ページ目以降にも見出しが表示されるようになっていることを確認できるでしょう。
あとがき
なお、ここでは行方向にデータを入力する一般的な表での操作を紹介しましたが、列方向にデータを入力するような表でも、列を見出しとして印刷することもできます。
大きな表を印刷するときの基本テクニックとしてご活用あれ。
