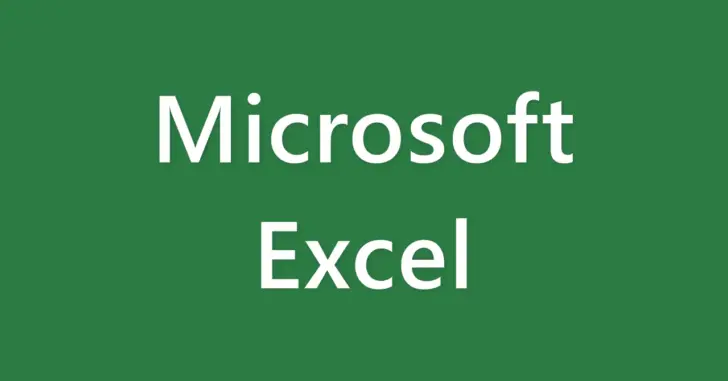
Microsoft Excel(エクセル)でセルに入力した数値を金額として表示したり、金額表示のまま計算も行いたい場合、手入力で「\」マークを付けたり「円」と入力してしまうと文字列として扱われてしまい計算で利用できなくなってしまうため、入力した数値を金額で表示して計算でも利用するには表示形式を変更する必要があります。
そこでここでは、Excel(エクセル)でセルに入力した数値を金額として表示する方法を紹介します。
目次
通貨表示形式を選択する
Excel(エクセル)でセルに入力した数値を金額として表示したい場合、最も簡単な方法は「ホーム」タブの「数値」グループから「通貨表示形式」をクリックします。
たとえば「152500」と入力したセルを選択してから「通貨表示形式」をクリックすれば、セルの表示が「\152,500」となります。
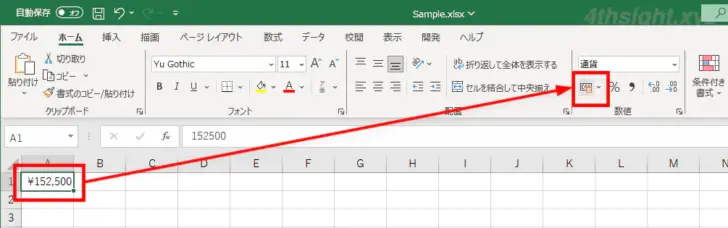
また、日本円以外を選択したい場合は「通貨表示形式」横の「▼」をクリックすれば、ドルやユールなどの別の通貨を指定することもできます。
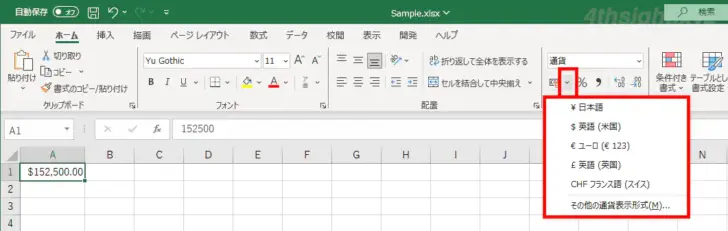
なお、セルに入力している数値は計算でも利用できます。
XX万XX円と表示したい場合は
Excel(エクセル)でセルの表示形式を変更すれば、セルに入力した数値を「XX万XX円」と表示することもできます。
まず、表示形式を変更したいセルを右クリックして、メニューから「セルの書式設定」を選択します。
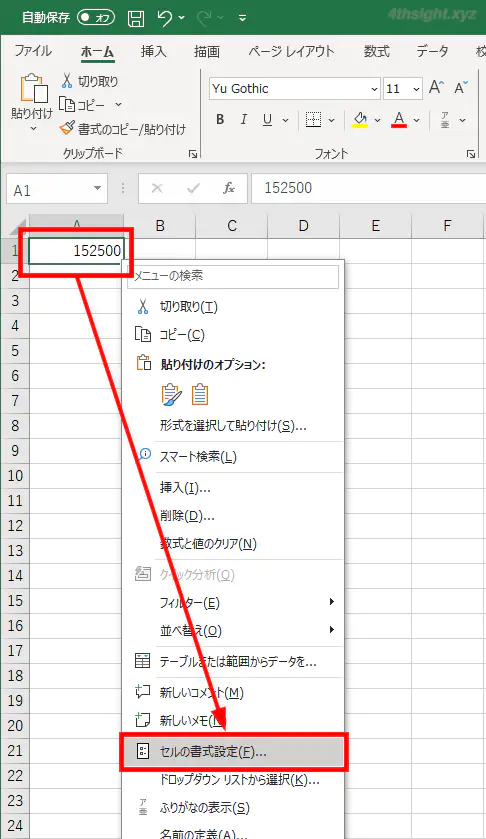
「セルの書式設定」画面が表示されるので「表示形式」タブの「分類」から「ユーザー定義」をクリックします。
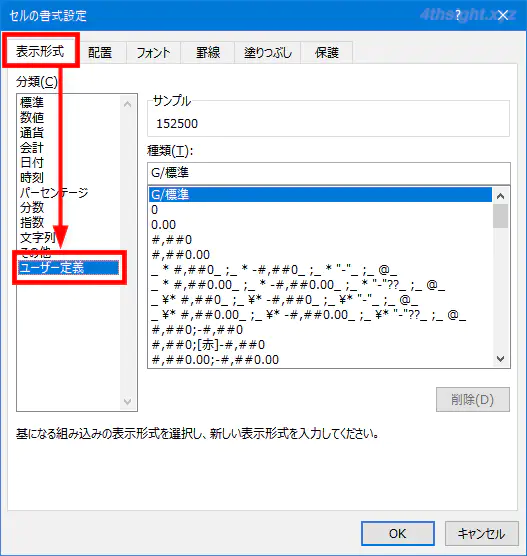
「ユーザー定義」の一覧で「#,##0」を選択してから「種類」を「#万###0円」と書き換えて「OK」をクリックします。
ちなみに「#,##0」とは「数値を3桁で区切り、1未満は四捨五入する」ことを意味しています。
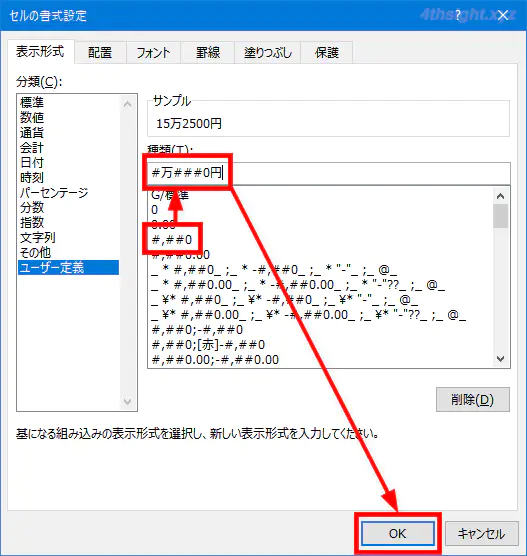
以上で、セルに入力した数値「152500」が「15万2500円」と表示され、セルの値は計算にも利用できます。
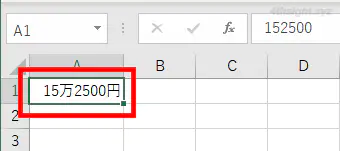
あとがき
セルに入力した数値をさまざまな形式で表示して、計算でも利用するなら表示形式の調整方法をマスターしておきましょう。
