
Excel(エクセル)で、ワークシートに入力されているデータから特定のキーワードが入力されたセルを探したいときは、検索機能を利用しますが、検索機能を上手に使いこなせば、目的のセルにより素早くたどり着けるようになります。
そこでここでは、Excel(エクセル)の検索機能を使いこなすテクニックを紹介します。
目次
ワークシート内を検索する
現在開いているワークシート内で、特定のキーワードを含むデータを検索するときは、つぎの手順で検索します。
まず、A1セルを選択した状態で「ホーム」タブの「編集」にある「検索と選択」から「検索」を選択します。
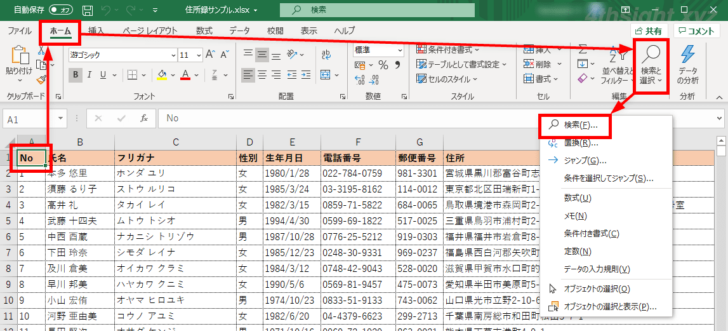
すると「検索と置換」画面が開くので「検索」タブの「検索する文字列」欄にキーワードを入力して「次を検索」をクリックします。
入力する検索キーワードには、ワイルドカードを利用することができ「*」は任意の文字列、「?」は任意の一文字として利用できます。
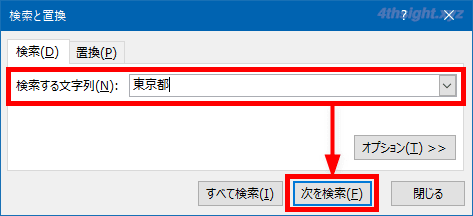
ワークシート内に検索キーワードを含むセルがあれば、アクティブセルがそのセルに移動します。
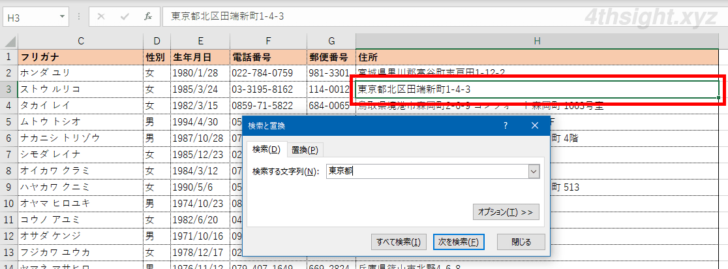
さらに「次を検索」をクリックすると、次に該当するセルがアクティブになります。
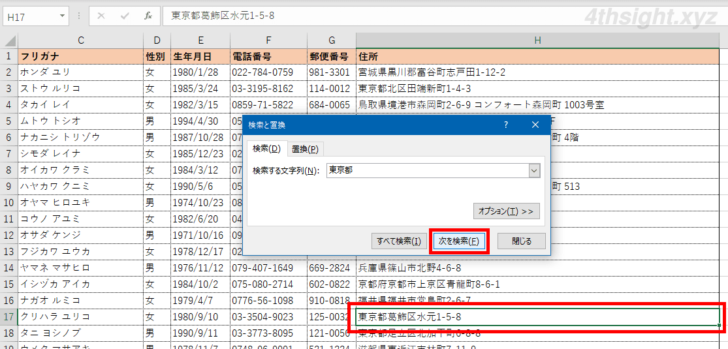
検索結果を一覧表示する
ワークシート内で検索キーワードを含むセルを一覧で確認したいときは「検索と置換」画面で検索キーワードを入力して「すべて検索」をクリックすれば「検索と置換」画面の下部に、該当するセルが一覧で表示されます。
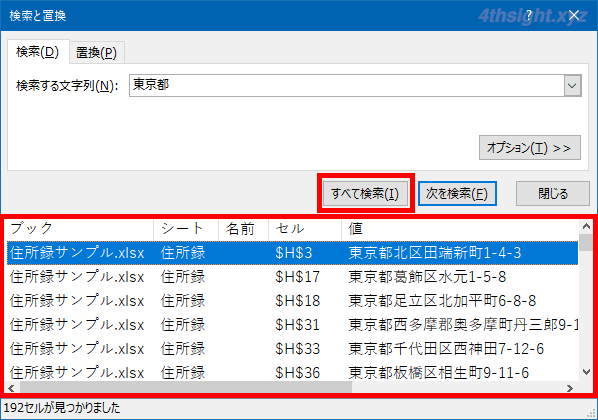
一覧からいずれかの行をクリックすると、該当するセルがアクティブになります。
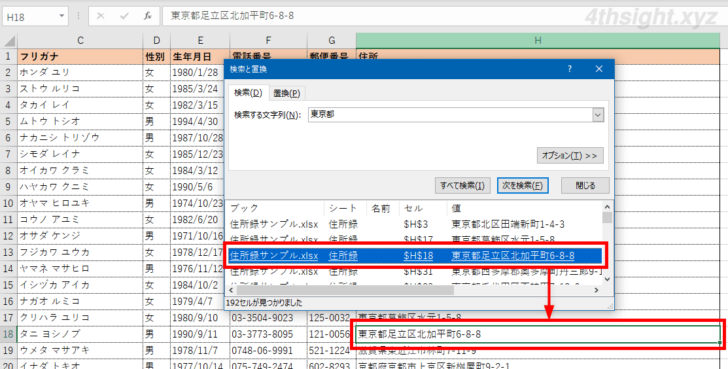
検索場所や検索対象をカスタマイズする
デフォルトの検索対象は、アクティブなワークシート上のセルに入力されている値ですが、複数のワークシートやブック全体を検索対象にしたり、値ではなく数式を検索対象にしたりできます。
複数のワークシートを検索対象にして検索したいときは、検索対象のワークシートをすべて選択した状態で「ホーム」タブの「編集」にある「検索と選択」から「検索」を選択します。
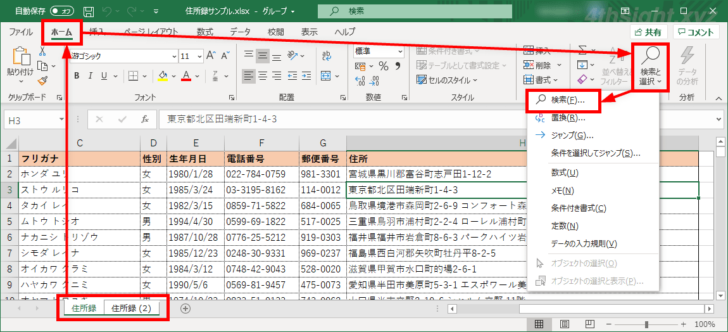
ブック全体を検索対象にしたいときや、セルに入力されている数式を検索対象にしたいときは「検索と置換」画面で、右下の「オプション」をクリックして、オプション設定項目から検索場所や検索対象を変更することができます。
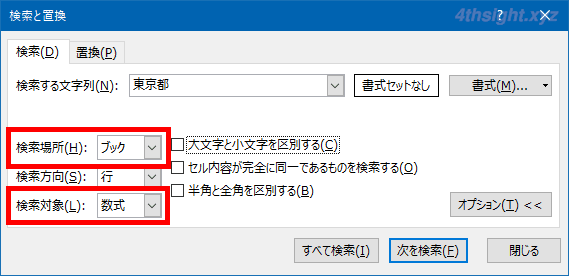
セルの書式を検索する
検索条件には、特定の書式を条件として加えることができます。
書式を検索条件として追加するときは「検索と置換」画面で右下の「オプション」をクリックしてから、右上に表示される「書式」をクリックします。
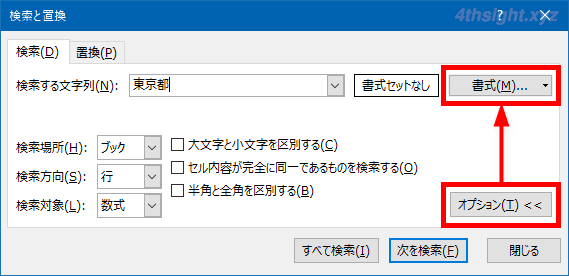
すると「書式の検索」画面が表示されるので、検索したい書式に必要な項目を設定します。
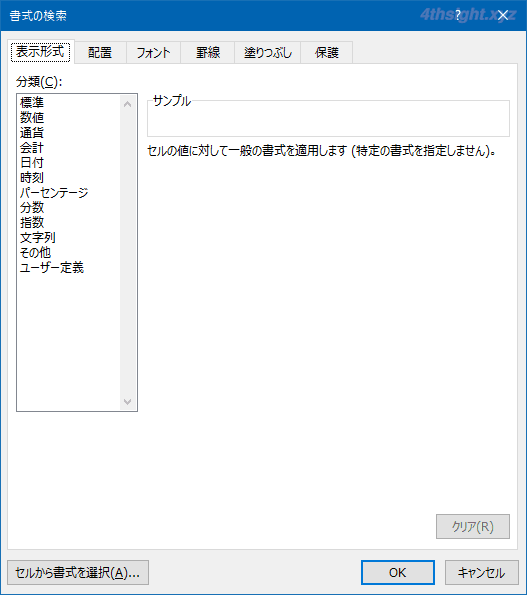
なお、特定のセルに設定されている書式を検索条件としたいときは「検索と置換」画面で「書式」ボタン右の「▼」をクリックして「セルから書式を選択」を選択すると、マウスポインターがスポイントの形に変わるので、検索したい書式が設定されているセルをクリックします。
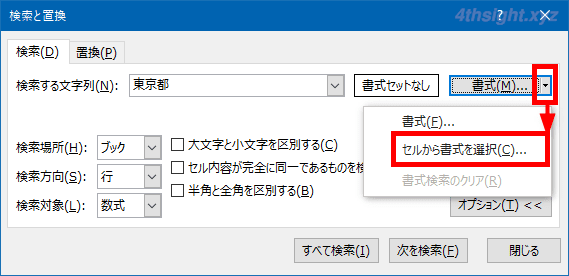
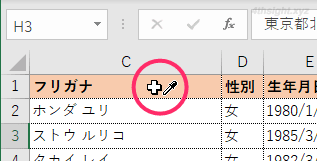
より厳密に検索するには
デフォルトでは、検索キーワードを含むセルが検索(部分一致)されますが、オプションを設定することで、検索キーワードと完全に一致するセルだけを検索したり、アルファベットの大文字・小文字や、半角・全角を区別して検索したりできます。
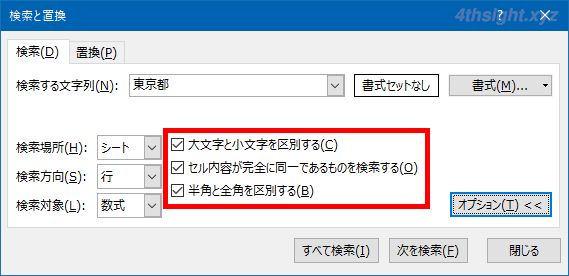
あとがき
検索キーワードの指定方法やオプション設定などを上手に活用すれば、目的のセルをより素早く見つけることができるでしょう。
ご活用あれ。
