
Microsoft Excel(エクセル)では、デフォルトでセルに入力されたデータの形式が自動判別されるため、入力するデータの内容によっては意図したとおりに表示されないときがあります。
たとえば、0から始まる数字を入力したいときや、全角の数字を入力したいとき、カッコ付きの数字を入力したいときに、そのまま入力するとデータが数値であると判断されて、前ゼロが削除されてしまったり、全角の数字が半角に変換されたり、負数に変換されたりします。
また、@や=から始まるデータを入力したいときも、そのままでは入力することができません。
このようなときは、入力するデータの表示形式を「文字列」として指定することで、前ゼロの数字や、全角の数字、@や=から始まるデータを入力できるようになります。
そこでここでは、Microsoft Excel(エクセル)で数値などを文字列として入力する方法を紹介します。
目次
入力データの先頭に「’」を付ける
いちばん簡単な方法としては、セルに入力するデータの先頭に「'(シングルクォーテーション)」を付ける方法です。
これにより、入力したデータを文字列して表示することができます。
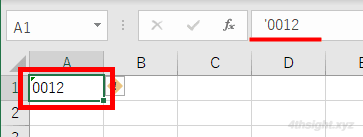
前ゼロの数字
たとえば、前ゼロが付いた数字をそのまま表示したいとき、そのまま入力すると、自動的に前ゼロがすべて削除されて表示され、数値として扱われます。
※下の画像をクリックすると、アニメーションで確認できます。
前ゼロをそのまま表示したいときは、先頭に「'」を付けてデータを入力すると、先頭に入力した「'」は表示されず、前ゼロをそのまま表示することができます。
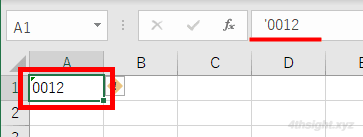
全角の数字
全角の数字を入力する場合も、そのまま入力すると、自動的に半角数字に変換され、数値として扱われてしまいます。
※下の画像をクリックすると、アニメーションで確認できます。
全角の数字をそのまま表示したいときも、先頭に「'」を付けてデータを入力すると、先頭に入力した「'」は表示されず、全角の数字をそのまま表示することができます。
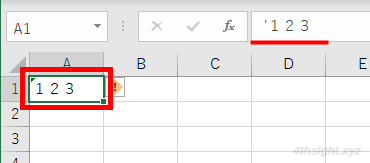
カッコ付きの数字
カッコ付きの数字は、そのまま入力すると負数に変換されてしまいます。
※下の画像をクリックすると、アニメーションで確認できます。
カッコ付きの数字を入力したいときも、先頭に「'」を付けてデータを入力すると、先頭に入力した「'」は表示されず、カッコ付きの数字をそのまま表示することができます。
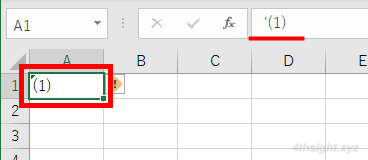
@や=で始まるデータ
@や=で始まるデータは、エクセルでは関数や数式で利用されるため、そのまま入力してしまうと、エラーとなり入力できません。
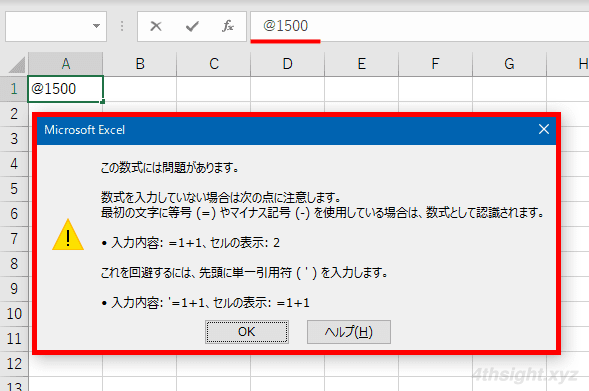
@や=で始まるデータをそのまま表示したいときも、先頭に「'」を付けてデータを入力すると、先頭に入力した「'」は表示されず、@や=で始まるデータをそのまま表示することができます。
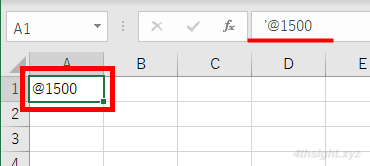
表示形式を「文字列」に設定する
あらかじめセルのデータを文字列として設定したい場合は、セルの表示形式を「文字列」に設定する方法が便利です。
セルの表示形式を「文字列」に設定するには、対象のセルを選択した状態で「ホーム」タブの「数値」にあるプルダウンをクリックして「文字列」を選択します。
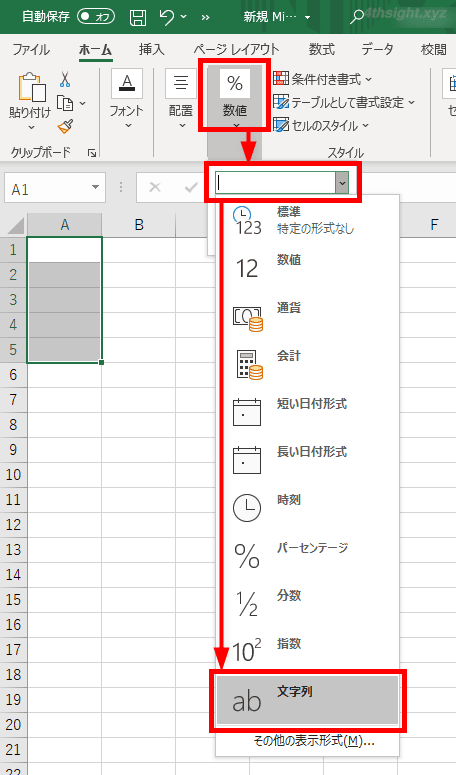
または、対象のセルを選択した状態で「Ctrl+1」キーを押し「セルの初期設定」画面が表示して「表示形式」タブの「分類」から「文字列」を選択して「OK」をクリックします。
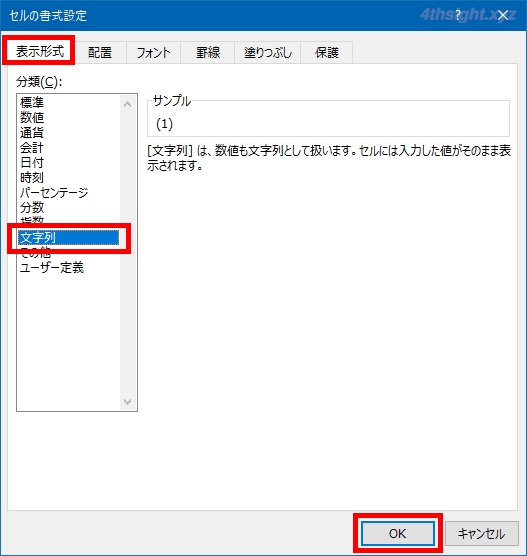
これにより、対象のセルに入力したデータは常に文字列として扱われるので、わざわざ先頭に「'」を付けなくても良くなります。
※下の画像をクリックすると、アニメーションで確認できます。
数値を文字列として表示したときの注意点
注意点としては、数値を文字列として入力すると、そのセルのデータは、数値データを扱う関数(SUMなど)では利用できなくなります。(四則演算には利用できます。)
また、数値を文字列として入力すると、セルの左上に緑色の三角マークが表示されます。これは、数値が文字列として保存されているというエラーを表していますが、数字を文字列として扱いたいときは、このエラーは無視しても問題ありません。
あとがき
数値や記号だけでなく日付や時刻についても、ここで紹介している方法で入力したデータを文字列として扱うことができます。
ご活用あれ。
