
Excel(エクセル)ファイルを扱っていると、データ量は少ないのにやけにファイルサイズが大きくて、ファイルを開くのにやたらと時間がかかることがあります。
それは、Excelファイルに不要なデータが保存されていることが原因かもしれません。
そこでここでは、Excel(エクセル)ファイルから不要なデータを削除して、ファイルサイズを小さくする方法を紹介します。
目次
不要なワークシートを削除する
Excelでは、新規ファイルを作成するとデフォルトで3つのワークシートが作成されますが、使わないワークシートがファイルサイズを肥大化させている場合があります。
そこで、Excelファイルのサイズを縮小するときは、まず使用していないワークシートは削除しましょう。
また、ワークシートタブを右クリックして「再表示」が選択できるか確認し、選択できる場合は非表示になっているワークシートがあるので「再表示」をクリックして、ワークシートを表示させ、不要なら削除しましょう。
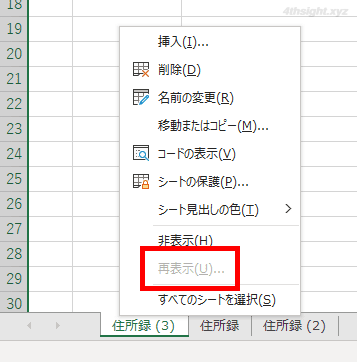
空白の行や列を削除する
Excelでは、一度でもセルに書式を設定したりすると、入力されているデータや書式を削除しても、そのセルは使用されているものと判断され、これにより、使用していない空白の行や列がファイルサイズを肥大化させしまう場合があります。
使用していない空白の行や列を削除するときは、まずワークシート上で「Ctrl+End」キーを押して、データの末尾に移動します。
以下の場合では、実際に利用しているデータの末尾はH11セルですが、ExcelにはJ13セルまで使用されていると判断されています。
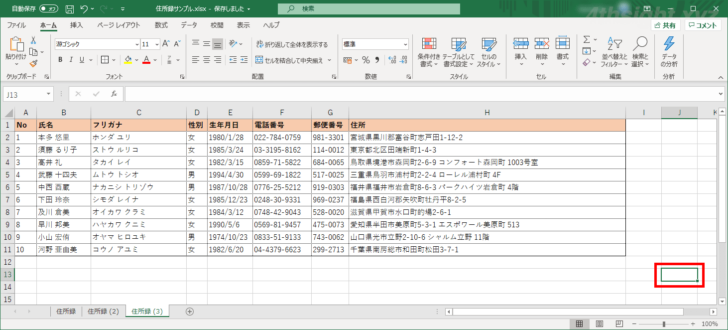
余分な空白の行や列がある場合は、実際に使用しているセルの末尾までの行または列を選択して、行ごと、または列ごと削除します。
ショートカットキーで削除したい場合は、削除したい行または列を選択した状態で「Ctrl+–」キーを押します。
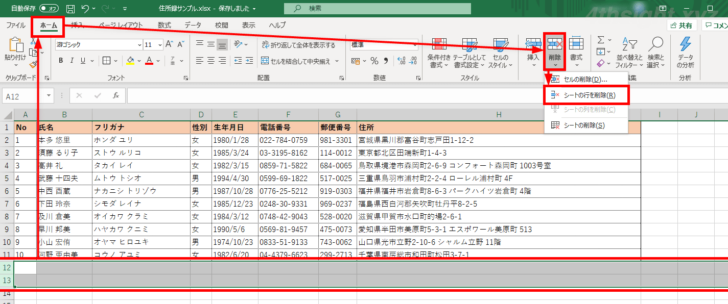
行を削除するときの画面
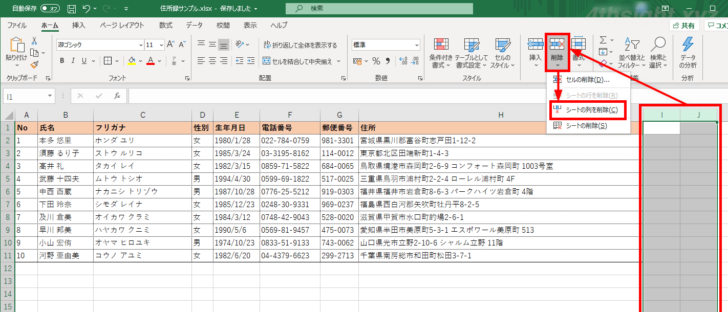
列を削除するときの画面
不要な行や列を削除してファイルを保存すれば、空白の行や列を削除した分ファイルサイズが縮小されます。
不要な名前定義を削除する
Excelでは、特定のセル範囲に「名前」を付けることで、よく利用するセル範囲を素早く選択するのに役立ちますが、Excelファイル間でワークシートのコピーなどを行うと、名前定義もコピーされ、それを繰り返していると使用していない名前定義が増えて、ファイルサイズが肥大化したり、ファイルを開くのに時間が掛かったりする ことがあります。
名前定義を削除したいときは、マクロを利用して一括削除する方法もありますが、最も簡単な方法は「名前の管理」画面で削除する方法です。
まず、Excelファイルを開いたら「数式」タブの「定義された名前」にある「名前の管理」をクリックします。
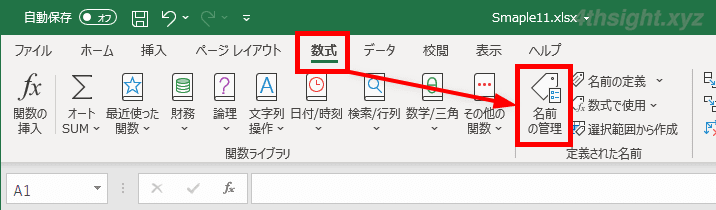
「名前の管理」画面が開き、定義されている名前の一覧が表示されるので、すべての名前を選択した状態で「削除」をクリックします。
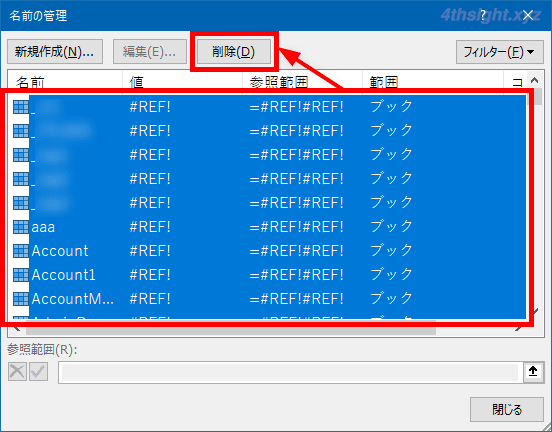
以上で、定義された名前をすべて削除することができます。
不要なスタイル(セル書式)を削除する
Excelでは、スタイルを使用してブック全体で使用するセル書式を統一することができますが、 Excelファイル間でセルのコピーなどを行っていると、スタイルもコピーされ、それを繰り返していると不要なユーザー設定のスタイルが増え、ファイルサイズが肥大化したり、ファイルを開くのに時間が掛かったりすることがあります。
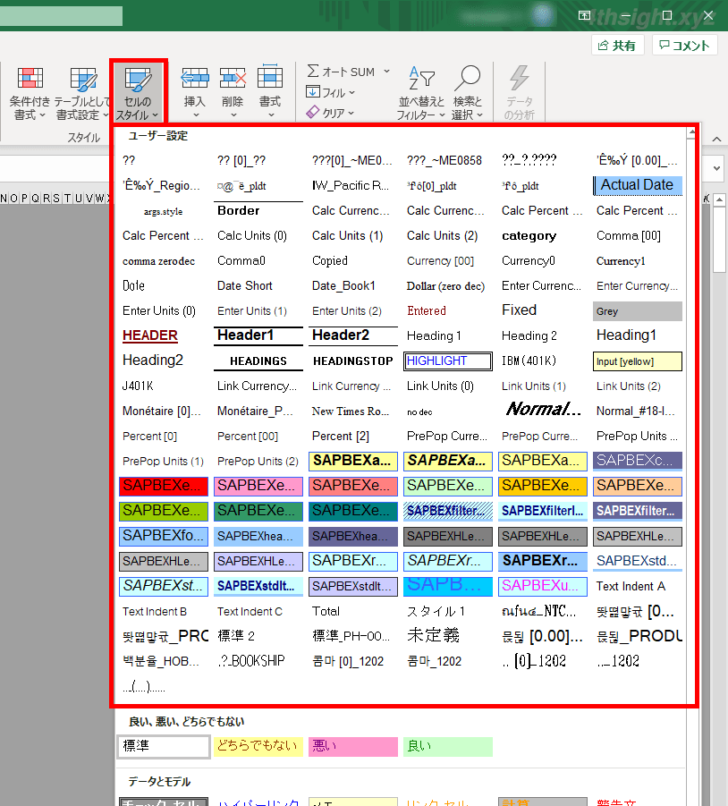
不要なユーザー設定のスタイルが登録されてしまった画面
不要なスタイルを削除するには、専用ツールを使う方法や、マクロを利用する方法などがありますが、簡単に不要なスタイルを削除するなら、すべてのワークシートを新しいブックにコピーする方法がおススメです。
ワークシートを新しいブックにコピーするには、すべてのワークシートを選択した状態でワークシートのタブを右クリックして「移動またはコピー」を選択します。
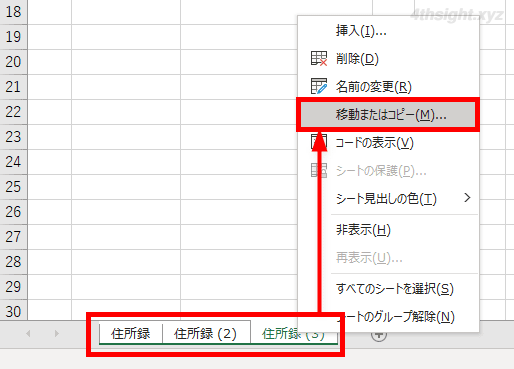
「シートの移動またはコピー」画面が表示されるので、移動先ブック名に「新しいブック」を選択し「コピーを作成する」をチェックを入れて「OK」をクリックします。
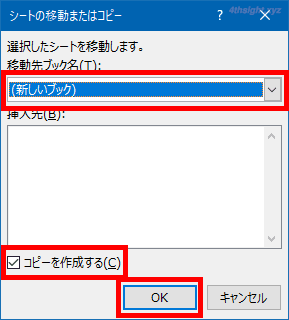
以上で、新しいブックには使用中のスタイルだけが引き継がれ、未使用のスタイルを一括削除するのと同じ効果が得られます。
挿入している画像を圧縮する
Excelでは、画像を挿入したブックを保存すると、デフォルトでもある程度の圧縮が行われますが、たくさんの画像を挿入すると、それでもファイルサイズが肥大化してしまいます。
そのようなときは、挿入された画像をさらに圧縮することでファイルサイズを縮小することができます。
挿入されている画像を圧縮するには、画像を選択した状態で「図の形式」タブの「調整」にある「図の圧縮」をクリックします。
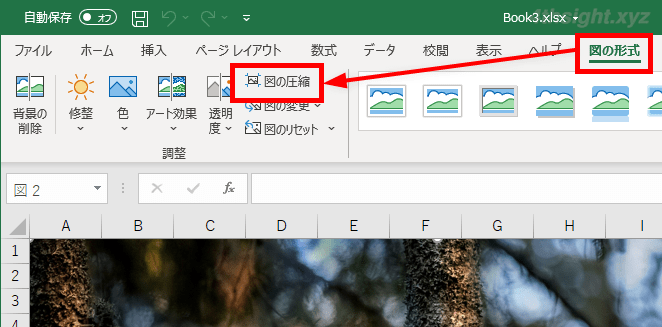
すると「画像の圧縮」画面が表示されるので、解像度から「Web」や「電子メール用」を選択して「OK」をクリックすることで画像をさらに圧縮できます。
圧縮オプションで「この画像だけに適用する」のチェックを外せば、ブック内のすべての画像を指定した解像度に圧縮できます。
圧縮オプションで「図のトリミング部分を削除する」のチェックを入れておくと、挿入した画像をトリミングした場合に、元に状態に復元するためのデータを保存しないよう設定できます。
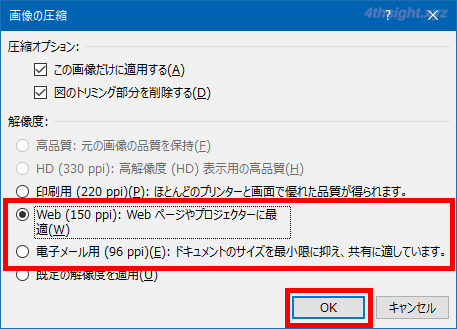
なお、ブック内のすべての画像を圧縮するときは、上で紹介した手順以外にも「名前を付けて保存」画面の「ツール」にある「図の圧縮」から行うこともできます。
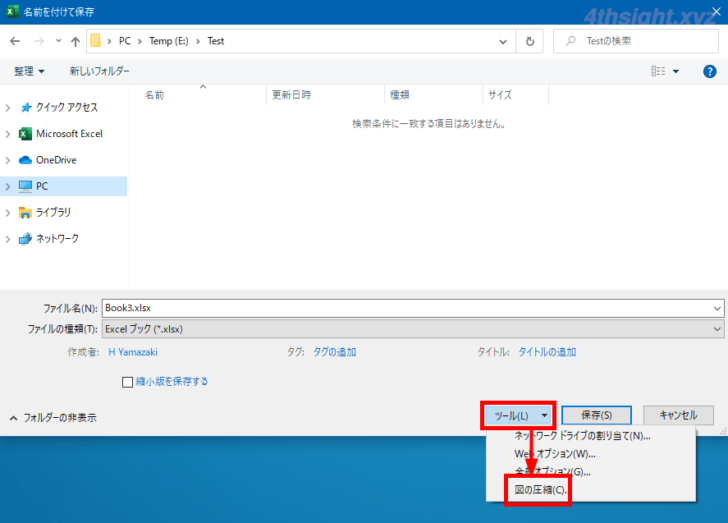
ブックを保存した時の画像や図のデフォルトの圧縮率(既定の解像度)は「Excelのオプション」画面の「詳細設定」で「イメージのサイズと画質」にある「既定の解像度」で変更が可能です。
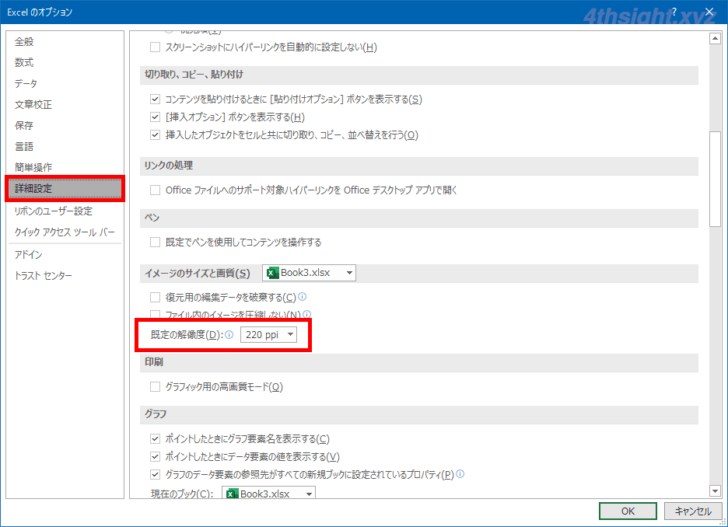
その他の方法
上で紹介している方法を行えば、多くの場合ファイルサイズを縮小することができますが、それ以外にも、次のような方法がファイルサイズを縮小するのに役立つことがあります。
状況に応じて実施してみてください。
- ブックを共有している場合は一度共有を解除する
- 「ドキュメント検査」を実行する
- 必要なセル範囲のみを新規ブックにコピーして、ブックを作り直す
あとがき
留意点として、上で紹介した方法でファイルサイズを縮小すると、必要なデータまで意図せず削除されてしてしまう可能性もあるので、必ず元のファイルをコピーしておくなどして、万が一のときはいつでも戻せるようにしてから行いましょう。
