
Excel(エクセル)では、セルにURLを貼り付けると、自動的に「ハイパーリンク(青字に下線のついたテキスト)」として設定されます。また、URLをテキスト形式の文字列としてセルに貼り付けても、セルを再編集すると自動的にハイパーリンクに設定されてしまいます。
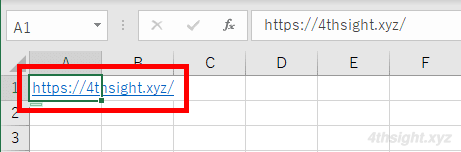
このハイパーリンク機能は、ワークシートからURLを直接開きたいときには便利ですが、印刷するような資料では、書式が青字に下線のついたテキストに変わってしまうこともあり、どちらかと言えば不要な機能です。
そこでここでは、Excel(エクセル)でURLが勝手にハイパーリンクに設定されないようにする方法や、ハイパーリンクを解除する方法を紹介します。
目次
ハイパーリンクの解除
セルに入力されているハイパーリンクを解除するには、ハイパーリンクが設定されたセルを右クリックして、メニューから「ハイパーリンクの削除」を選択するのが一番カンタンでしょう。
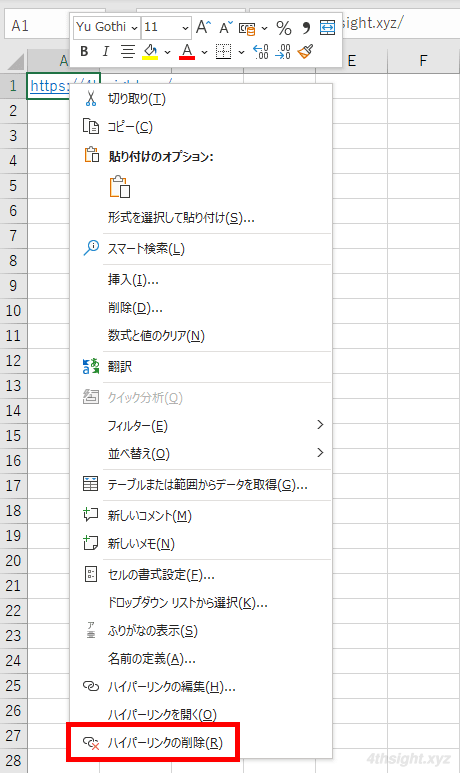
ワークシート全体のハイパーリンクをすべて解除したいときも、すべてのセルを選択してから右クリックして、メニューから「ハイパーリンクの削除」を選択すれば、一括で解除できます。
ハイパーリンクへの自動変換をオフする
URLが勝手にハイパーリンクに設定されないようにしたいときは、ハイパーリンクに設定されているセルにマウスポインターを合わせたときに「オートコレクトオプション」ボタンが表示される場合は、ボタンをクリックして「ハイパーリンクを自動的に作成しない」を選択します。
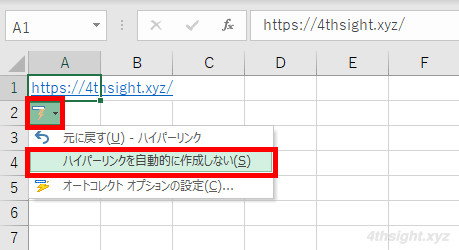
「オートコレクトオプション」ボタンが表示されない場合は、「ファイル」タブから「オプション」を選択して「Excelのオプション」画面を開き、「文章校正」>「オートコレクトのオプション」ボタン>「入力オートフォーマット」タブを順に開いて、「インターネットとネットワークのアドレスをハイパーリンクに変更する」のチェックを外して「OK」をクリックします。
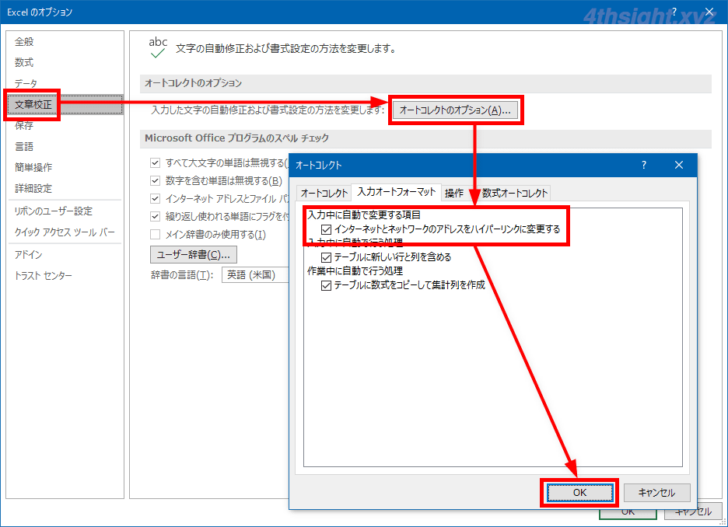
これで、Excel全体の設定として、今後URLなどを入力してもハイパーリンクに自動変換されることはなくなります。
あとがき
Excelのオートコレクトをはじめとする入力支援機能は便利なものもあれば、ここで紹介したハイパーリンクのように、少々お節介なものがあります。
お節介と感じる機能はあらかじめ無効化しておけば、作業も効率化できるでしょう。

