
Microsoft Excel(エクセル)を利用していて、他のテキストファイルからデータを取り込んだりしたとき、セルに余計な改行や空白が入力されてしまう場合があります。
そのようなとき、修正箇所が数個程度なら一つずつ削除すればよいですが、数十個、数百個となると一つずつ修正するのはとても面倒です。
そこでここでは、Microsoft Excel(エクセル)で、セルに入力されている余計な改行や空白をまとめて削除する方法を紹介します。
目次
改行を一括削除する
セルから余計な改行を一括で削除する場合は、置換機能を利用します。
まず、対象となるファイルを開き「ホーム」タブの「編集」から「検索と選択」をクリックして「置換」を選択します。
または、ショートカットキー「Ctrl+H」キーを押します。
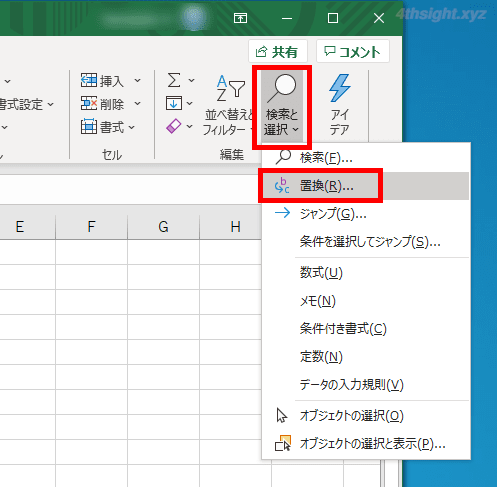
改行を削除する場合は「検索する文字列」欄をクリックしてから「Ctrl+J」キーを押し「置換後の文字列」欄には何も入力しません。
「Ctrl+J」キーを押しても、一見何も入力されていないように見えますが、改行コードが入力されているので大丈夫です。
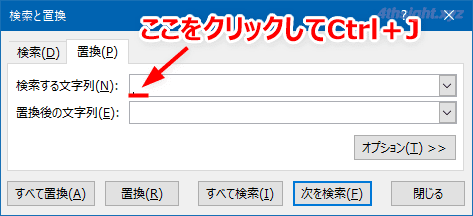
置換機能は、デフォルトでは現在開いているワークシートを対象としていますが、ブック内のすべてのワークシートに対して置換を行いたい場合は、右下の「オプション」をクリックして「検索場所」から「ブック」を選択します。
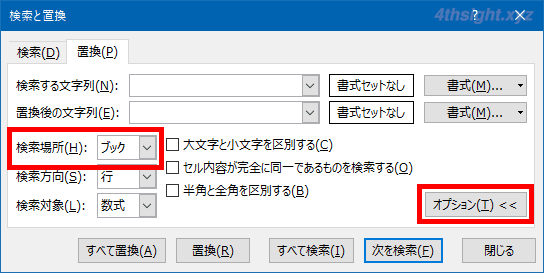
特定の範囲内に対してのみ置換を行いたい場合は、置換を行いたい範囲を選択しておきます。
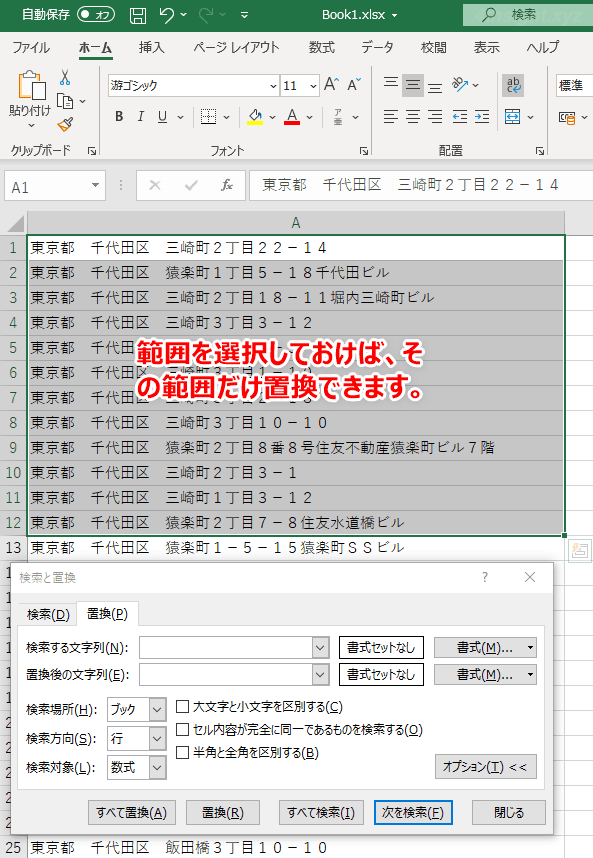
あとは「検索と置換」画面左下の「すべて置換」をクリックすることで、セルから改行が削除されます。
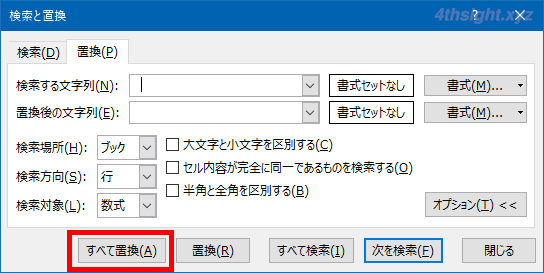
空白を一括削除する
セルから余計な空白を一括で削除するときも、置換機能を利用します。
まず、対象となるファイルを開き「ホーム」タブの「編集」から「検索と選択」をクリックして「置換」を選択します。
または、ショートカットキー「Ctrl+H」キーを押します。
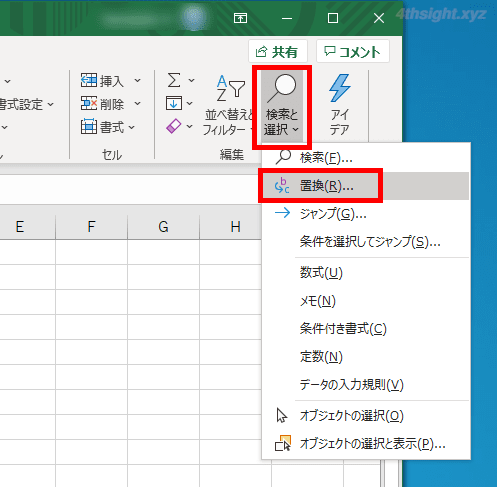
「検索と置換」画面が開くので、空白を削除する場合は「検索する文字列」欄に空白(スペース)を入力し「置換後の文字列」欄には何も入力しません。
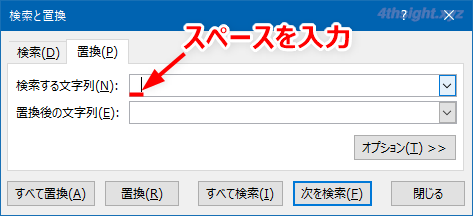
置換機能は、デフォルトでは半角と全角を区別しませんが、半角スペースだけ削除したときや全角スペースだけを削除したいといったように区別したい場合は、右下の「オプション」をクリックして「半角と全角を区別する」にチェックを入れます。
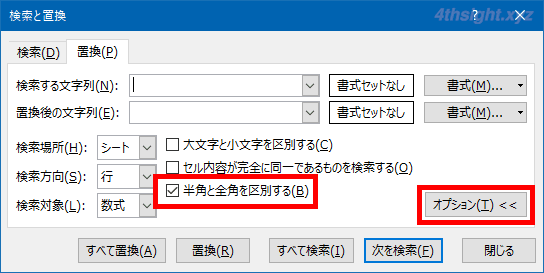
置換機能は、デフォルトでは現在開いているワークシートを対象としていますが、ブック内のすべてのワークシートに対して置換を行いたい場合は、右下の「オプション」をクリックして「検索場所」から「ブック」を選択します。
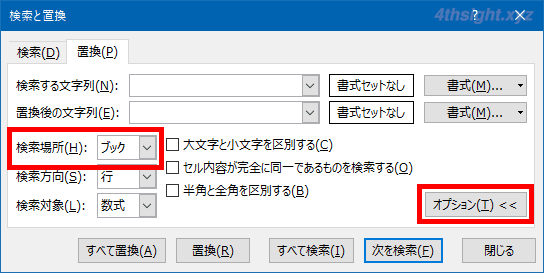
特定の範囲内に対してのみ置換を行いたい場合は、置換を行いたい範囲を選択しておきます。
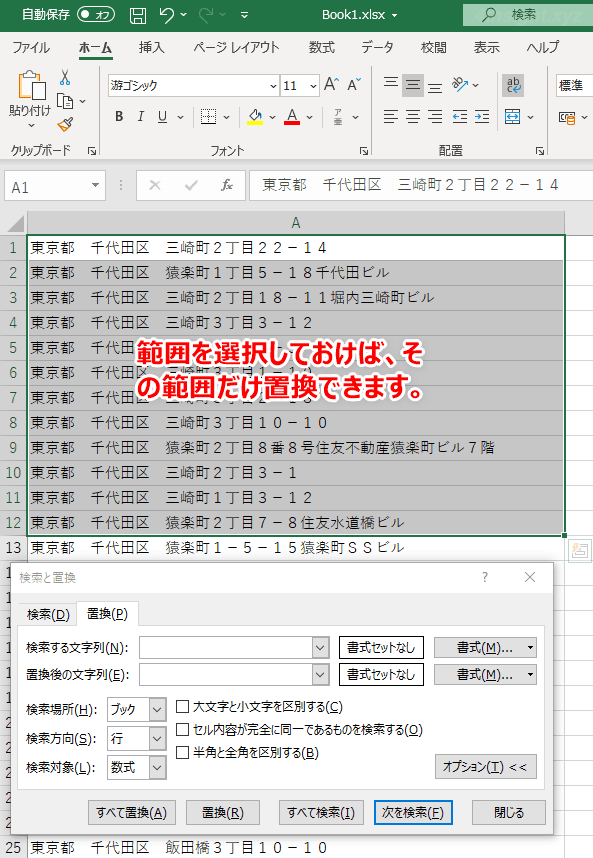
あとは「検索と置換」画面左下の「すべて置換」をクリックすることで、セルから空白(スペース)を一括削除できます。
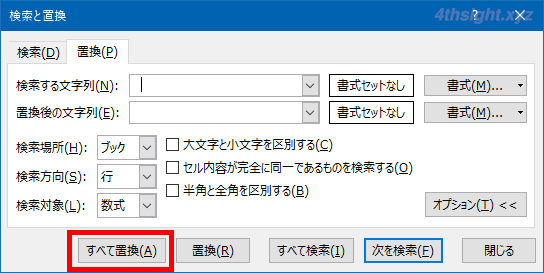
あとがき
エクセルの置換機能は、文字列を置換するだけでなく、ここで紹介しているように特定の文字列を一括削除したいときにも役立ちます。ご活用あれ。
