
Excel(エクセル)で名簿など表を作成する場合、「氏名」とともに「ふりがな」欄を作成することが多いと思います。
そんなとき「氏名」欄に漢字で氏名を入力したあとで、再び最初から「ふりがな」欄に氏名のふりがなを入力していては大変ですよね。
そこで活用したいのが「PHONETIC」関数です。
PHONETIC関数を使えば、氏名からふりがなを自動的に表示することができるので、名簿などを作成するときに大変役立ちます。
そこでここでは、Excel(エクセル)でPHONETIC関数を使ってふりがなを自動入力する方法を紹介します。
目次
PHONETIC関数とは
Excelでは、データを入力した際、入力時の情報が記録されており、PHONETIC関数を利用することで、ふりがなを抽出することができます。
書式は次のとおりで、引数にはふりがなを取り出したい文字列が入力されたセルを指定します。
=PHONETIC(セル参照)
コピー&ペーストで貼り付けられた文字列や、テキストファイルからインポートした文字列には入力時の情報がないため、PHONETIC関数を使ってふりがなを抽出することはできませんが、入力されている文字列をIMEで再変換するれば、ふりがなを抽出できるようになります。
ふりがなを入力する
たとえば、以下のような表で、A列に入力されている氏名のふりがなをB列に入力する場合では、B2セルには次のように数式を入力します。
=PHONETIC(A2)
すると、B2セルにはA2セルに氏名を入力した時の情報を基にふりがなが表示されます。
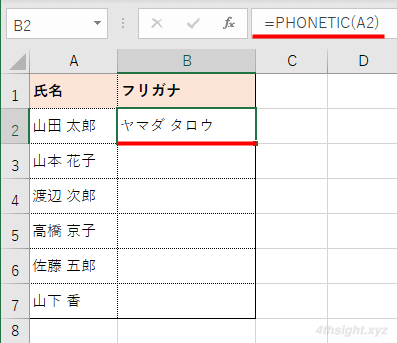
もし、表示されたふりがなに誤りがある場合は、A列に記録されているふりがなの情報を修正します。
ふりがなの情報を修正するには、修正したいセルを選択した状態で「ホーム」タブの「フォント」から「ふりがなの表示/非表示」の右にある「▼」をクリックして「ふりがなの編集」を選択します。
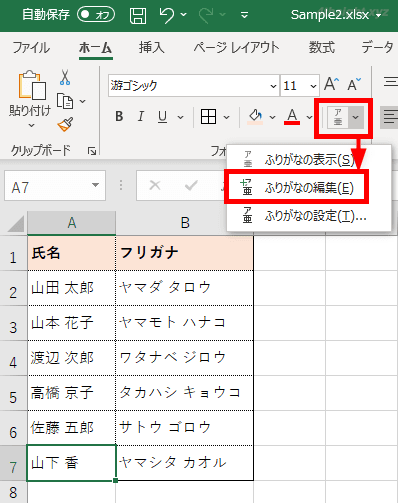
すると、対象セルにふりがなが表示され、編集できる状態になるので、正しいふりがなに修正して「Enter」キーを押します。
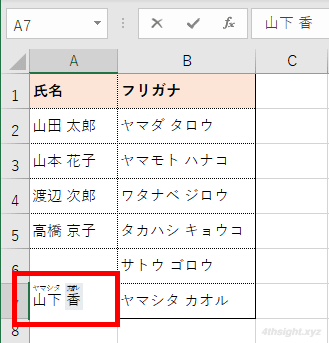
ふりがなの表示が小さいときは、セルのフォントサイズを大きくしておけば、ふりがなの表示も大きくできます。
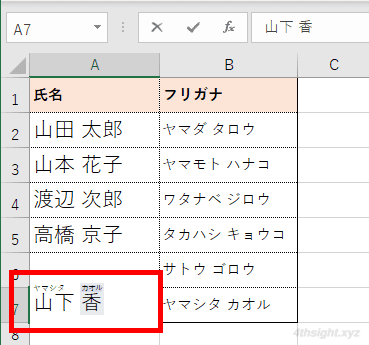
以上で、B列のふりがなも正しい情報に更新されます。
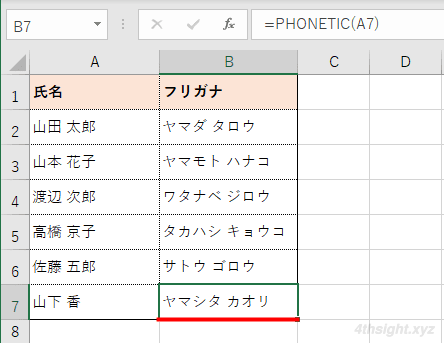
あとがき
Excelで名簿などを作成するときにふりがな欄を設けるなら、PHONETIC関数を利用することで作業効率を格段にアップできるでしょう。
ご活用あれ。
