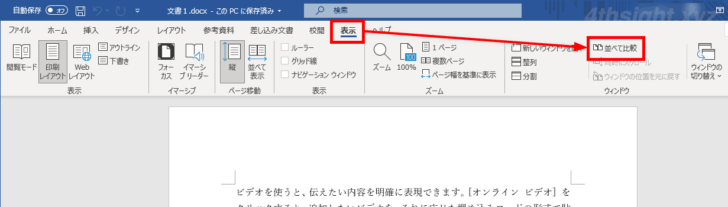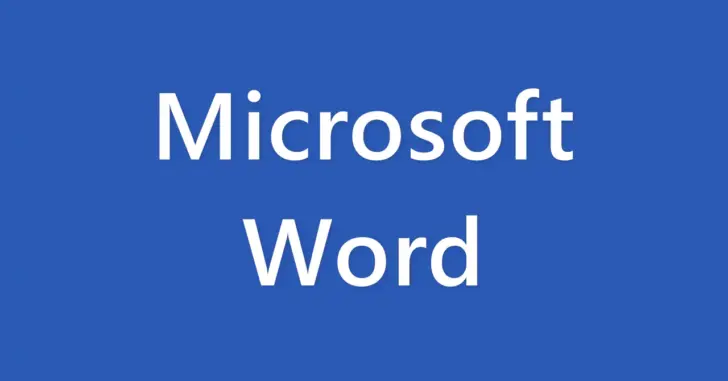
Word(ワード)で作成した2つの文書ファイルを比較して違いを確認したい場合、目視でチェックできるのはせいぜい数ページ程度で、数十ページともなると、目視でチェックするには時間が掛かりすぎます。
そのようなときは、サードパーティーのファイル比較ツールを利用する方法もありますが、Wordの文書ファイル同士なら、Wordの標準機能で対応できます。
そこでここでは、Wordの比較機能を使って、2つの文書ファイルを比較して違いを見つける方法を紹介します。
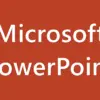
2つの文書ファイルを比較する
2つの文書ファイルを比較するときは、Wordの文書作成画面を開いて「校閲」タブにある「比較」>「比較」をクリックします。
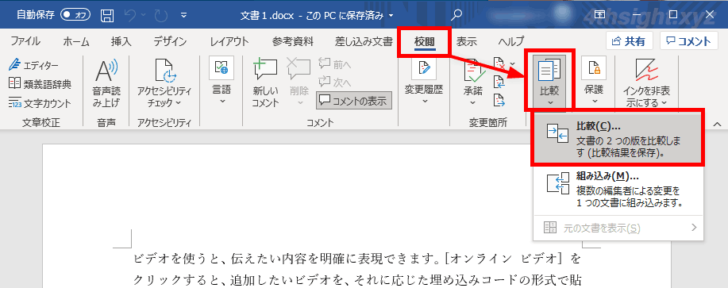
「文書の比較」画面が開くので「元の文書」と「変更された文書」のそれぞれの欄で、比較する文書ファイルを指定します。
ファイルを指定するときは、プルダウンから選択するか、フォルダーアイコンをクリックしてファイルを指定できます。
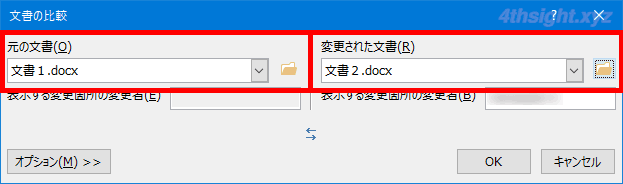
左下の「オプション」をクリックすると、比較する項目や変更箇所の表示方法を指定でき、比較対象から外したい項目があれば、ここでチェックを外しておきます。
なお、一般的な文書であれば、デフォルト設定のままで問題ないでしょう。
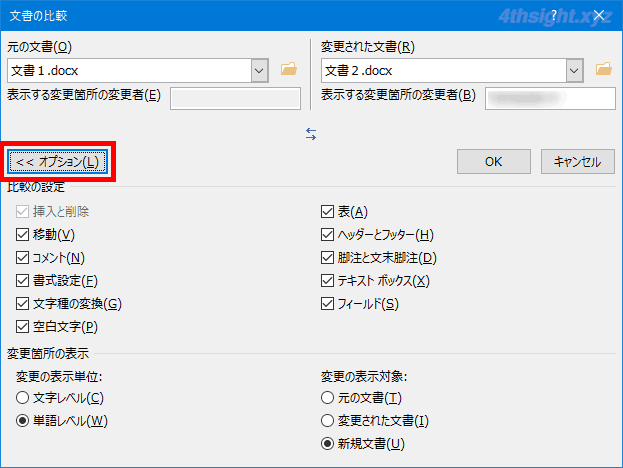
文書ファイルの指定やオプションの設定を完了したら「OK」をクリックすると、文書の比較を実行できます。
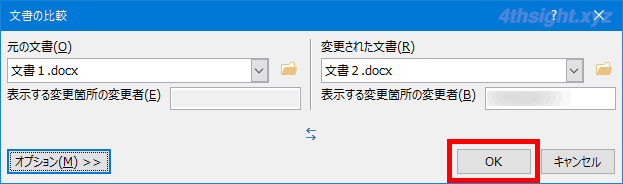
比較結果は「結果の比較」画面に表示され、「結果の比較」画面には、変更履歴・比較結果文書・元の文書・変更された文書が、画面分割されて表示されており、変更箇所は変更履歴や比較結果文書で確認できます。
変更履歴では、だれがどのような変更を行ったのかが一覧表示されており、比較結果文書では、文書内のどこが変更されているかを確認できます。
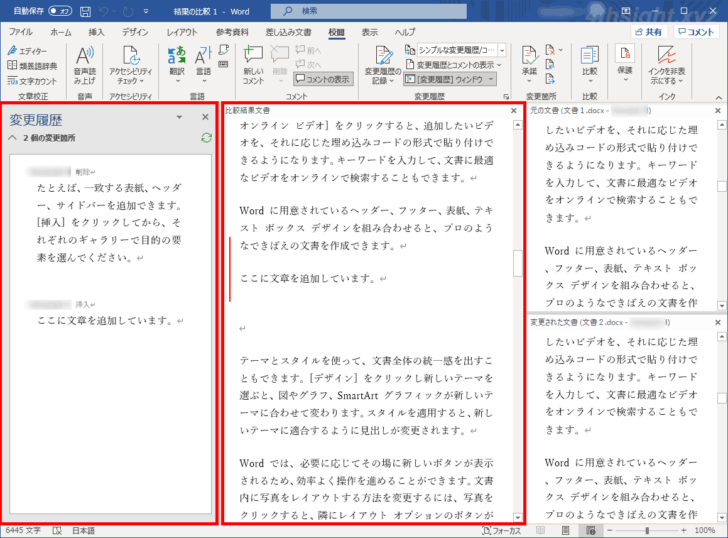
比較結果文書の画面には、変更のあった箇所に赤い線が付いていますが、デフォルトではどのような変更が行われたかまでは表示されていませんが、「校閲」タブの「変更履歴」グループで「シンプルな変更履歴/コメント」を「すべての変更履歴/コメント」に切り替えることで、具体的にどのような変更があったのかを確認できるようになります。
ちなみに、取り消し線は削除されたことを表しており、下線が付いている個所は追加されたことを表しています。
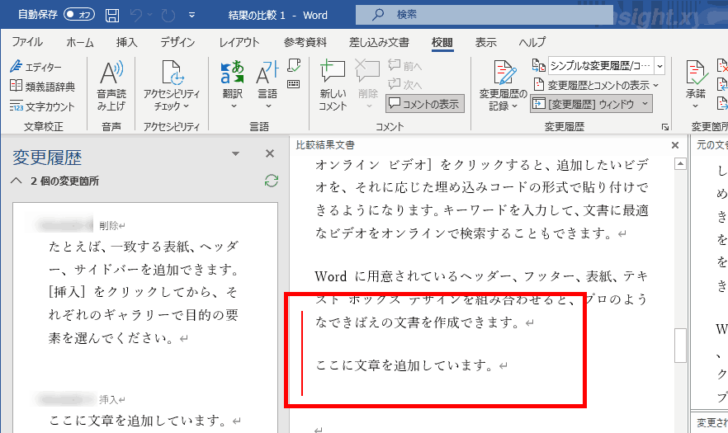
シンプルな変更履歴
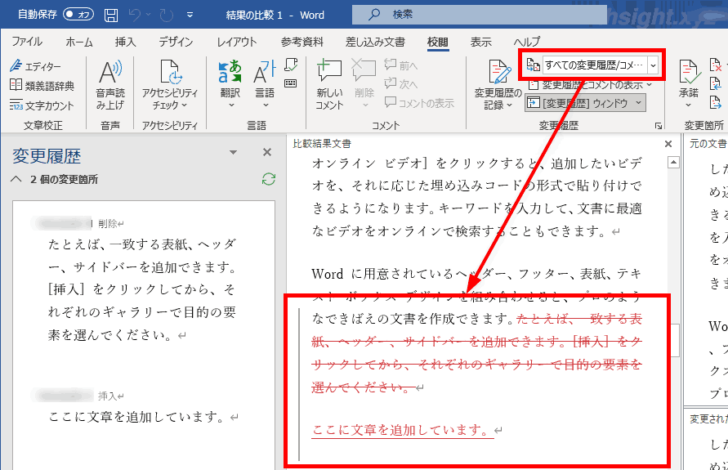
すべての変更履歴
あとがき
なお、開いている2つの文書ファイルを目視で見比べたいときは「表示」タブの「並べて比較」機能を使うことで、2つの文書ファイルをデスクトップに並べて表示し、同時にスクロールさせながらチェックすることもできます。